Tin mới nhất
![[Khuyến Mại] Đại hội khuyến mại linh kiện máy tính ASUS](https://phucanhcdn.com/media/news/1000002670_dai_hoi_khuyen_mai_linh_kien_may_tinh_asus.jpg)
![[Khuyến Mại] Khai Phóng Sức Mạnh - Vững Trụ Đế Vương](https://phucanhcdn.com/media/news/120_1000002668_khai_phong_suc_manh_vung_tru_de_vuong.jpg)
![[Khuyến Mại] Mua PC Càng Nhiều - Nhận Quà Càng To](https://phucanhcdn.com/media/news/120_1000002666_mua_pc_cang_nhieu_nhan_qua_cang_to.jpg)

Bài viết nhiều người xem
Word không thường được dùng để trình bày các công thức toán học, tuy nhiên bạn vẫn có thể sử dụng công thức toán trong Word. Hãy cùng Phúc Anh tìm hiểu 3 cách chèn công thức toán học trong Word 100% thành công dưới đây nhé!
Bước 1: Mở công cụ Equation
- Mở Microsoft Word và chọn tab "Insert" trên thanh công cụ ở phía trên cùng của cửa sổ.
- Trên thanh Ribbon, bạn sẽ thấy một nhóm gọi là "Symbols". Trong nhóm này, chọn mũi tên bên cạnh biểu tượng "Equation" và chọn "Insert New Equation".
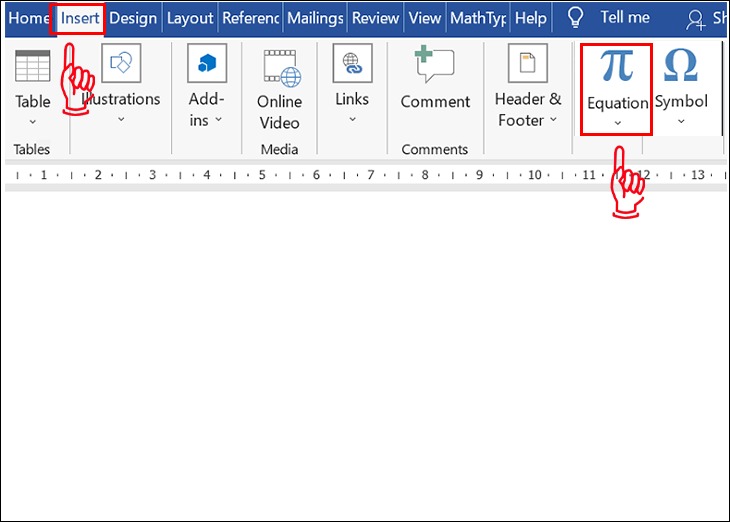
Bước 2: Tạo công thức
- Khi công cụ Equation được mở, bạn sẽ thấy một thanh công cụ Equation mới xuất hiện trên thanh Ribbon.
- Sử dụng các biểu tượng và các nút trên thanh công cụ này để tạo công thức của bạn. Bạn có thể chọn các ký hiệu toán học, ghi chú, chỉ số, phân số, dấu căn, dấu ngoặc và nhiều hơn nữa.
- Bạn có thể sử dụng chuột để kéo và thả các yếu tố trong công thức, cũng như sử dụng các nút trên thanh công cụ để tạo các ký tự và công thức phức tạp hơn.
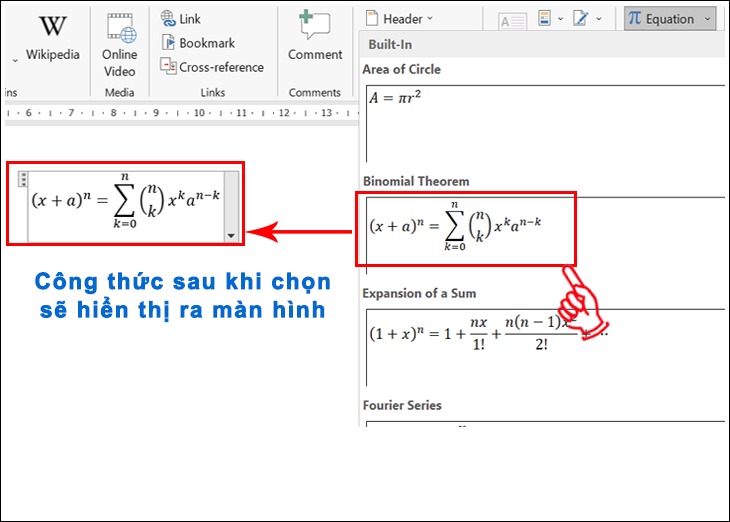
Bước 3: Chỉnh sửa và định dạng công thức
- Khi bạn đã tạo công thức, bạn có thể chỉnh sửa và định dạng nó theo ý muốn.
- Để thay đổi kích thước của công thức, bạn có thể nhấp vào công thức và sử dụng các điều khiển kéo để điều chỉnh kích thước.
- Bạn cũng có thể thay đổi kiểu chữ, kích thước, màu sắc và các thuộc tính khác của công thức bằng cách sử dụng các tùy chọn định dạng trong thanh Ribbon.
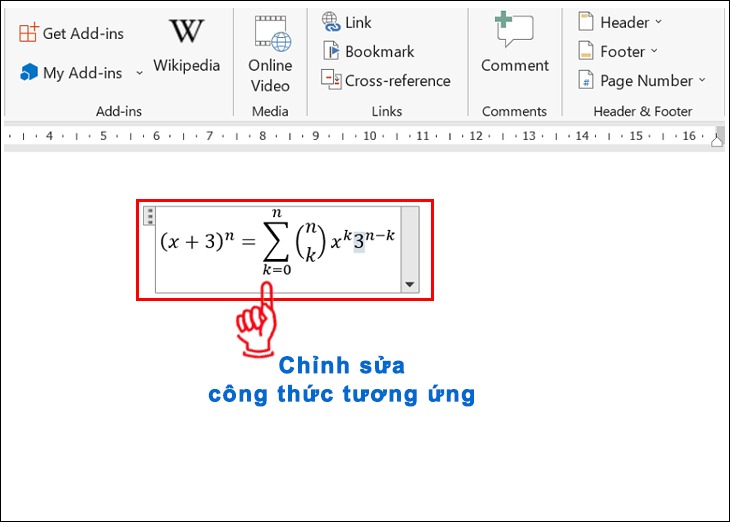
Bước 4: Hoàn thành công thức
- Khi bạn đã hoàn thành việc tạo và chỉnh sửa công thức, bạn có thể nhấn "Enter" để đặt công thức vào văn bản của Word.
- Công thức sẽ được hiển thị trong văn bản và bạn có thể tiếp tục viết các nội dung khác xung quanh công thức.
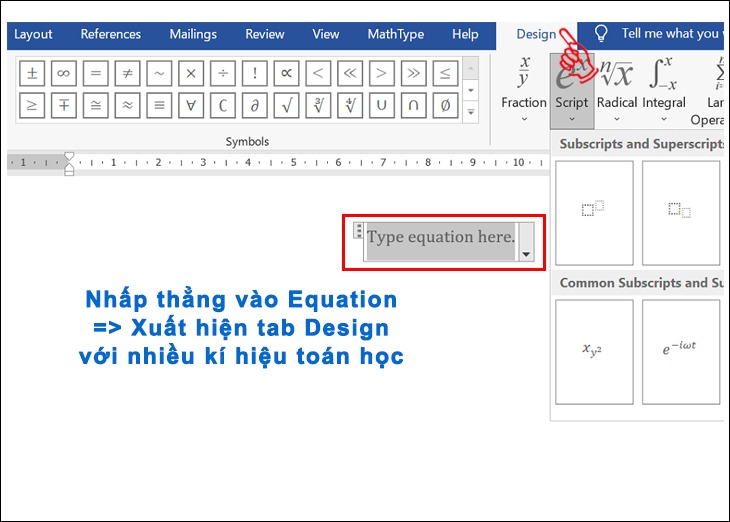
Lưu ý: Công cụ Equation cung cấp nhiều tùy chọn và tính năng để tạo công thức phức tạp trong Word. Bạn có thể khám phá và thử nghiệm để tìm hiểu thêm về các khả năng của công cụ này và tùy chỉnh công thức của mình theo ý muốn.
Bước 1: Mở công cụ Ký hiệu
- Mở Microsoft Word và chọn tab "Insert" trên thanh công cụ.
- Trên thanh Ribbon, bạn sẽ thấy một nhóm gọi là "Symbols". Trong nhóm này, chọn mũi tên bên cạnh biểu tượng "Equation" và chọn "More Symbols".
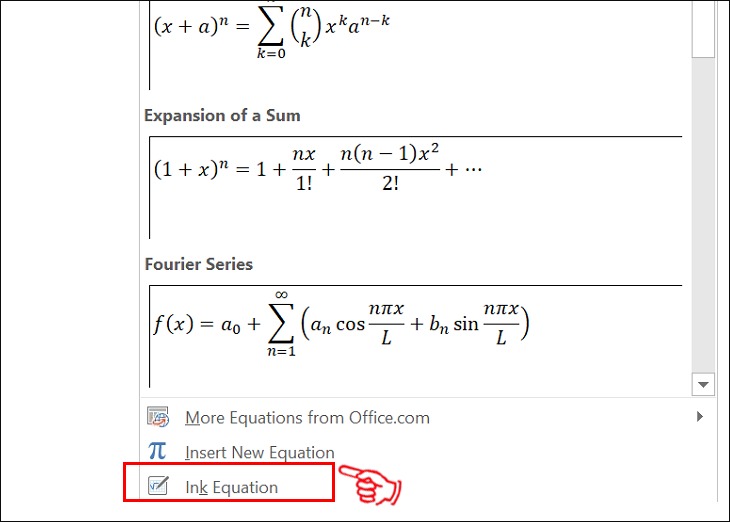
Bước 2: Chèn ký hiệu toán học
- Trong hộp thoại "Symbol", chọn tab "Symbols" nếu nó chưa được chọn.
- Tại đây, bạn có thể chọn từng loại ký hiệu trong danh sách "Subset" hoặc sử dụng hộp tìm kiếm để tìm ký hiệu cụ thể.
- Khi bạn tìm thấy ký hiệu toán học mà bạn muốn chèn, nhấp vào nút "Insert" và ký hiệu sẽ được đưa vào văn bản tại vị trí con trỏ hiện tại.
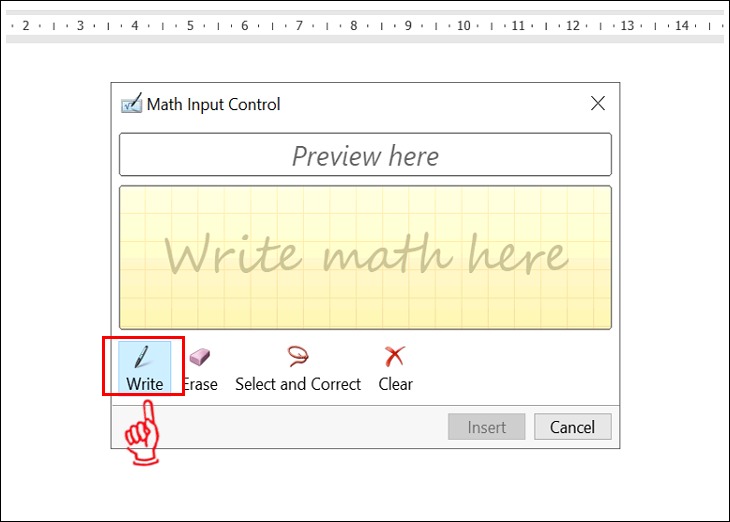
Bước 3: Định dạng ký hiệu toán học
- Sau khi chèn ký hiệu toán học vào văn bản, bạn có thể chọn và định dạng nó theo ý muốn.
- Sử dụng các tùy chọn định dạng trong thanh Ribbon, bạn có thể thay đổi kích thước, kiểu chữ, màu sắc và các thuộc tính khác của ký hiệu toán học.
- Bạn cũng có thể sử dụng các lệnh trong thanh Ribbon để thực hiện các thao tác đặc biệt như chỉ số, phân số, dấu căn, dấu ngoặc và nhiều hơn nữa.
Bước 4: Hoàn thành công thức
- Tiếp tục viết văn bản xung quanh ký hiệu toán học nếu cần.
- Khi bạn đã hoàn thành việc chèn và định dạng ký hiệu toán học, bạn có thể tiếp tục viết và chỉnh sửa văn bản trong Word.
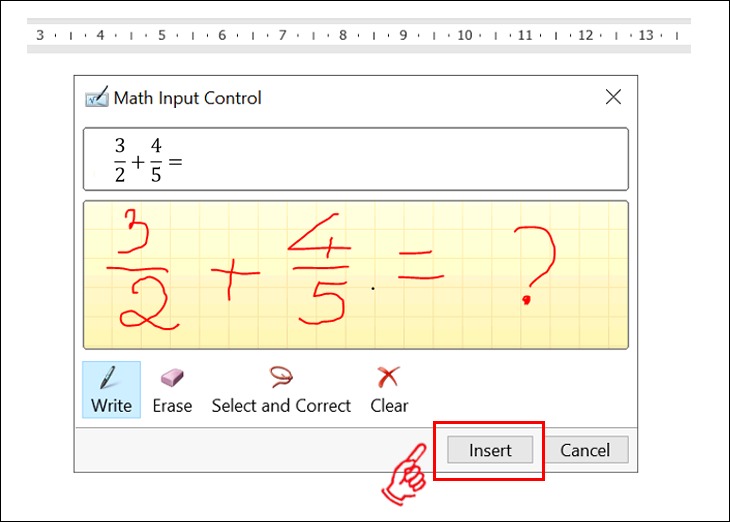
Lưu ý: Sử dụng ký hiệu toán học trong Word cho phép bạn chèn các biểu tượng và ký hiệu toán học cụ thể. Tuy nhiên, nó có giới hạn so với công cụ Equation và cú pháp LaTex trong việc tạo các công thức phức tạp và đẹp mắt.
Dưới đây là cách viết công thức toán học trong Word bằng công cụ add-in MathType
- Cài đặt MathType: Tải xuống và cài đặt MathType từ trang web chính thức.
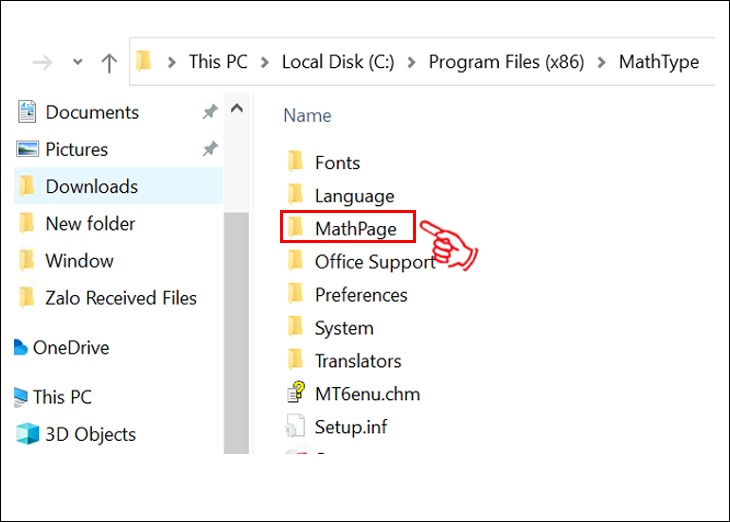
- Mở MathType và Word: Mở cả MathType và Word để sử dụng công cụ MathType trong Word.
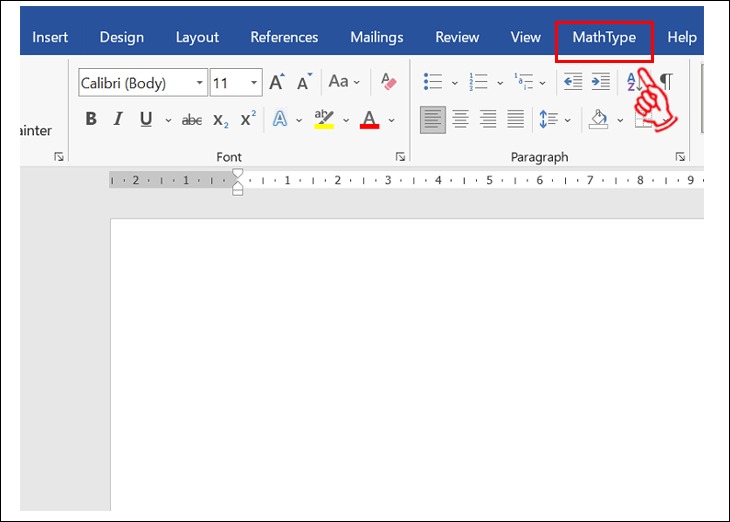
- Tạo công thức: Trên thanh công cụ MathType trong Word, sử dụng các biểu tượng và công cụ để tạo công thức toán học.
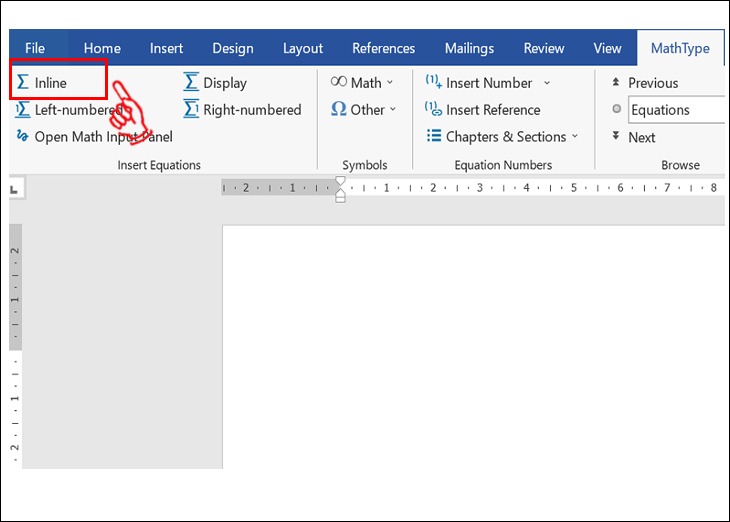
- Chỉnh sửa và định dạng: Sử dụng các tùy chọn định dạng trong MathType để thay đổi kích thước, kiểu chữ và các thuộc tính khác của công thức.
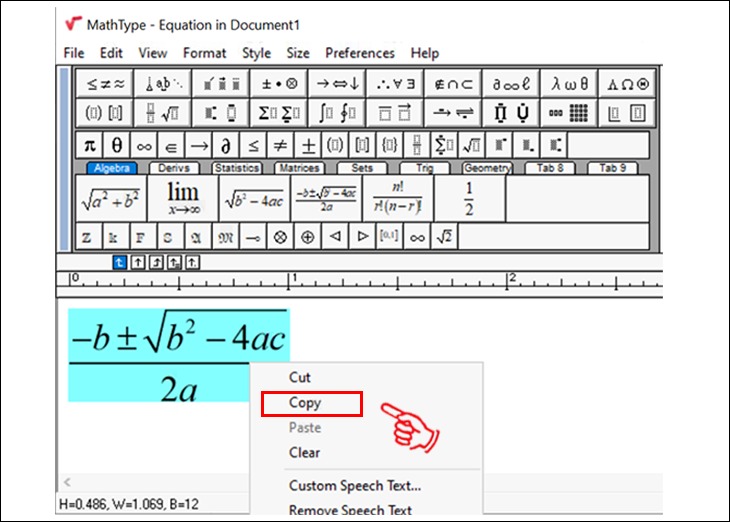
- Hoàn thành công thức: Sau khi tạo và chỉnh sửa công thức, nhấn "Enter" để đặt công thức vào văn bản của Word.
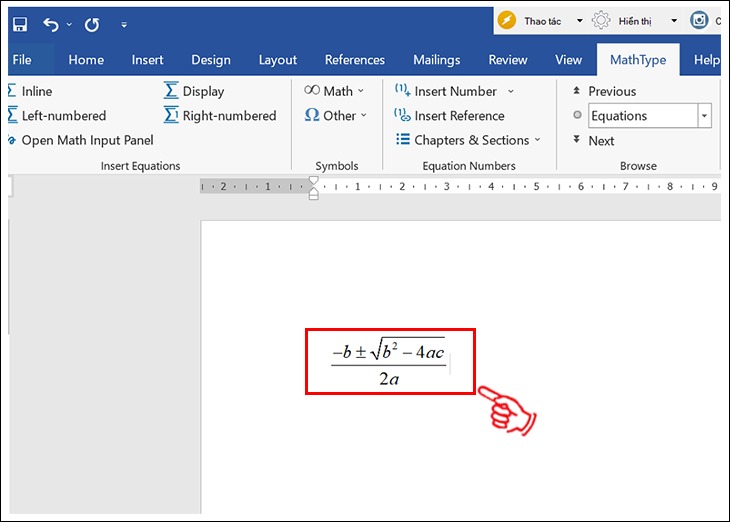
Lưu ý: MathType cung cấp nhiều tùy chọn và tính năng để tạo công thức phức tạp trong Word. Bạn có thể tìm hiểu thêm để tận dụng toàn bộ khả năng của công cụ này.
Trên đây mình đã hướng dẫn bạn 3 cách để có thể chèn công thức toán học trong Word cực nhanh và dễ dàng. Chúc các bạn có thể thực hiện thành công và hãy tiếp tục theo dõi các thủ thuật văn phòng được cập nhật liên tục từ Phúc Anh
Bài viết khác
![[Tin Tức] Công cụ tìm kiếm Bing đã thực sự bùng nổ vào năm ngoái nhưng vẫn còn kém xa Google](https://phucanhcdn.com/media/news/1000002655_tin_tuc_bing_bung_no_1.jpg)
![[Tin Tức] Giờ đây người dùng Microsoft 365 có thể làm việc trên Chromebook dễ dàng hơn bao giờ hết](https://phucanhcdn.com/media/news/1000002653_microsoft_365_tren_chromebook_1.jpg)
![[Tin Tức] Asus ROG Ally vừa có bản cập nhật thay đổi cuộc chơi](https://phucanhcdn.com/media/news/1000002647_rog_ally_cap_nhat_1.jpg)
![[Tin Tức] Bản cập nhật Windows 11 lớn tiếp theo có yêu cầu mới về phần cứng](https://phucanhcdn.com/media/news/1000002634_cap_nhat_moi_3.jpg)
|
Phòng bán hàng trực tuyến
Địa chỉ: Tầng 4, 89 Lê Duẩn, Hoàn Kiếm, Hà Nội. Điện thoại: 1900 2164 (ext 1) Hoặc 0974 55 88 11 Email: banhangonline@phucanh.com.vn [Bản đồ đường đi] |
Showroom Phúc anh 15 xã đàn
Địa chỉ: 15 Xã Đàn, Đống Đa, Hà Nội. Điện thoại: (024) 3968 9966 (ext 1) Email: phucanh.xadan@phucanh.com.vn Giờ mở cửa từ 08h00 đến 21h00 [Bản đồ đường đi] |
showroom PHÚC ANH 152 TRẦN DUY HƯNG
Địa chỉ: 152-154 Trần Duy Hưng, Cầu Giấy, Hà Nội. Điện thoại: (024) 3968 9966 (ext 2) Email: phucanh.tranduyhung@phucanh.com.vn Giờ mở cửa từ 08h00 đến 21h00 [Bản đồ đường đi] |
PHÒNG KINH DOANH PHÂN PHỐI
Địa chỉ: Tầng 5, 134 Thái Hà, Đống Đa, Hà Nội. Điện thoại: 097 322 7711 Email: kdpp@phucanh.com.vn [Bản đồ đường đi] |
|
PHÒNG DỰ ÁN VÀ KHÁCH HÀNG DOANH NGHIỆP
Địa chỉ: Tầng 5,134 Thái Hà, Đống Đa, Hà Nội. Điện thoại: 1900 2164 (ext 2) Hoặc 038 658 6699 Email: kdda@phucanh.com.vn [Bản đồ đường đi] |
SHOWROOM Phúc Anh 89 Lê Duẩn
Địa chỉ: 89 Lê Duẩn, Cửa Nam, Hoàn Kiếm, Hà Nội. Điện thoại: (024) 3968 9966 (ext 6) Email: phucanh.leduan@phucanh.com.vn Giờ mở cửa từ 08h00 đến 21h00 [Bản đồ đường đi] |
showroom PHÚC ANH 134 THÁI HÀ
Địa chỉ: 134 Thái Hà, Đống Đa, Hà Nội. Điện thoại: (024) 3968 9966 (ext 3) Email: phucanh.thaiha@phucanh.com.vn Giờ mở cửa từ 08h đến 21h00 [Bản đồ đường đi] |
Showroom Phúc anh 141 phạm văn đồng
Địa chỉ: 141-143 Phạm Văn Đồng, Cầu Giấy, Hà Nội. Điện thoại: (024) 3968 9966 (ext 5) Email: phucanh.phamvandong@phucanh.com.vn Giờ mở cửa từ 08h00 đến 21h00 [Bản đồ đường đi] |
Phúc Anh 15 Xã Đàn, Đống Đa, Hà Nội
Điện thoại: (024) 3968 9966 (ext 1)
Phúc Anh 152 - 154 Trần Duy Hưng, Cầu Giấy, Hà Nội
Điện thoại: (024) 3968 9966 (ext 2)
Phúc Anh 134 Thái Hà, Đống Đa, Hà Nội
Điện thoại: (024) 3968 9966 (ext 3)
Phúc Anh 141 - 143 Phạm Văn Đồng, Cầu Giấy, Hà Nội
Điện thoại: (024) 3968 9966 (ext 5)
Phúc Anh 87 - 89 Lê Duẩn, Hoàn Kiếm, Hà Nội
Điện thoại: (024) 3968 9966 (ext 6)
Phòng bán hàng trực tuyến
Điện thoại: 1900 2164 (ext 1)
Phòng dự án và khách hàng doanh nghiệp
Điện thoại: 1900 2164 (ext 2)
Hãy Like fanpage Phúc Anh để trở thành Fan của Phúc Anh ngay trong hôm nay!
Phúc Anh 15 Xã Đàn, Đống Đa, Hà Nội
Điện thoại: (024) 35737383
Phúc Anh 152 - 154 Trần Duy Hưng, Cầu Giấy, Hà Nội
Điện thoại: (024) 37545599
Phúc Anh 169 Thái Hà, Đống Đa, Hà Nội
Điện thoại: (024) 38571919
Phúc Anh 150 Nguyễn Văn Cừ, Long Biên, Hà Nội
Điện thoại: (024) 39689966
Phúc Anh 141 - 143 Phạm Văn Đồng, Cầu Giấy, Hà Nội
Sản phẩm Gaming: (Nhánh 1)
PC Gaming (Nhánh phụ 1)
Laptop Gaming, Màn hình Gaming (Nhánh phụ 2)
Bàn phím, Chuột, Gear (Nhánh phụ 3)
Sản phẩm, giải pháp cho doanh nghiệp: (Nhánh 2)
Máy chủ, Máy Workstation lắp ráp, Thiết bị mạng, Hệ thống lưu trữ (Nhánh phụ 1)
Laptop cao cấp, Máy Workstation đồng bộ (Nhánh phụ 2)
Máy tính cho doanh nghiệp, Phần mềm bản quyền (Nhánh phụ 3)
Máy in, máy chiếu, máy văn phòng cho doanh nghiệp (Nhánh phụ 4)
Thiết bị bán hàng siêu thị (Nhánh phụ 5)
Sản phẩm, Giải pháp camera an ninh, nhà thông minh: (Nhánh 3)
Camera, máy chấm công, chuông cửa có hình, khóa thông minh, thiết bị nhà thông minh

