Tin mới nhất
![[Khuyến Mại] Đại hội khuyến mại linh kiện máy tính ASUS](https://phucanhcdn.com/media/news/1000002670_dai_hoi_khuyen_mai_linh_kien_may_tinh_asus.jpg)
![[Khuyến Mại] Khai Phóng Sức Mạnh - Vững Trụ Đế Vương](https://phucanhcdn.com/media/news/120_1000002668_khai_phong_suc_manh_vung_tru_de_vuong.jpg)
![[Khuyến Mại] Mua PC Càng Nhiều - Nhận Quà Càng To](https://phucanhcdn.com/media/news/120_1000002666_mua_pc_cang_nhieu_nhan_qua_cang_to.jpg)

Bài viết nhiều người xem
Kể từ khi Windows 10 ră mắt và nay là Windows 11, Microsoft đã cung cấp cho người dùng những phương thức bảo mật máy tính mới với Windows Hello. Thay vì sử dụng mật khẩu khó nhớ và dễ bị lộ thì giờ đây bạn đã có thể đăng nhập bằng sử dụng dữ liệu sinh trắc học như khuôn mặt hoặc cảm biến vân tay. Trong bài viết sau Phúc Anh sẽ giới thiệu Windows Hello là gì? Hướng dẫn sử dụng Windows Hello để đăng nhập máy tính Windows bằng khuôn mặt hay vân tay
Windows Hello là tính năng đăng nhập bằng sinh trắc học của Windows 10, Windows 11, cho phép bạn đăng nhập vào máy tính bằng khuôn mặt, dấu vân tay, hoặc mã PIN, mà không cần dùng mật khẩu.
Tính năng này hoạt động bằng các cảm biến được trang bị trên máy tính và sử dụng thuật toán để nhận dạng bạn, và chỉ cho phép bạn truy cập vào thiết bị của mình. Với Windows Hello cấp độ bảo mật của máy sẽ đảm bảo hơn và mang đến sự tiện lợi cho quá trình đăng nhập.
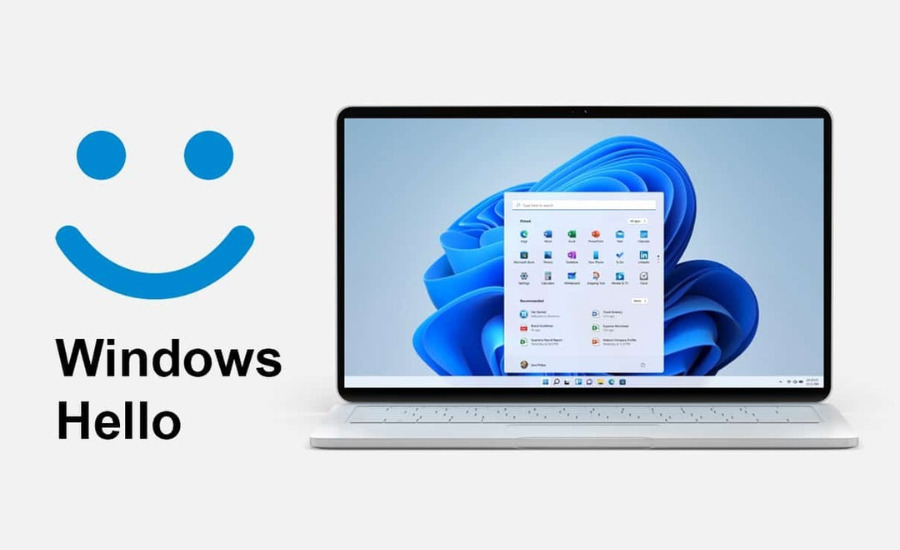
Khi bạn sử dụng tính năng Windows Hello bạn sẽ nhận được các lợi ích so với sử dụng cách đăng nhập máy tính truyền thống như:
Windows Hello an toàn hơn sử dụng mật khẩu truyền thống vì nó dựa trên các nhận diện sinh trắc học duy nhất của bạn, mà không ai có thể giả mạo. Vì thế mà bạn cũng không phải lo lắng về việc quên, mất, hoặc để lộ mật khẩu
Tính năng này được thiết lập nhanh chóng và dễ dàng sử dụng. Bạn chỉ cần nhìn vào camera hồng ngoại hay chạm vào cảm biến vân tay để đăng nhập… Từ đó bạn sẽ không cần phải nhớ và gõ mật khẩu mỗi khi mở máy. Ngoài ra bạn cũng có thể dùng Windows Hello để đăng nhập vào các ứng dụng và dịch vụ tương thích, như OneDrive, Skype, Microsoft Store,…
Tính năng này giúp bạn tiết kiệm nhiều thời gian để đăng nhập. Chỉ cần ngồi vào máy tính và mất vài giây để máy tính mở khóa so với việc nhập mật khẩu dài và phức tạp
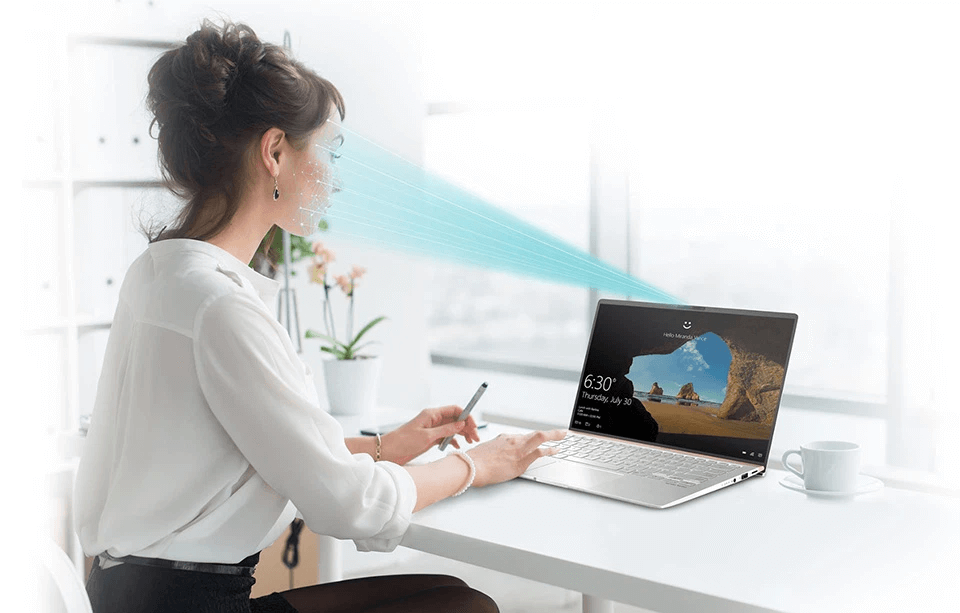
Để sử dụng Windows Hello, bạn cần có một chiếc máy tính, laptop chạy Windows 10 trở lên, và trang bị các phần cứng sau:
- Camera hồng ngoại
- Cảm biến vân tay
- Ngoài ra chiếc máy tính hay laptop của bạn cũng cần phải có các tính năng Secure Boot và Trusted Platform Module (TPM) 2.0 giúp bảo mật và ngăn chặn các phần mềm độc hại khởi động hoặc truy cập vào thiết bị
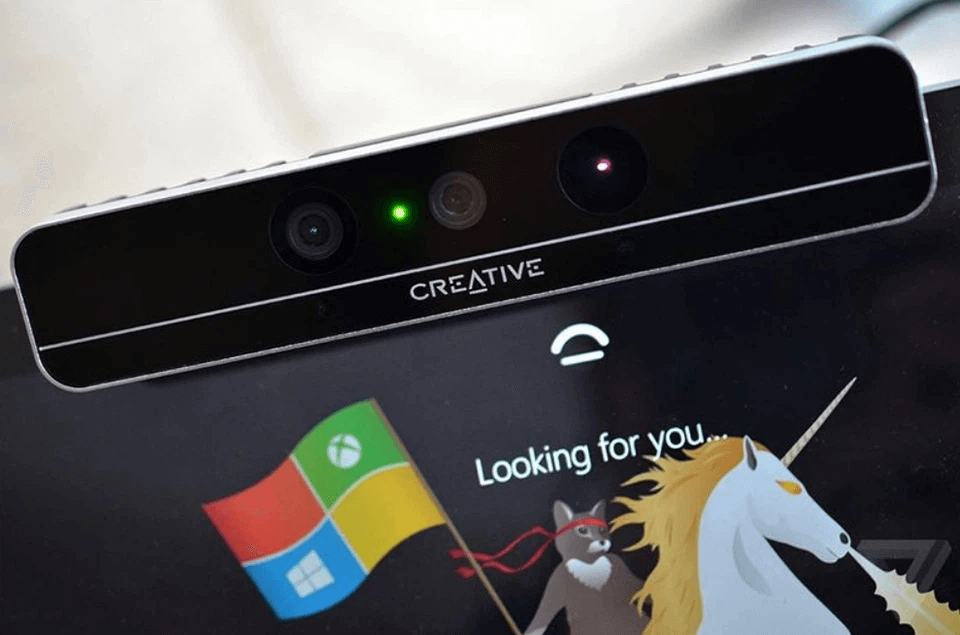
Trước khi thiết lập Windows Hello để sử dụng các đặc điểm sinh trắc học để mở máy thì bạn cần thiết lập mã PIN để mở khoá trong trường hợp không xác thực được.
Bước 1: Mở Settings Windows
Bước 2: Vào mục Accounts > Chọn Sign-in options
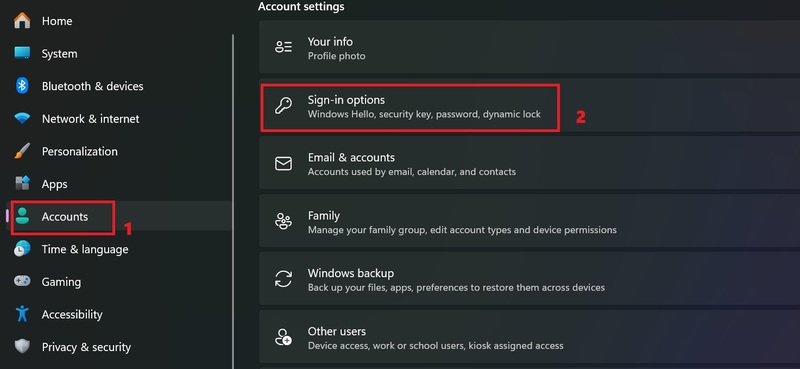
Bước 3: Bấm PIN (Windows Hello) > Nhấn set up
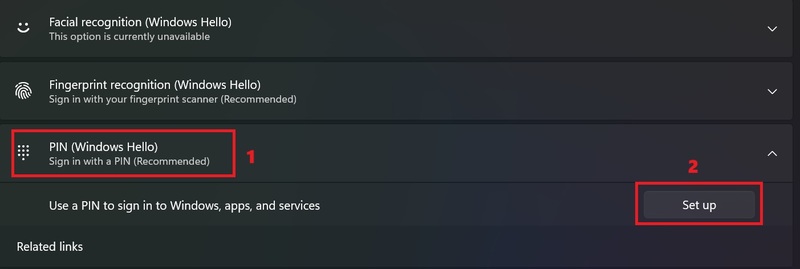
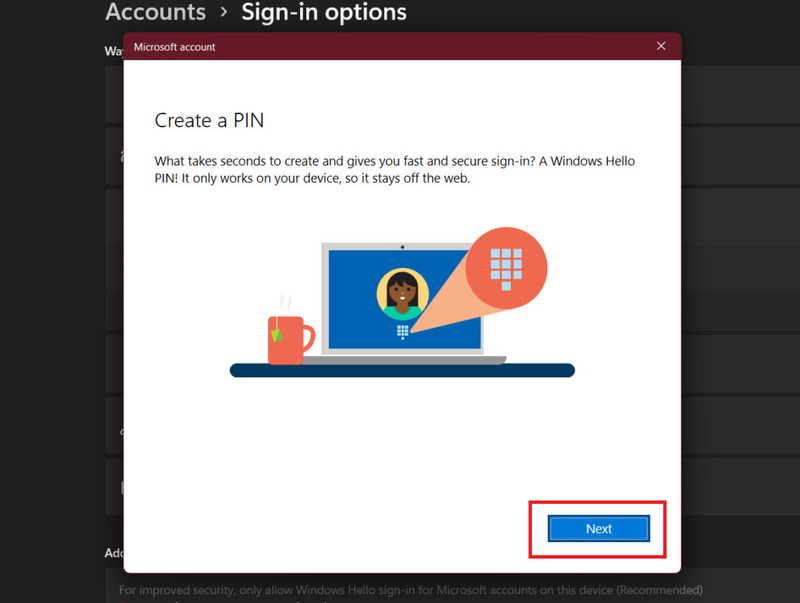
Bước 4: Nhấn Next > Đăng nhập tài khoản Microsoft
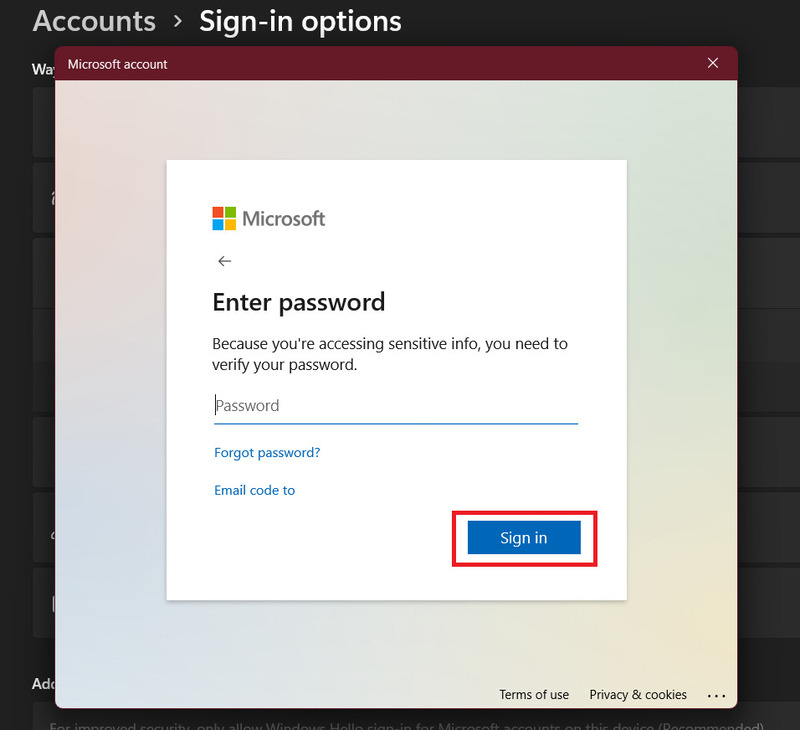
Bước 5: Bạn nhập mã PIN mở máy vào. Bạn cũng có thể setup mã PIN có số và ký tự bằng cách Tích chọn Include letters and symbols
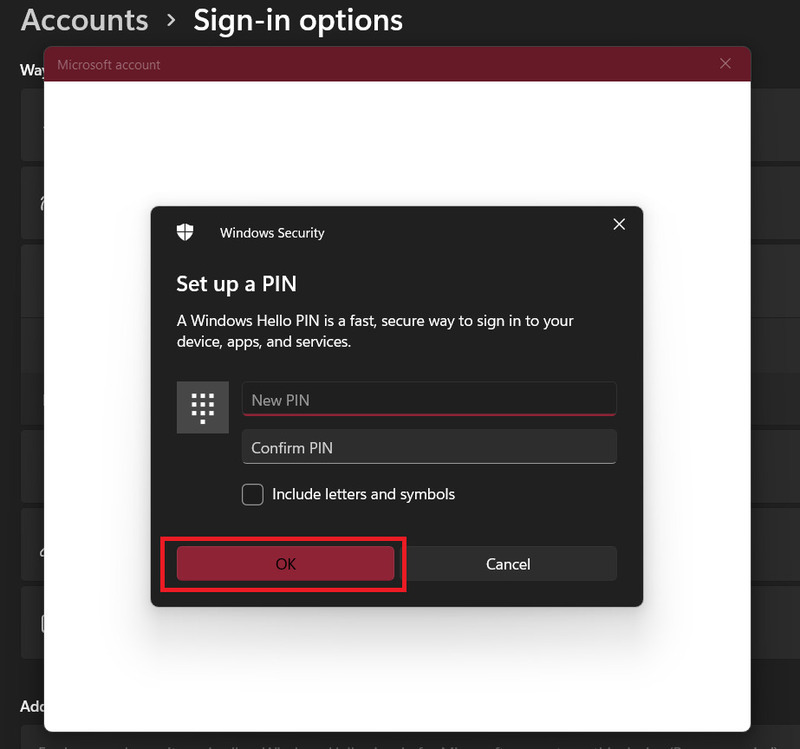
Nếu thiết bị của bạn có camera hồng ngoại thì bạn hoàn toàn thiết lập Windows Hello bằng khuôn mặt và mở khoá máy bằng cách nhìn vào camera
Bước 1: Vào Windows Settings > Accounts > Chọn Sign-in options
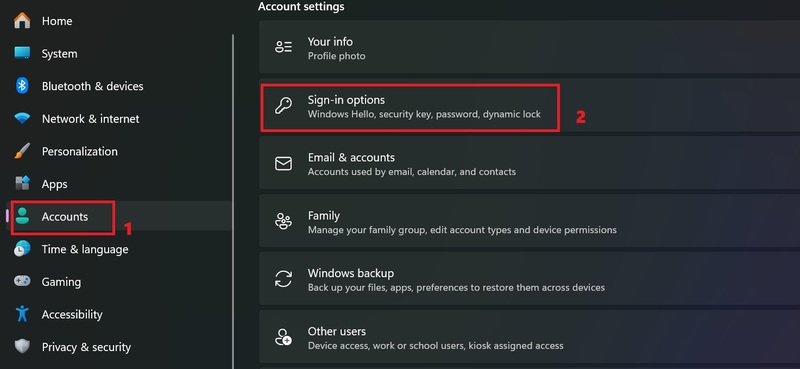
Bước 2: Chọn vào mục Facial recognition (Windows Hello) > Nhấn Set up
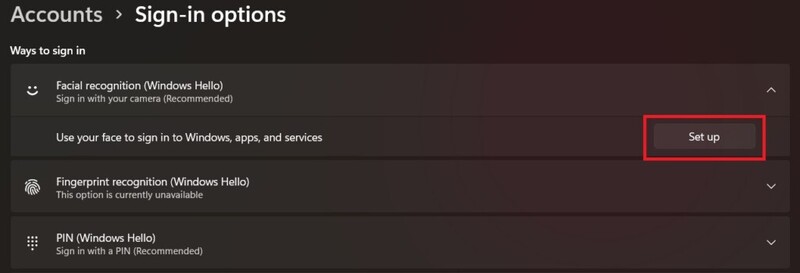
Bước 3: Nhấn Get Started
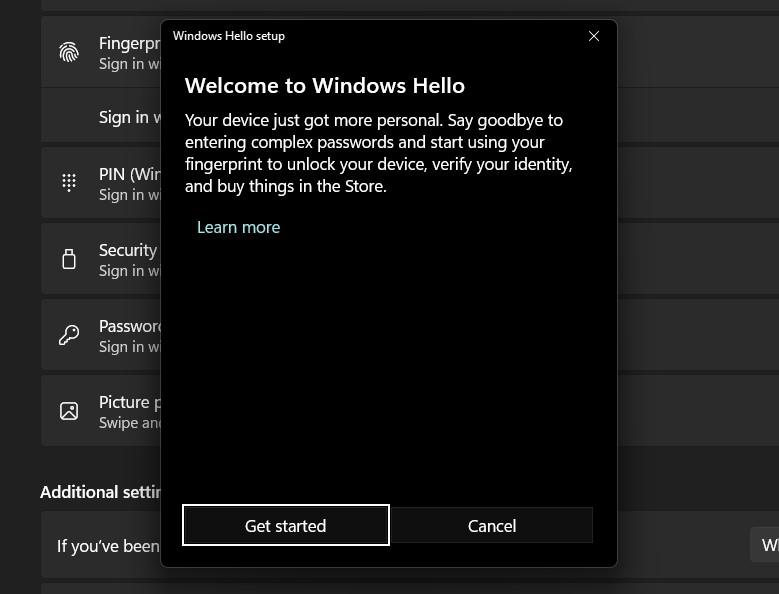
Bước 4: Nhập mã PIN bạn đã thiết lập từ trước của bạn vào
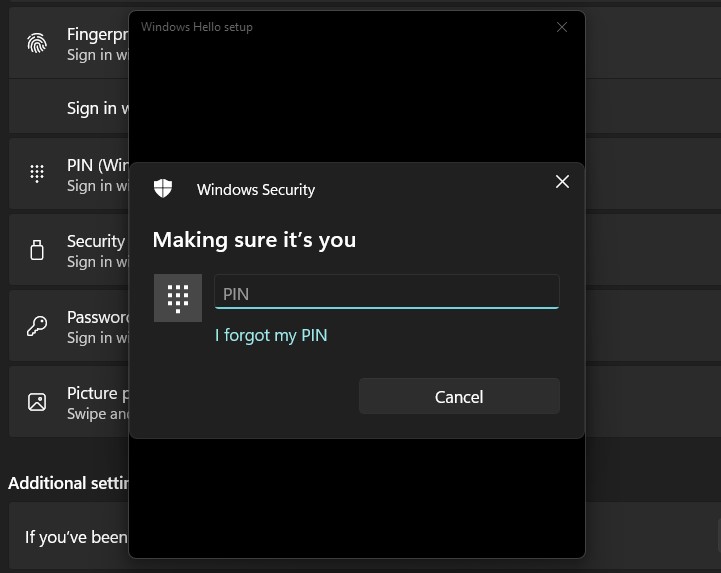
Bước 5: Sau đó nhìn thẳng vào camera và đợi cho đến khi camera quét xong khuôn mặt
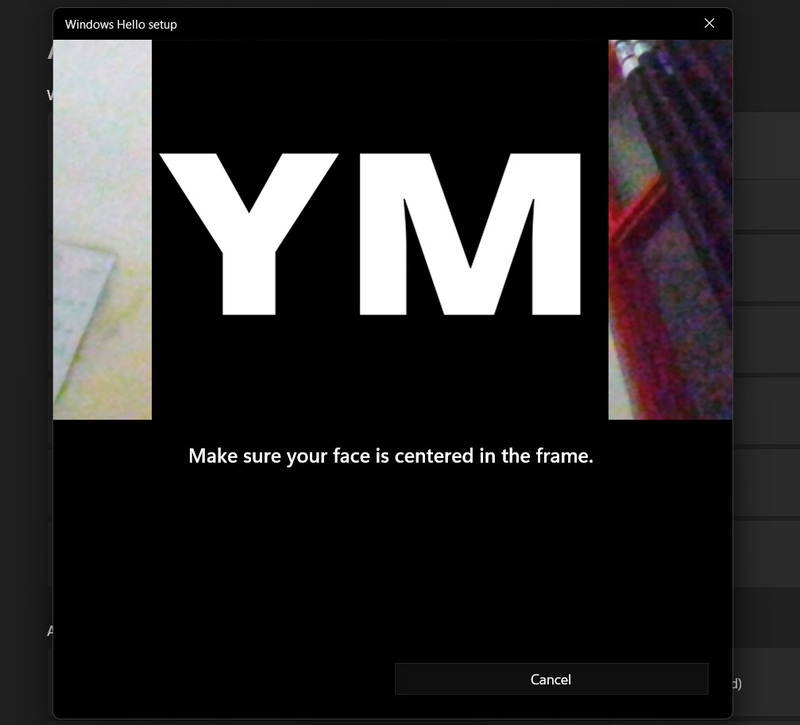
Và để cải thiện độ chính xác của Windows Hello thì bạn có thể tích chọn vào mục Improve recognition và quét lại khuôn mặt trong các điều kiện ánh sáng khác nhau, hoặc khi bạn đeo kính, mũ, hoặc có kiểu tóc khác.
Bước 6: Nhấn Close để hoàn tất thiết lập
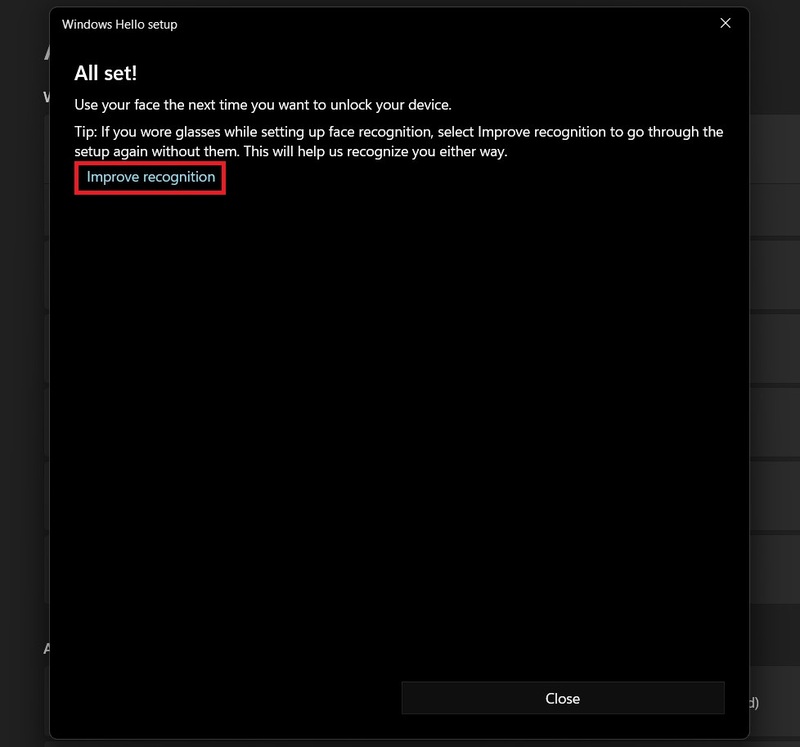
Nếu máy tính của bạn sử dụng cảm biến vân tay thì bạn hãy thiết lập Windows Hello bằng dấu vân tay để mở máy
Bước 1: Vào Windows Settings > Accounts > Chọn Sign-in options
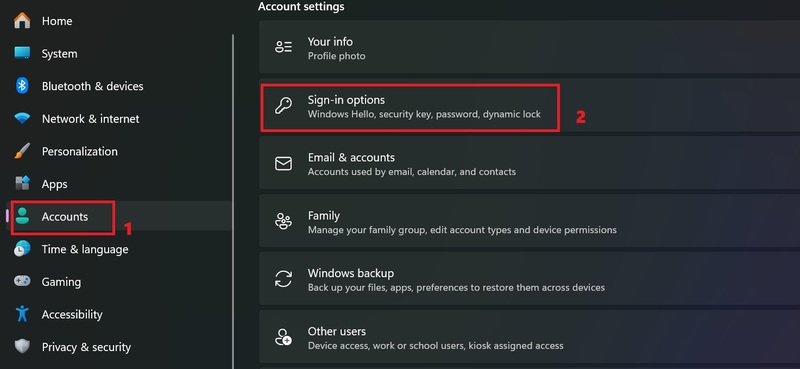
Bước 2: Nhấn mục Fingerprint recognition (Windows Hello) > Nhấn Setup để bắt đầu
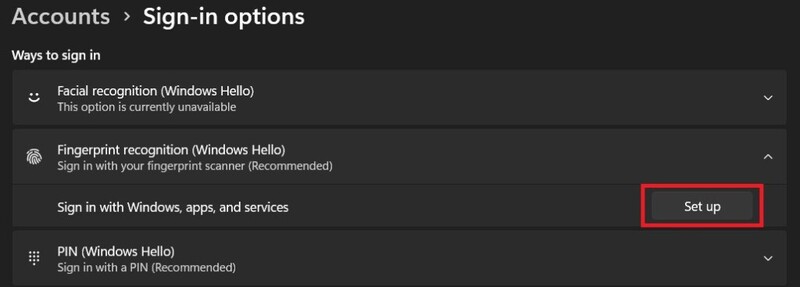
Bước 3: Nhấn Get Started > sau đó nhập mã PIN bạn đã thiết lập từ trước vào
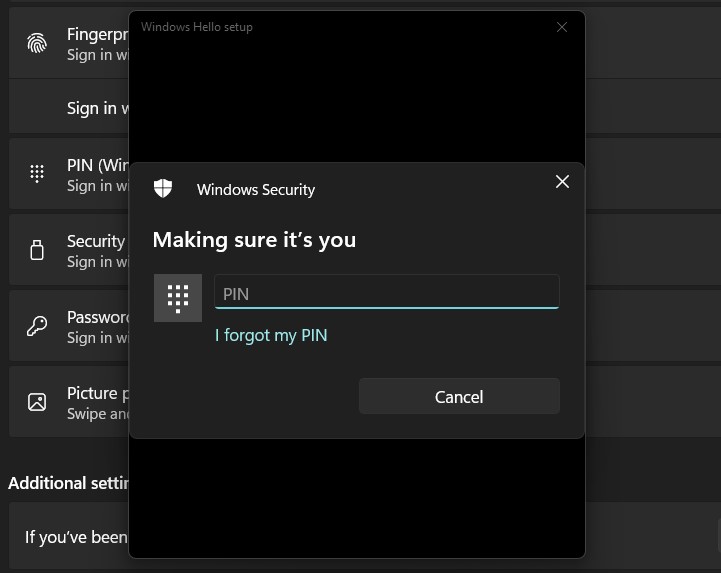
Bước 4: Đặt ngón tay của bạn lên cảm biến và làm theo hướng dẫn trên màn hình
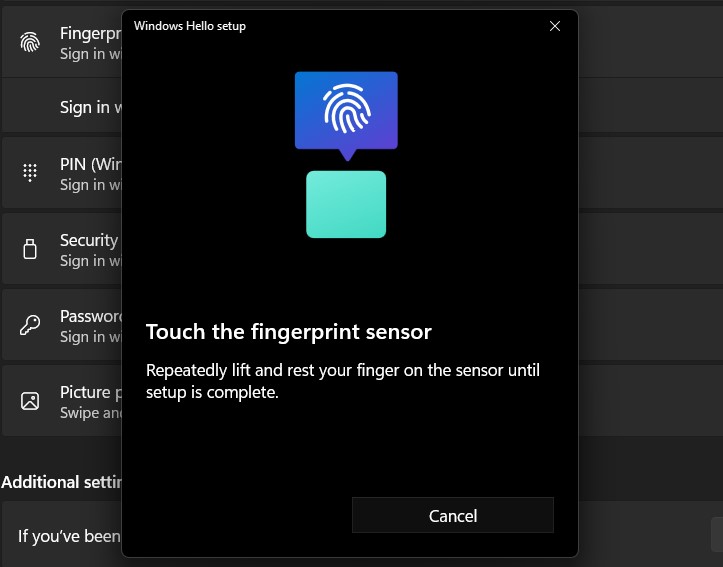
Bạn có thể thêm nhiều ngón tay khác nhau để có thể mở khoá máy bằng cách Add another finger. Sau khi thực hiện xong thì bạn bấm Close
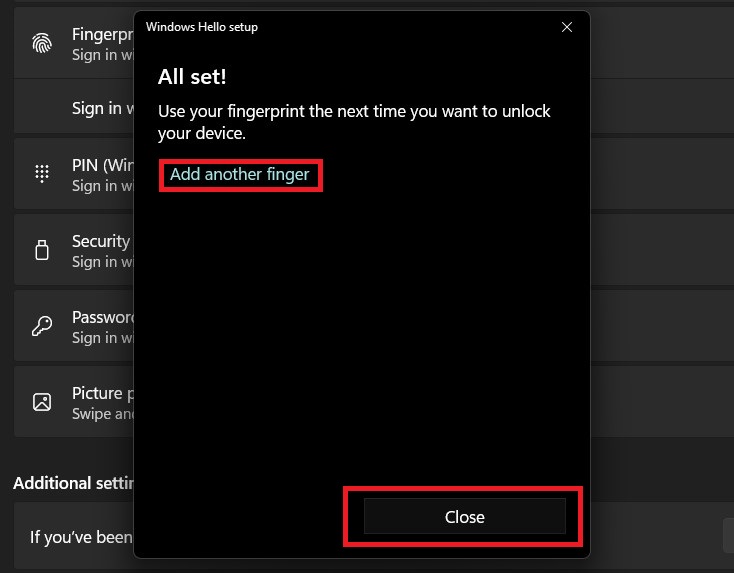
Trên đây mình đã thông tin cho bạn về Windows Hello là gì? Cách sử dụng Windows Hello để đăng nhập máy tính Windows bằng khuôn mặt hay vân tay an toàn và dễ dàng hơn. Hãy sử dụng tính năng này để tiện dụng hơn trong việc sử dụng máy tính nhé
Bài viết khác

![[Tin Tức] Công cụ tìm kiếm Bing đã thực sự bùng nổ vào năm ngoái nhưng vẫn còn kém xa Google](https://phucanhcdn.com/media/news/1000002655_tin_tuc_bing_bung_no_1.jpg)


|
Phòng bán hàng trực tuyến
Địa chỉ: Tầng 4, 89 Lê Duẩn, Hoàn Kiếm, Hà Nội. Điện thoại: 1900 2164 (ext 1) Hoặc 0974 55 88 11 Email: banhangonline@phucanh.com.vn [Bản đồ đường đi] |
Showroom Phúc anh 15 xã đàn
Địa chỉ: 15 Xã Đàn, Đống Đa, Hà Nội. Điện thoại: (024) 3968 9966 (ext 1) Email: phucanh.xadan@phucanh.com.vn Giờ mở cửa từ 08h00 đến 21h00 [Bản đồ đường đi] |
showroom PHÚC ANH 152 TRẦN DUY HƯNG
Địa chỉ: 152-154 Trần Duy Hưng, Cầu Giấy, Hà Nội. Điện thoại: (024) 3968 9966 (ext 2) Email: phucanh.tranduyhung@phucanh.com.vn Giờ mở cửa từ 08h00 đến 21h00 [Bản đồ đường đi] |
PHÒNG KINH DOANH PHÂN PHỐI
Địa chỉ: Tầng 5, 134 Thái Hà, Đống Đa, Hà Nội. Điện thoại: 097 322 7711 Email: kdpp@phucanh.com.vn [Bản đồ đường đi] |
|
PHÒNG DỰ ÁN VÀ KHÁCH HÀNG DOANH NGHIỆP
Địa chỉ: Tầng 5,134 Thái Hà, Đống Đa, Hà Nội. Điện thoại: 1900 2164 (ext 2) Hoặc 038 658 6699 Email: kdda@phucanh.com.vn [Bản đồ đường đi] |
SHOWROOM Phúc Anh 89 Lê Duẩn
Địa chỉ: 89 Lê Duẩn, Cửa Nam, Hoàn Kiếm, Hà Nội. Điện thoại: (024) 3968 9966 (ext 6) Email: phucanh.leduan@phucanh.com.vn Giờ mở cửa từ 08h00 đến 21h00 [Bản đồ đường đi] |
showroom PHÚC ANH 134 THÁI HÀ
Địa chỉ: 134 Thái Hà, Đống Đa, Hà Nội. Điện thoại: (024) 3968 9966 (ext 3) Email: phucanh.thaiha@phucanh.com.vn Giờ mở cửa từ 08h đến 21h00 [Bản đồ đường đi] |
Showroom Phúc anh 141 phạm văn đồng
Địa chỉ: 141-143 Phạm Văn Đồng, Cầu Giấy, Hà Nội. Điện thoại: (024) 3968 9966 (ext 5) Email: phucanh.phamvandong@phucanh.com.vn Giờ mở cửa từ 08h00 đến 21h00 [Bản đồ đường đi] |
Phúc Anh 15 Xã Đàn, Đống Đa, Hà Nội
Điện thoại: (024) 3968 9966 (ext 1)
Phúc Anh 152 - 154 Trần Duy Hưng, Cầu Giấy, Hà Nội
Điện thoại: (024) 3968 9966 (ext 2)
Phúc Anh 134 Thái Hà, Đống Đa, Hà Nội
Điện thoại: (024) 3968 9966 (ext 3)
Phúc Anh 141 - 143 Phạm Văn Đồng, Cầu Giấy, Hà Nội
Điện thoại: (024) 3968 9966 (ext 5)
Phúc Anh 87 - 89 Lê Duẩn, Hoàn Kiếm, Hà Nội
Điện thoại: (024) 3968 9966 (ext 6)
Phòng bán hàng trực tuyến
Điện thoại: 1900 2164 (ext 1)
Phòng dự án và khách hàng doanh nghiệp
Điện thoại: 1900 2164 (ext 2)
Hãy Like fanpage Phúc Anh để trở thành Fan của Phúc Anh ngay trong hôm nay!
Phúc Anh 15 Xã Đàn, Đống Đa, Hà Nội
Điện thoại: (024) 35737383
Phúc Anh 152 - 154 Trần Duy Hưng, Cầu Giấy, Hà Nội
Điện thoại: (024) 37545599
Phúc Anh 169 Thái Hà, Đống Đa, Hà Nội
Điện thoại: (024) 38571919
Phúc Anh 150 Nguyễn Văn Cừ, Long Biên, Hà Nội
Điện thoại: (024) 39689966
Phúc Anh 141 - 143 Phạm Văn Đồng, Cầu Giấy, Hà Nội
Sản phẩm Gaming: (Nhánh 1)
PC Gaming (Nhánh phụ 1)
Laptop Gaming, Màn hình Gaming (Nhánh phụ 2)
Bàn phím, Chuột, Gear (Nhánh phụ 3)
Sản phẩm, giải pháp cho doanh nghiệp: (Nhánh 2)
Máy chủ, Máy Workstation lắp ráp, Thiết bị mạng, Hệ thống lưu trữ (Nhánh phụ 1)
Laptop cao cấp, Máy Workstation đồng bộ (Nhánh phụ 2)
Máy tính cho doanh nghiệp, Phần mềm bản quyền (Nhánh phụ 3)
Máy in, máy chiếu, máy văn phòng cho doanh nghiệp (Nhánh phụ 4)
Thiết bị bán hàng siêu thị (Nhánh phụ 5)
Sản phẩm, Giải pháp camera an ninh, nhà thông minh: (Nhánh 3)
Camera, máy chấm công, chuông cửa có hình, khóa thông minh, thiết bị nhà thông minh

