Hướng dẫn bạn cách thêm âm thanh hoặc video vào bản trình chiếu Google Slides
Google Slides là công cụ tuyệt vời để tạo bài thuyết trình ấn tượng. Bạn có thể tùy chỉnh nó cho công việc hoặc học tập. Nó tích hợp nhiều đồ họa, chuyển động và cho phép tải lên âm thanh và video riêng. Hướng dẫn dưới đây sẽ giúp bạn thêm âm thanh hoặc video vào Google Slides để bài thuyết trình thú vị hơn.
Cách thêm âm thanh vào Google Slides
Để chèn âm thanh vào bản trình bày trên Google Trang trình bày, hãy đảm bảo rằng âm thanh đó có sẵn trong Google Drive bằng cùng một tài khoản Google. Bạn có thể thêm tệp âm thanh MP3 và WAV vào Google Trang trình bày.
Nếu bạn có loại tệp khác, hãy xem cách chuyển đổi M4A sang MP3 hoặc FLAC sang MP3 .
Bước 1: Truy cập Google Slides , đăng nhập và mở bài thuyết trình bạn muốn sử dụng. Sau đó, chọn slide nơi bạn muốn thêm âm thanh.
Bước 2: Nhấp vào Chèn > Âm thanh từ menu.
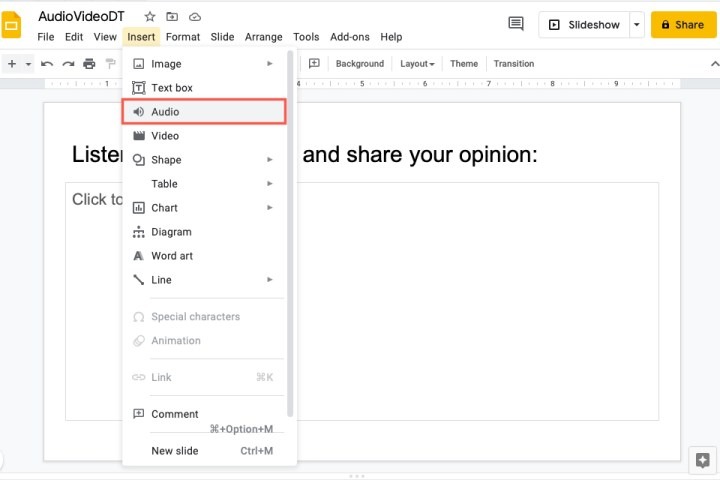
Bước 3: Ở đầu cửa sổ bật lên, chọn vị trí Google Drive cho tệp của bạn từ Drive của tôi, Được chia sẻ với tôi hoặc Gần đây. Bạn cũng có thể sử dụng hộp tìm kiếm để tìm tập tin.
Khi bạn thấy tệp âm thanh mình muốn, hãy chọn tệp đó và nhấp vào nút Chọn ở dưới cùng.
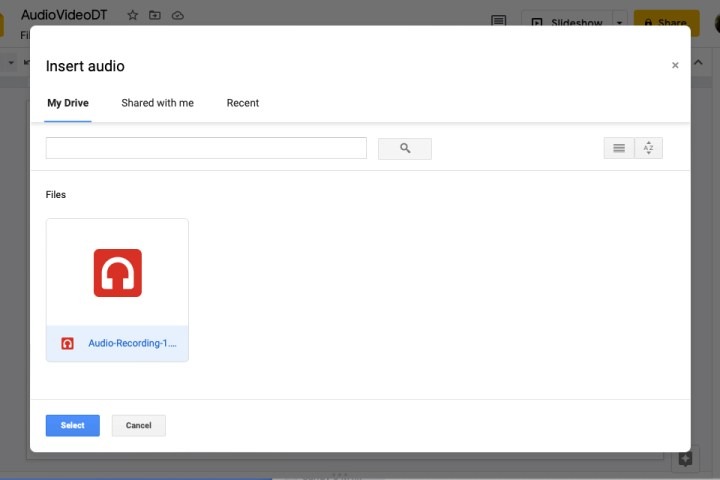
Bước 4: File âm thanh sẽ xuất hiện trên slide của bạn. Bạn có thể chọn và kéo nó đến bất kỳ vị trí nào trên slide mà bạn muốn.
Bước 5: Bạn cũng sẽ thấy thanh bên Tùy chọn định dạng tự động mở. Trong phần Audio Playback , tùy chỉnh các tùy chọn phát lại.
Bắt đầu phát : Bạn có thể chọn từ Khi nhấp chuột hoặc Tự động để biết cách bạn muốn âm thanh bắt đầu phát.
Tùy chọn : Sử dụng thanh trượt để điều chỉnh âm lượng cho âm thanh. Sau đó, chọn các hộp cho các mục tùy chọn bao gồm ẩn biểu tượng (chỉ dành cho phát lại tự động), lặp lại âm thanh và dừng phát lại khi trang chiếu tiến lên.
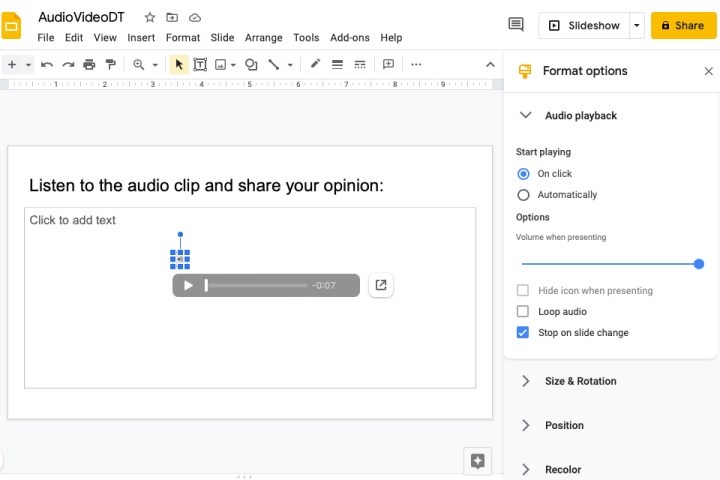
Bước 6: Khi hoàn tất việc điều chỉnh phát lại cho âm thanh của mình, bạn có thể đóng thanh bên Tùy chọn định dạng. Để mở lại thanh bên sau, hãy thực hiện một trong các thao tác sau.
Nhấp chuột phải vào biểu tượng âm thanh và chọn Format Options .
Chọn biểu tượng âm thanh và nhấp vào Tùy chọn định dạng ở thanh công cụ trên cùng.
Chọn biểu tượng âm thanh và đi tới Định dạng > Tùy chọn định dạng trong menu.
Không giống như Microsoft PowerPoint cung cấp tính năng ghi âm , Google Slides hiện chỉ cho phép bạn tải lên tệp âm thanh. Vì vậy, nếu bạn đang thắc mắc “Bạn có thể tạo tường thuật bằng âm thanh trên Google Trang trình bày không?” thì câu trả lời là có — nếu bạn tạo tường thuật bằng âm thanh bên ngoài ứng dụng và tải nó lên như mô tả ở trên.
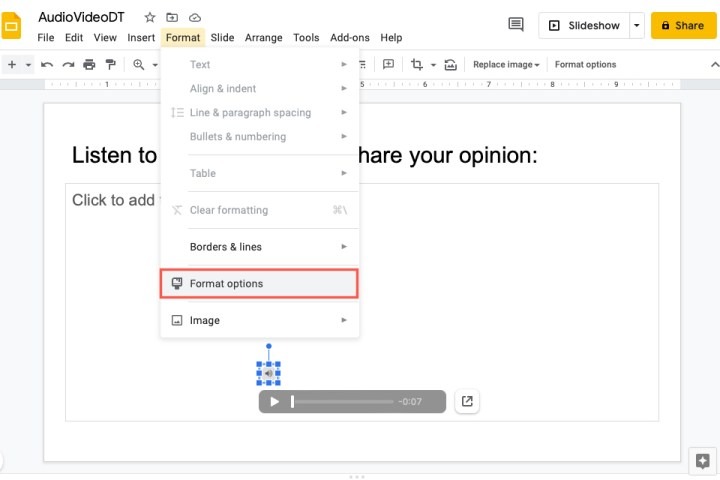
Cách thêm video vào file thuyết trình trên Google Slides
Bạn có một vài lựa chọn nếu muốn thêm video vào Google Slides. Bạn có thể chèn video YouTube , thêm video qua URL hoặc tải video lên từ Google Drive.
Bước 1: Truy cập Google Slides , đăng nhập và tìm đến slide trong bài thuyết trình mà bạn muốn chèn video.
Bước 2: Nhấp vào Chèn > Video từ menu.
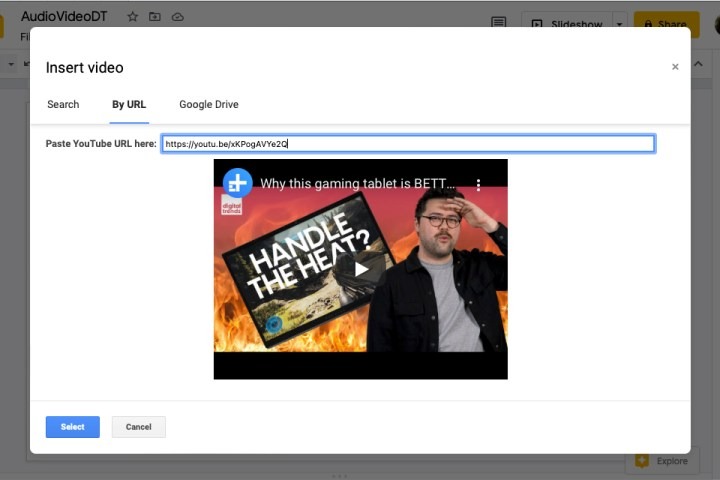
Bước 3: Ở đầu cửa sổ bật lên, chọn vị trí cho tệp video của bạn từ Tìm kiếm trên YouTube, Theo URL hoặc Google Drive.
Khi nhìn thấy video muốn sử dụng, hãy chọn video đó và nhấn nút Select .
Bước 4: Video sẽ xuất hiện trên slide của bạn và bạn có thể kéo nó đến bất kỳ vị trí nào trên slide mà bạn muốn. Bạn cũng có thể kéo một góc hoặc cạnh để thay đổi kích thước video.
Bước 5: Bạn cũng sẽ thấy thanh bên Tùy chọn định dạng mở. Trong phần Video Playback, bạn có thể tùy chỉnh các tùy chọn phát lại.
Phát : Bạn có thể chọn từ Khi nhấp chuột, Tự động hoặc Thủ công trong hộp thả xuống để biết cách bạn muốn video bắt đầu phát.
Start At và End At: Nếu chỉ muốn phát một phần video, bạn có thể thiết lập phần này theo hai cách khác nhau. Nhập thời gian bắt đầu và kết thúc vào các hộp tương ứng hoặc phát video ở chế độ xem trước ở đầu thanh bên và nhấp vào Sử dụng thời gian hiện tại bên dưới hộp thời gian bắt đầu và kết thúc.
Tắt tiếng âm thanh: Nếu video có âm thanh mà bạn không muốn phát, hãy chọn hộp Tắt tiếng âm thanh .
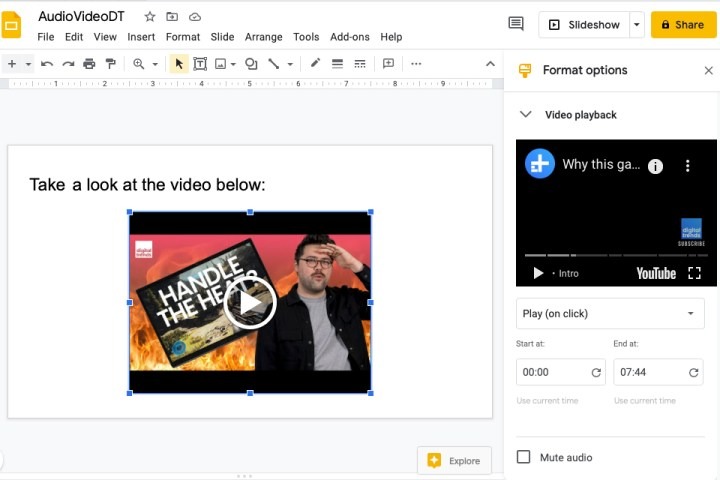
Bước 6: Khi bạn hoàn tất việc tùy chỉnh phát lại cho video của mình, hãy đóng thanh bên Tùy chọn định dạng. Bạn có thể mở lại nó sau bằng cách thực hiện một trong những thao tác sau.
Nhấp chuột phải vào video và chọn Tùy chọn định dạng .
Chọn video và nhấp vào Tùy chọn định dạng ở thanh công cụ trên cùng.
Chọn video và đi tới Định dạng > Tùy chọn định dạng trong menu.
Khác với tài liệu trong Google Tài liệu , Google Trang trình bày cho phép bạn thêm âm thanh và video vào bản trình bày của mình. Vì vậy, nếu đó là một bổ sung hữu ích cho bản trình chiếu, hãy cân nhắc việc chèn một hoặc cả hai!
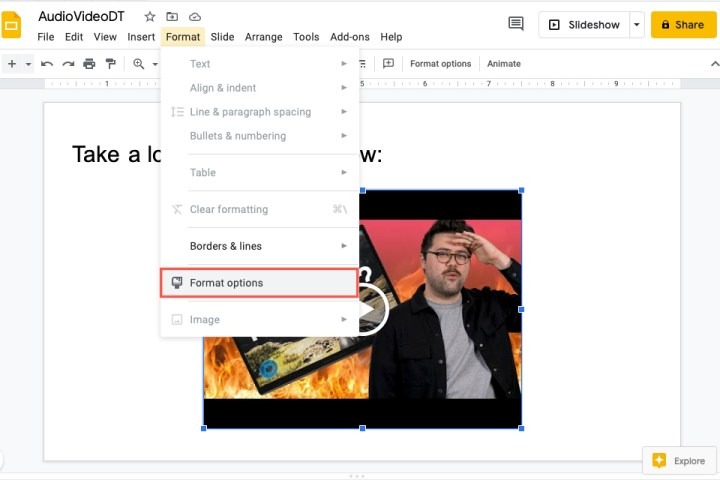
Trên đây mình đã hướng dẫn bạn cách thêm âm thanh hoặc video vào bản trình chiếu Google Slides. Hãy tiếp tục theo dõi Phúc Anh để biết thêm nhiều mẹo vặt công nghệ thú vị nhé!
Tin liên quan
- [Mẹo vặt] Cách ẩn file dữ liệu, ảnh nhạy cảm trên điện thoại Android
- VPN là gì? Hướng dẫn cài đặt VPN đơn giản nhất
- [Mẹo vặt] Cách dịch ngôn ngữ trực tiếp trên bàn phím iPhone với ứng dụng GBoard
- Chip Apple M4: Đây là tất cả những gì chúng ta biết về con chip mới nhất của Apple
- iPad Pro 13 inch (2024): Mỏng nhẹ đến khó tin nhưng hiệu năng có gì?
- Hướng dẫn bạn cách kết nối tai nghe Bluetooth với PC, máy Mac
- [Tin Tức] Công cụ tìm kiếm Bing đã thực sự bùng nổ vào năm ngoái nhưng vẫn còn kém xa Google
- Qualcomm trình làng bộ vi xử lý ARM64 tầm trung mới - Snapdragon X Plus - dẫn trước chip Apple M3?
- Windows 11 'AI Explorer' là gì? Mọi thứ bạn cần biết về tính năng AI PC sắp ra mắt của Microsoft
- Hướng dẫn lấy lại Menu File Explorer Ribbon cổ điển trên Windows 11
- Màn hình máy tính bị rỗ là gì? Nguyên nhân và cách khắc phục
- Máy Mac của bạn có thực sự cần phần mềm chống vi-rút không?
- Hướng dẫn bạn cách cố định hàng và cột trong Excel cực đơn giản
- Hướng dẫn cách tắt thông báo nêu bật gây phiền toái trên Facebook
- Hướng dẫn cách xem lượng RAM mà trình duyệt Chrome sử dụng cho từng tab
- Hướng dẫn bạn cách tắt iPhone khi nút nguồn bị hỏng
- Hướng dẫn bạn cách copy và dán đoạn văn bản giữa iPhone và máy tính
- Hướng dẫn cách bảo mật cho thiết bị NAS của bạn
- 7 dấu hiệu nhận biết khi camera trong nhà của bạn đã bị tấn công và cách bảo mật
- Cách tạo các thư mục trong Gmail để quản lý Email dễ dàng hơn chỉ trong 10 giây
Phúc Anh 15 Xã Đàn, Đống Đa, Hà Nội
Điện thoại: (024) 35737383 - (024) 39689966 (ext 1)
Phúc Anh 152 - 154 Trần Duy Hưng, Cầu Giấy, Hà Nội
Điện thoại: (024) 37545599 - (024) 39689966 (ext 2)
Phúc Anh 134 Thái Hà, Đống Đa, Hà Nội
Điện thoại: (024) 38571919 - (024) 39689966 (ext 3)
Phúc Anh 63 Nguyễn Hoàng, Nam Từ Liêm, Hà Nội
Điện thoại: (024) 62925225 - (024) 39689966 (ext 4)
Phúc Anh 141-143 Phạm Văn Đồng, Cầu Giấy, Hà Nội
Điện thoại: (024) 39689966 (ext 5)
Phúc Anh 89 Lê Duẩn, Cửa Nam, Hoàn Kiếm, Hà Nội
Điện thoại: (024) 39689966 (ext 6)
Phòng bán hàng trực tuyến
Điện thoại: 1900 2164 (ext 1)
Phòng dự án và khách hàng doanh nghiệp
Điện thoại: 1900 2164 (ext 2)



