[Mẹo vặt] Cách chuyển đổi giữa các màn hình StandBy trên iPhone
Trong iOS 17, Apple đã cung cấp ba loại màn hình StandBy mà bạn có thể tùy chỉnh tùy theo thông tin muốn xem. Bạn có thể chuyển đổi giữa các tùy chọn này bằng cách vuốt sang trái hoặc phải trong khi StandBy đang hoạt động. Hãy cùng Phúc Anh theo dõi cách chuyển đổi giữa các màn hình StandBy trong bài viết ngay sau đây nhé!
Cách chuyển đổi giữa các màn hình StandBy
Có 3 loại màn hình StandBy trên iPhone gồm:
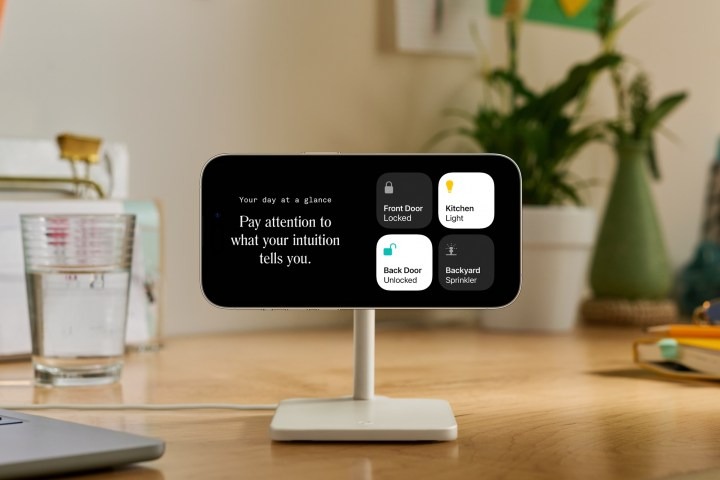
Màn hình đầu tiên cung cấp chế độ xem tiện ích hai ngăn. Theo mặc định, nó được thiết lập với đồng hồ ở một bên và lịch ở bên kia, nhưng bạn có thể tùy chỉnh điều này với nhiều tiện ích khác và vuốt lên xuống để duyệt qua chúng.
Vuốt từ phải sang trái sẽ đưa bạn đến màn hình StandBy thứ hai cho phép bạn biến iPhone của mình thành khung ảnh kỹ thuật số, tự động chuyển qua các lựa chọn hình ảnh từ thư viện ảnh của bạn. Bạn có thể định cấu hình nhiều bộ sưu tập ảnh tại đây và vuốt lên xuống để chọn giữa chúng.
Màn hình StandBy cuối cùng cung cấp lựa chọn các đồng hồ được xác định trước, có khái niệm tương tự như mặt Apple Watch. Tuy nhiên, gần như không có nhiều thứ để lựa chọn và không có vật dụng hoặc sự phức tạp nào ở đây; tùy chỉnh được giới hạn trong việc thay đổi bảng màu.
Cách thêm và xóa widget StandBy
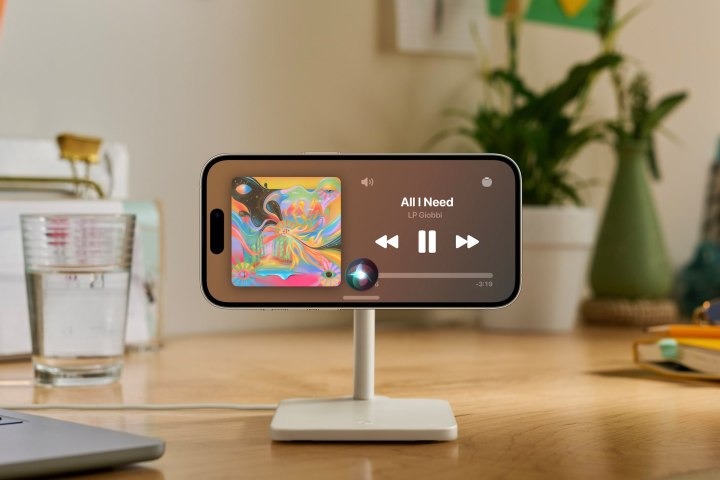
Mặc dù thoạt nhìn có thể trông không khác gì một chiếc đồng hồ, nhưng màn hình StandBy ở ngoài cùng bên trái là màn hình linh hoạt nhất vì bạn có thể tùy chỉnh nó với một loạt tiện ích, từ đồng hồ và thời tiết đến điều khiển nhà, ảnh và các tiện ích khác. nhắc nhở. Hiện tại, danh sách này chỉ giới hạn ở các ứng dụng bên thứ nhất của Apple, nhưng nhiều nhà phát triển bên thứ ba đã đang làm việc trên các tiện ích StandBy của riêng họ, vì vậy, mong đợi điều đó sẽ thay đổi sau khi iOS 17 được phát hành.
StandBy cũng hỗ trợ các widget tương tác mới trong iOS 17. Bạn có thể đánh dấu các mục trong tiện ích Lời nhắc, tắt các thiết bị trong nhà khỏi tiện ích Home hoặc phát danh sách phát yêu thích của bạn từ tiện ích Nhạc. Giống như màn hình chính của iPhone, bạn có thể có một chồng nhiều tiện ích và vuốt lên xuống để chuyển đổi giữa chúng theo cách thủ công hoặc sử dụng tính năng Xoay thông minh để cho phép iPhone của bạn chọn tiện ích nào sẽ được hiển thị dựa trên thời gian trong ngày và các điều kiện khác .
Dưới đây là cách tùy chỉnh các tiện ích StandBy của bạn:
Bước 1: Đảm bảo iPhone của bạn ở chế độ StandBy và bạn đang xem màn hình widget. Thay vào đó, nếu bạn thấy chế độ xem ảnh hoặc đồng hồ toàn màn hình, hãy vuốt từ trái sang phải một hoặc hai lần cho đến khi màn hình tiện ích hai ngăn xuất hiện.
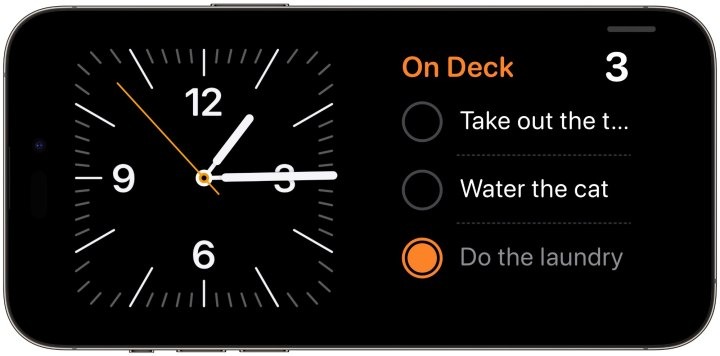
Bước 2: Nhấn và giữ vào cạnh màn hình nơi bạn muốn thêm widget mới để mở giao diện chỉnh sửa widget.
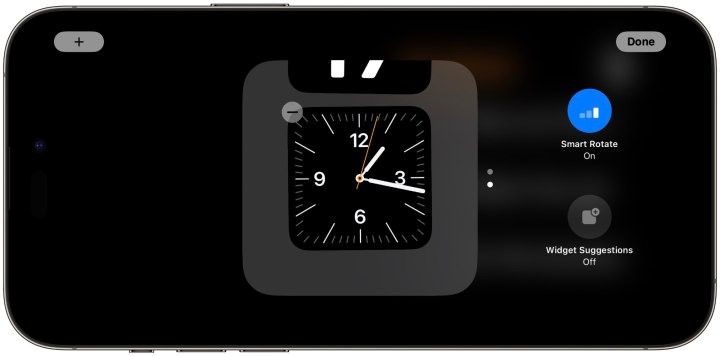
Bước 3: Vuốt lên hoặc xuống để xem các widget đã có trong ngăn xếp.
Bước 4: Để xóa một tiện ích khỏi ngăn xếp, hãy chọn nút trừ ở góc trên cùng bên trái của tiện ích và xác nhận việc xóa tiện ích đó bằng cách chọn Xóa từ lời nhắc bật lên.
Bước 5: Để thêm tiện ích, hãy chọn nút dấu cộng ở góc trên cùng bên trái của màn hình. Từ đây, bạn có thể xem danh sách các tiện ích được đề xuất ở bên phải màn hình của bạn hoặc cuộn qua danh sách các ứng dụng có tiện ích được hỗ trợ ở bên trái để tìm tiện ích bạn muốn thêm. Bạn cũng có thể chọn trường Tìm kiếm tiện ích ở trên cùng để hiển thị bàn phím nhằm tìm kiếm một ứng dụng hoặc tiện ích cụ thể.
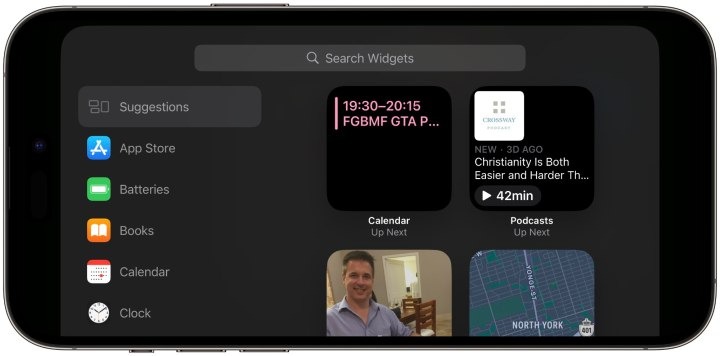
Bước 6: Chọn tiện ích hoặc ứng dụng được đề xuất để xem bản xem trước. Một số tiện ích như Lịch và Đồng hồ cung cấp nhiều kiểu, trong trường hợp đó bạn có thể vuốt sang trái hoặc phải để xem các tùy chọn khác.
Bước 7: Khi bạn đã tìm thấy tiện ích mình thích, hãy chọn nút Thêm tiện ích để thêm tiện ích đó vào ngăn xếp..
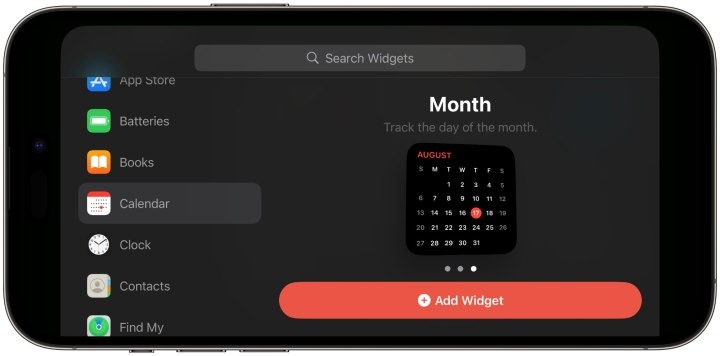
Bước 8: Bạn cũng có thể chọn Xoay thông minh ở phía bên phải để chọn xem bạn muốn các tiện ích được chọn tự động vào các thời điểm khác nhau trong ngày hay bật Đề xuất tiện ích để các tiện ích bổ sung tự động hiển thị dựa trên những gì iPhone của bạn cho rằng bạn có thể sử dụng.
Bước 9: Khi hoàn tất việc tùy chỉnh ngăn xếp tiện ích của bạn, hãy chọn Xong ở góc trên bên phải để quay lại màn hình StandBy. Lặp lại các bước trên để tùy chỉnh mặt khác của màn hình tiện ích.

Trên đây Phúc Anh đã hướng dẫn bạn cách thêm và xóa các tiện ích trên StandBy của iPhone một cách nhanh chóng và đễ dàng nhất. Hy vọng những thông tin trên sẽ hữu ích cho bạn nhé!
Tin liên quan
- [Tin Tức] OpenAI đạt được thỏa thuận đưa các bài đăng Reddit vào ChatGPT
- [Mẹo vặt] Cách dịch ngôn ngữ trực tiếp trên bàn phím iPhone với ứng dụng GBoard
- [Tin Tức] iPad Air mới của Apple chính thức ra mắt, có nhiều nâng cấp lớn
- [Tin Tức] Công cụ tìm kiếm Bing đã thực sự bùng nổ vào năm ngoái nhưng vẫn còn kém xa Google
- [Tin Tức] Giờ đây người dùng Microsoft 365 có thể làm việc trên Chromebook dễ dàng hơn bao giờ hết
- [Tin Tức] Asus ROG Ally vừa có bản cập nhật thay đổi cuộc chơi
- [Tin Tức] Bản cập nhật Windows 11 lớn tiếp theo có yêu cầu mới về phần cứng
- 3 cách chèn công thức toán học trong Word 100% thành công
- [Mẹo vặt] Hướng dẫn cách chia sẻ pin Samsung (Power Share) để sạc các thiết bị sử dụng sạc không dây khác
- Khái niệm TOPS là gì? và tại sao nó quan trọng đối với AI?
- Nhìn lại iOS 16.6 trên iPhone 13 Promax sau 30 ngày sử dụng: vẫn đáng để nâng cấp
- [Mẹo vặt] Tính năng này của Google Chrome có thể cứu bạn khỏi phần mềm độc hại
- PlayStation 5 có trình duyệt web không? Và đây là câu trả lời cho bạn
- [Tin Tức] Netflix Cloud Gaming Beta ra mắt trên TV, sắp có trên PC
- [Tin Tức] Microsoft sẽ cho phép bạn chuyển đổi giữa Windows 11 và Windows 365 chỉ bằng một nút gạt
- [Tin Tức] WordPress cung cấp cho khách hàng Google Domains cơ hội chuyển miễn phí
- [Tin Tức] Cortana được Microsoft sử dụng để hỗ trợ một AI thực tế
- [Tin Tức] Bạn không thể dùng Apple Pencil nếu thay thế màn hình iPad từ bên thứ 3
- [Tin Tức] Microsoft rò rỉ công cụ mở khóa toàn bộ tính năng ẩn của Windows 11
- Top 6 máy scan Fujitsu chính hãng tốt nhất hiện nay
Phúc Anh 15 Xã Đàn, Đống Đa, Hà Nội
Điện thoại: (024) 35737383 - (024) 39689966 (ext 1)
Phúc Anh 152 - 154 Trần Duy Hưng, Cầu Giấy, Hà Nội
Điện thoại: (024) 37545599 - (024) 39689966 (ext 2)
Phúc Anh 134 Thái Hà, Đống Đa, Hà Nội
Điện thoại: (024) 38571919 - (024) 39689966 (ext 3)
Phúc Anh 63 Nguyễn Hoàng, Nam Từ Liêm, Hà Nội
Điện thoại: (024) 62925225 - (024) 39689966 (ext 4)
Phúc Anh 141-143 Phạm Văn Đồng, Cầu Giấy, Hà Nội
Điện thoại: (024) 39689966 (ext 5)
Phúc Anh 89 Lê Duẩn, Cửa Nam, Hoàn Kiếm, Hà Nội
Điện thoại: (024) 39689966 (ext 6)
Phòng bán hàng trực tuyến
Điện thoại: 1900 2164 (ext 1)
Phòng dự án và khách hàng doanh nghiệp
Điện thoại: 1900 2164 (ext 2)



