Bật mí 4 quy tắc để tạo nên bản thuyết trình PowerPoint tuyệt vời
Mục lục
Mục lục
PowerPoint là công cụ không thể thiếu trong các buổi thuyết trình, hội thảo. Tuy nhiên, không phải ai cũng biết cách tận dụng tối đa sức mạnh của phần mềm này. Bài viết này Phúc Anh sẽ giúp bạn bật mí 4 quy tắc vàng để tạo nên những bản thuyết trình PowerPoint chuyên nghiệp, gây ấn tượng mạnh với khán giả.
Hãy lựa chọn phông chữ phù hợp
Sử dụng phông chữ ấn tượng, lạ mắt hoặc thậm chí là kỳ quặc có thể rất hấp dẫn. Nhưng bạn phải cân nhắc đến khả năng thích hợp của phông chữ. Và nhất là những Font chữ phù hợp cho tiếng việt. Tránh các Font bị lỗi, gây khó chịu cho khán giả.
Bạn muốn người xem dễ dàng nhìn thấy tiêu đề và dấu đầu dòng của bạn. Hãy cân nhắc hai kiểu phông chữ cơ bản: Serif và Sans serif - Phông chữ có chân và Phông chữ không có chân.
Phông chữ Serif-phông chữ có chân mang tính trang trí hơn, có vẻ ngoài cổ điển và thường được sử dụng trong các ấn phẩm in. Mỗi chữ cái có một nét kéo dài từ một điểm trong chữ cái. Các kiểu chữ Serif phổ biến bao gồm Times New Roman, Georgia, Garamond và Baskerville.
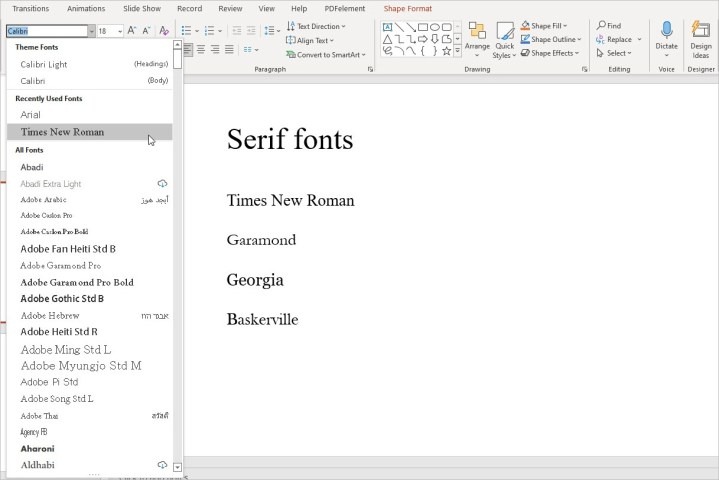
Phông chữ Sans serif là phông chữ không có chân có giao diện gọn gàng và thường được sử dụng trong các ấn phẩm kỹ thuật số. Mỗi chữ cái đều rõ ràng, không có cánh hoặc đường cong ở các điểm. Các kiểu Sans serif phổ biến bao gồm Arial, Calibri, Verdana, Tahoma.
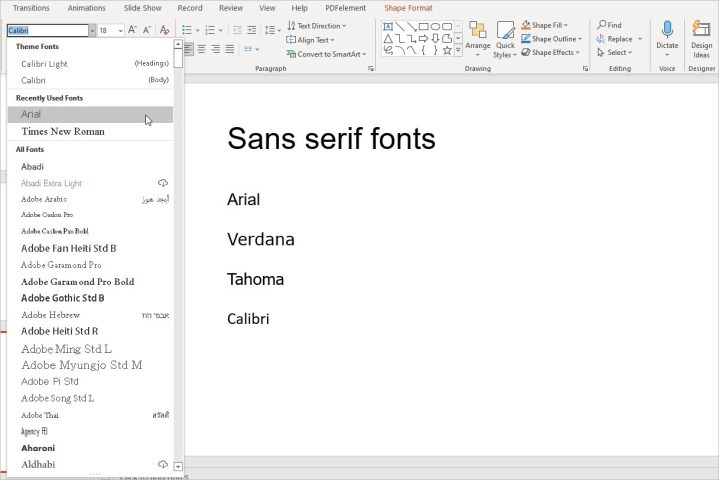
Do các nét kéo dài, phông chữ có chân Serif có thể hơi mờ trên màn hình. Điều này khiến phông chữ không chân Sans serif trở thành lựa chọn được ưa chuộng. Điểm quan trọng nữa là bạn nên duy trì tính nhất quán và sử dụng cùng một kiểu, Serif hoặc Sans serif, cho tất cả các phông chữ trong trình chiếu.
Chọn màu sắc dễ chịu cho người xem
Màu sắc bạn sử dụng trong bài thuyết trình PowerPoint có thể quan trọng như nội dung vậy. Bạn muốn sử dụng những màu làm tăng vẻ đẹp của bản trình chiếu, không gây mất tập trung hoặc khiến khán giả đau đầu.
Như Robert Lane của Microsoft giải thích trong bài viết của ông về việc kết hợp màu sắc trong PowerPoint, việc trộn màu đỏ với màu xanh biển hoặc đỏ với màu xanh lá cây có thể gây mỏi mắt. Thêm vào đó, hỗn hợp màu đỏ và màu xanh lá cây rất khó nhìn đối với những người bị mù màu.
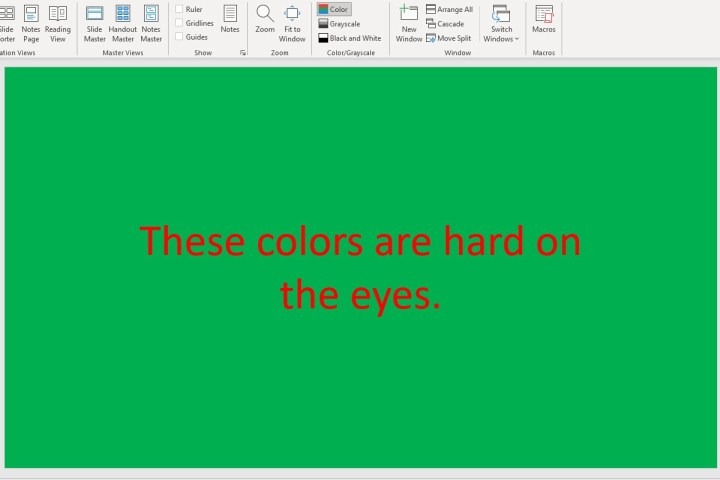
Bài viết đề cập rằng các màu ấm như đỏ, cam và vàng sẽ bắt mắt, trong khi các màu lạnh như xanh lam, xanh lá cây và tím ít thu hút sự chú ý hơn. Ngoài ra, các màu sáng hơn dễ nhận thấy hơn màu tối.
Một trong những cách dễ nhất để chọn màu cho bài thuyết trình của bạn là sử dụng chủ đề tích hợp sẵn trong PowerPoint. Chọn tab Design và bạn sẽ thấy một bộ sưu tập Themes trong thanh công cụ.
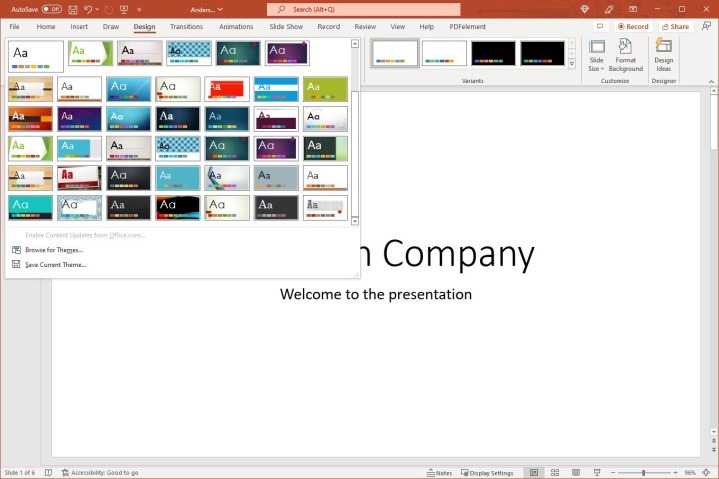
Sau khi chọn một chủ đề, bạn có thể sử dụng phần Variants để chọn một bảng màu khác. Mỗi bảng màu bao gồm 8 màu bổ sung. Bạn cũng có thể chọn kiểu phông chữ bạn muốn sử dụng trong menu thả xuống Variants.
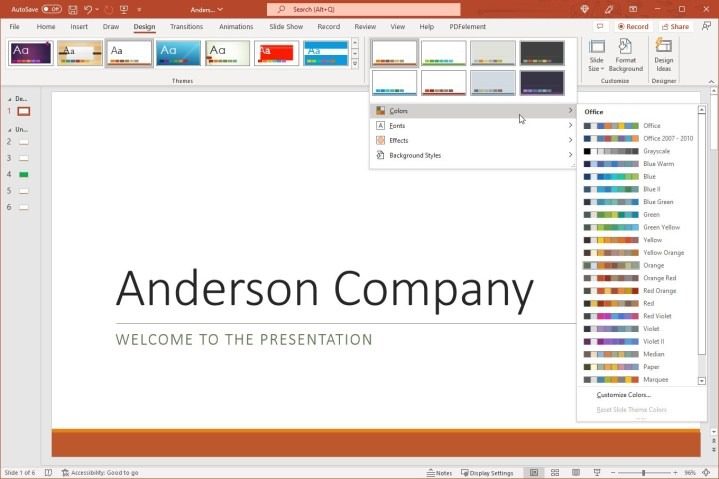
Lưu ý: Hãy chú ý các font chữ có sẵn gây hiện tượng lỗi font đối với tiếng việt.
Đừng lạm dụng hoạt ảnh (Animations) và hiệu ứng một cách bừa bãi
Hoạt ảnh (Animations) có thể là phần bổ sung thu hút sự chú ý vào trình chiếu. Nhưng nếu bạn sử dụng quá nhiều hoặc không đúng cách, chúng có thể gây bất lợi cho bài thuyết trình của bạn và khiến người xem mất hứng. Điều tốt nhất cần làm là cân nhắc đối tượng và mục đích của bài thuyết trình.
Ví dụ: nếu bạn đang trình bày bài thuyết trình cho một lớp học gồm các học sinh 8 tuổi, sử dụng hoạt ảnh có thể thu hút và giữ sự chú ý của các em học sinh nhiều hơn là hình ảnh hoặc từ ngữ đơn giản. Tuy nhiên, nếu bạn đang trình bày trong các cuộc họp công ty, sử dụng hoạt ảnh có thể bị coi là thiếu chuyên nghiệp. Ngoài ra, hãy cẩn thận khi chèn video vào PowerPoint - chỉ nên làm như vậy khi có liên quan đến video.
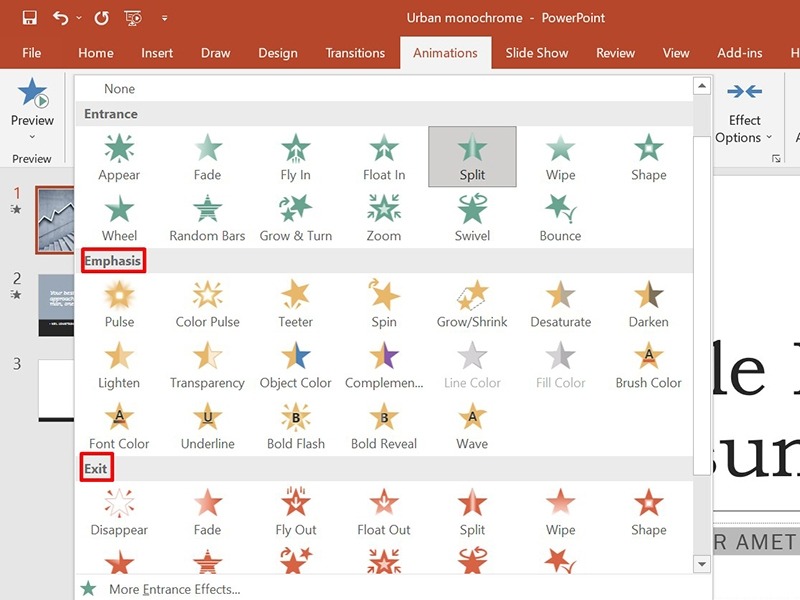
Nếu bạn thực sự muốn đưa hoạt ảnh vào bài thuyết trình, hãy làm cho chúng tinh tế hoặc có mục đích. Ví dụ, bạn có thể muốn mở rộng từng điểm bullet trong danh sách của mình. Bạn có thể tạo hoạt ảnh để hiển thị từng điểm một và chỉ khi bạn nhấp.
Để thực hiện việc này, hãy chọn điểm đầu tiên, chuyển đến tab Animations và chọn hiệu ứng Appear. Sau đó, trong phần Timing của thanh công cụ, hãy chọn On click trong mục Start. Thực hiện tương tự cho từng điểm đầu trong danh sách của bạn.
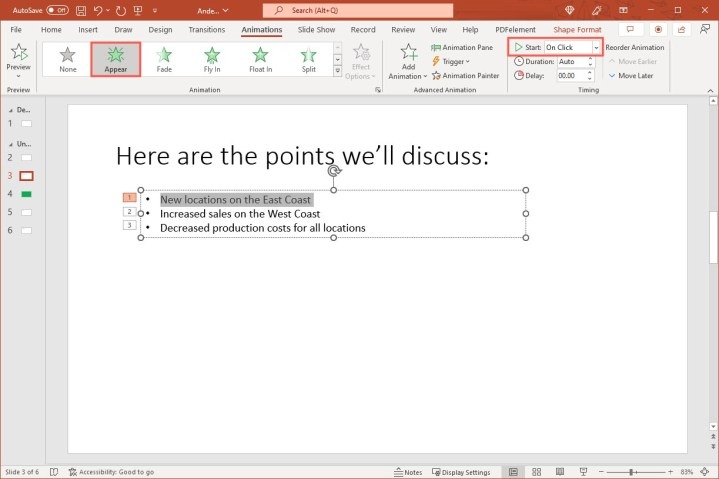
Điều này tạo ra một hình ảnh động đơn giản giúp ích cho bài thuyết trình của bạn. Nó không gây mất tập trung mà thay vào đó giúp khán giả tập trung vào chủ đề đang nói của bạn.
Sử dụng quy tắc vàng trình bày trong PowerPoint
Quy tắc 10/20/30 của PowerPoint là gì? Quy tắc 5/5 là gì? Còn quy tắc 5/5/5 và 7/7 thì sao? Đây là những tiêu chuẩn khác nhau mà nhiều người khuyên dùng khi tạo bài thuyết trình PowerPoint của bạn.
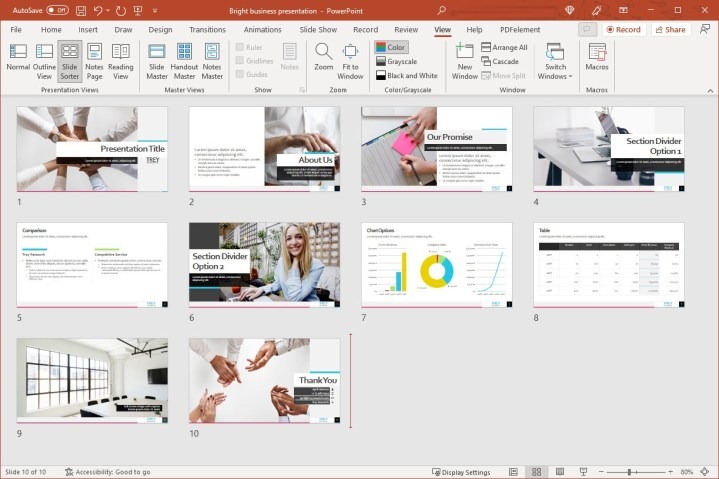
- Nguyên tắc 10/20/30: Không có quá 10 trang chiếu, mỗi bài thuyết trình không dài quá 20 phút và cỡ chữ không nhỏ hơn 30 điểm.
- Nguyên tắc 5/5: Không có quá 5 từ trên một dòng và 5 dòng trên một slide.
- Nguyên tắc 5/5/5: Không có quá 5 từ trên một dòng, 5 dòng trên một slide và 5 slide có nhiều chữ liên tiếp.
- Nguyên tắc 7/7: Không có quá 7 từ trên một dòng và 7 dòng trên một slide.
Về cơ bản, mỗi quy tắc này đều có nghĩa là: Hãy đơn giản hóa.
Quy tắc đầu tiên, 10/20/30, là quy tắc tốt để tuân theo cho bài thuyết trình tổng thể của bạn. Mặc dù không phải lúc nào cũng có thể thực hiện được tuy nhiên bài thuyết trình càng ngắn gọn thì càng thành công.
3 quy tắc cuối cùng hữu ích khi bạn thêm văn bản vào slide của mình. Như bạn đã biết, bài thuyết trình là trực quan. Sử dụng quá nhiều văn bản có nghĩa là khán giả của bạn sẽ đọc nhiều hơn là xem.
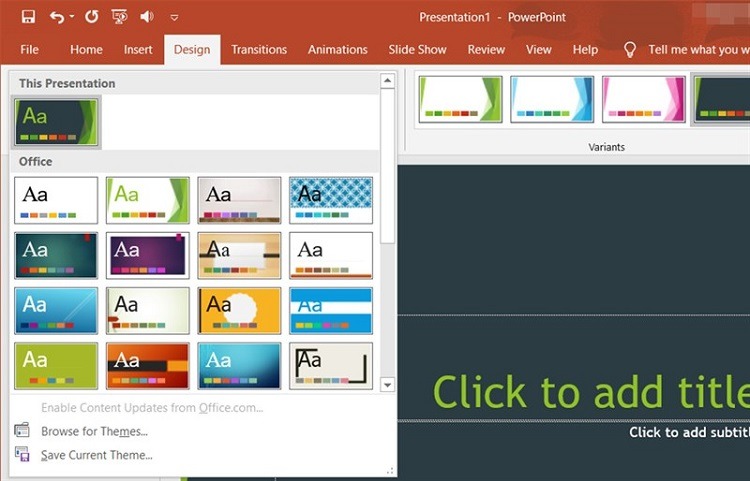
Trên đây là 4 quy tắc để tạo nên bản thuyết trình PowerPoint tuyệt vời. Hy vọng rằng những phương pháp hay nhất này sẽ giúp bạn tạo ra một bản trình chiếu đáng nhớ và hiệu quả. Để biết thêm những cách khác để bài thuyết trình của bạn thu hút hơn hãy theo dõi Phúc Anh để bỏ túi những mẹo vặt hữu ích nhé!
Tin liên quan
- Cách phục hồi ảnh cũ bằng AI miễn phí đơn giản và hiệu quả
- Cách tải file âm thanh từ Google Dịch trên PC, máy tính chi tiết và đơn giản
- Hướng dẫn chi tiết cách tải video Xiaohongshu 小红书 không logo chi tiết và nhanh nhất 2025
- Laptop 2 trong 1 là gì? Ưu, nhược điểm của chúng và có nên mua không?
- Hướng dẫn cách tự chụp ảnh 4x6 bằng điện thoại tại nhà đẹp và nhanh nhất
- Jarvis AI là gì? Hướng dẫn chi tiết cách sử dụng Jarvis AI hiệu quả nhất cho công việc vào năm 2025
- Cách tạo flashcard trên Quizlet hiệu quả cho học tập
- TikTok Note là gì? Hướng dẫn chi tiết cách sử dụng TikTok Note 2025
- Riverside.fm là gì? Cách sử dụng Riverside.fm để làm Podcast chi tiết nhất 2025
- Hướng dẫn chi tiết cách định vị và chia sẻ địa chỉ nhà mình cho bạn bè bằng Google Maps mới nhất 2025
- Cách in bài thuyết trình PowerPoint ra giấy có chú thích cực dễ dàng
- Hướng dẫn thêm chú thích vào slide Microsoft PowerPoint để tăng tự tin khi thuyết trình
- Hướng dẫn cách trình chiếu 2 màn hình riêng biệt trong Powerpoint với Presenter View
- Hướng dẫn thiết lập các tính năng bảo mật an toàn khi sử dụng Windows
- Hướng dẫn chi tiết cách sử dụng Genmoji - Tạo biểu tượng cảm xúc của riêng bạn bằng Apple Intelligence
- File CSV là gì? Hướng dẫn chi tiết về định dạng file phổ biến này
- Mách cho bạn các cách tìm nhạc bằng âm thanh đơn giản mà hiệu quả hiện nay
- Hướng dẫn bạn cách hỏi chuyện với Siri bằng tin nhắn trong phiên bản IOS 18
- Mách cho bạn mẹo mở khóa iPhone bằng giọng nói siêu dễ
- Mách cho bạn mẹo tắt hiển thị cuộc gọi đến full màn hình trên iPhone
Phúc Anh 15 Xã Đàn, Đống Đa, Hà Nội
Điện thoại: (024) 35737383 - (024) 39689966 (ext 1)
Phúc Anh 152 - 154 Trần Duy Hưng, Cầu Giấy, Hà Nội
Điện thoại: (024) 37545599 - (024) 39689966 (ext 2)/  Chat zalo
Chat zalo
Phúc Anh 134 Thái Hà, Đống Đa, Hà Nội
Điện thoại: (024) 38571919 - (024) 39689966 (ext 3)/  Chat zalo
Chat zalo
Phúc Anh 141-143 Phạm Văn Đồng, Cầu Giấy, Hà Nội
Điện thoại: (024) 39689966 (ext 5)/  Chat zalo
Chat zalo
Phúc Anh 89 Lê Duẩn, Cửa Nam, Hoàn Kiếm, Hà Nội
Điện thoại: (024) 39689966 (ext 6)/  Chat zalo
Chat zalo
Phòng bán hàng trực tuyến
Điện thoại: 1900 2164 (ext 1)
Phòng dự án và khách hàng doanh nghiệp
Điện thoại: 1900 2164 (ext 2)




 Giỏ hàng
Giỏ hàng









