Mục lục
Mục lục
Thiết lập nhiều màn hình có thể tăng đáng kể năng suất của bạn vì nó cho phép bạn thực hiện nhiều tác vụ một cách dễ dàng. Và sau đây Phúc Anh Smartworld sẽ hướng dẫn bạn cách để thiết lập nhiều màn hình cho chiếc PC của bạn. Để từ đó tối ưu cho các tác vụ công việc cũng như là giải trí.
Trước tiên khi setup nhiều màn hình trên 1 máy tính thì bạn cần phải kết nối các màn hình này với PC/ laptop. Lúc này bạn hãy kiểm tra xem các loại cổng của màn hình và cổng của PC/laptop để mua dây nối cho phù hợp. Hiện tại thì các màn hình và PC sẽ có các cổng xuất hình thông dụng như HDMI, DisplayPort và các loại cũ hơn như VGA, DVI. Sau khi kiểm tra và đã có dây kết nối phù hợp thì bạn tiến hành kết nối màn hình với máy tính

Sau khi kết nối các màn hình với chiếc máy tính thì bạn cần cài đặt màn hình hiển thị trong Windows để hệ thống xuất hình lên các màn hình này. Bạn cần thực hiện các bước sau đây
- Chuột phải vào vị trí trống trên màn hình hiển thị > Chọn Display Settings.
- Sau đó bạn kéo chuột xuống phía dưới có mục Multiple Displays, lúc này hãy nhấn chọn ô Detect.

- Bạn cần chọn sự ưu tiên trong thứ tự màn hình hiển thị. Lúc này bạn cần nhấn vào Identify và chọn số hiển thị màn hình 1 hoặc 2. Thông thường, người sử dụng ưu tiên màn hình 1 là màn hình chính để sử dụng.
- Sau khi điều chỉnh độ phân giải và màn hình chính, phụ. Bạn cần lưu lại cài đặt mới bằng cách nhấn chuột trái và ô Keep Changes ở mục Display Settings.
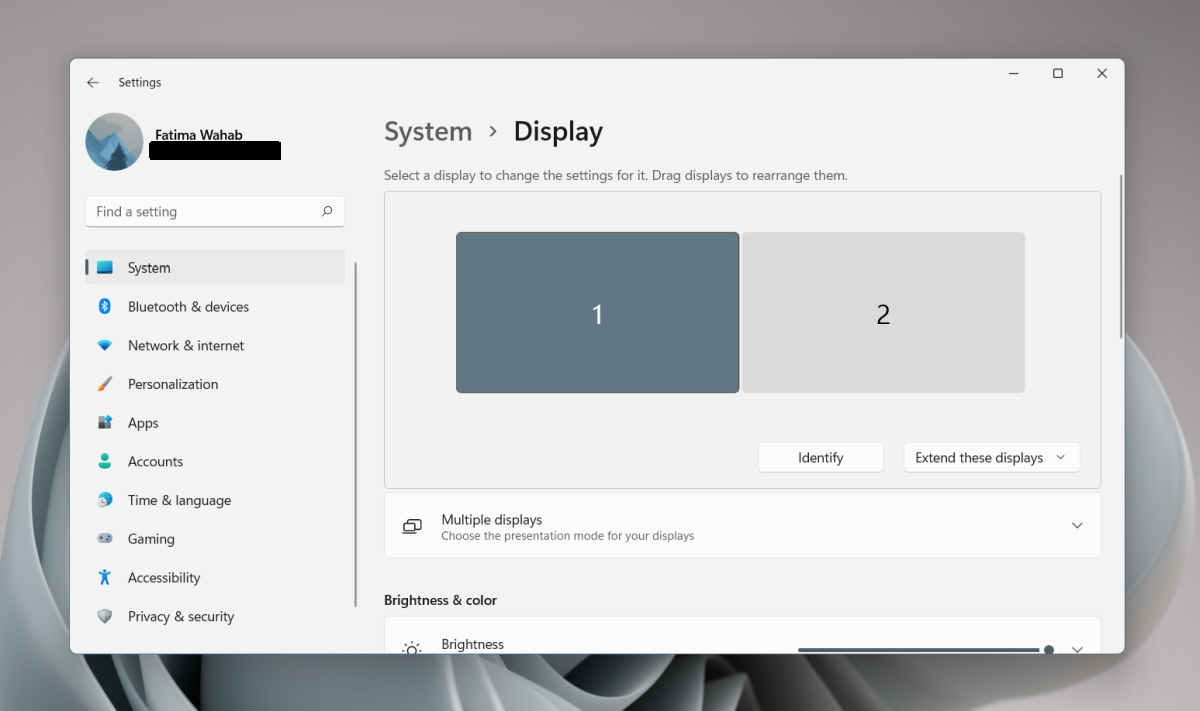
Sau khi đã cài đặt màn hình chính phụ, độ phân giải của 2 màn hình thì bạn cần điều chỉnh chế độ xuất hình của hệ điều hành. Bạn hãy Windows + P trên bàn phím để chọn chế độ hiển thị mà bạn muốn. Windows sẽ có các chế độ xuất hình dưới đây:
- PC Screen only: Hiển thị nội dung trên màn hình chính không hiển thị trên màn hình phụ

- Duplicate: Hiển thị nội dung giống nhau ở cả 2 màn hình.
- Second screen only: Chỉ hiện thị nội dung ở màn hình phụ, màn hình chính sẽ bị tắt
- Extend: Mở rộng màn hình và tạo thành một màn hình lớn. Người dùng có thể di chuyển cửa sổ qua lại 2 màn hình theo ý muốn, và đây cũng là chế độ thường được dùng khi sử dụng khi dùng đa màn hình trên PC.

Khi sử dụng 2 màn hình trở lên thì bạn sẽ có màn hình phụ và màn hình chính. Màn hình chính sẽ có đồng hồ, thanh tác vụ và các icon ứng dụng, tuy nhiên thì các màn hình phụ sẽ không có. Bạn có thể thay đổi điều này bằng cách:
- Chuột phải vào vị trí trống > chọn Windows taskbar, tìm đến mục Properties > chọn Show taskbar on all displays.

Bạn có thể điều chỉnh độ sáng và màu sắc của từng màn hình riêng lẻ. Để làm điều này thì bạn vào trong Display Settings > Nhấn vào màn hình đó và sử dụng thanh trượt độ sáng. Ngoài ra các màn hình đều có tính năng điều chỉnh độ sáng trên bảng điều khiển của màn hình
Tỷ lệ và độ phân giải, tần số quét cũng là những thiết lập quan trọng khi bạn sử dụng 2 màn hình. Lý tưởng nhất là các màn hình trong thiết lập của bạn phải có cùng độ phân giải. Nếu không phải vậy, hãy điều chỉnh tỷ lệ cho đến khi các biểu tượng ứng dụng, phông chữ và các thành phần khác được hiển thị ở cùng kích thước trên tất cả các màn hình.

Khi sử dụng 2 màn hình thì bạn sẽ dễ dàng sắp xếp cửa sổ. Trong Windows, bạn có thể sử dụng tổ hợp phím Shift + Windows + Mũi tên phải hoặc Shift + Windows + Mũi tên trái để di chuyển cửa sổ đang hoạt động trên màn hình sang màn hình bên phải hoặc trái của bạn
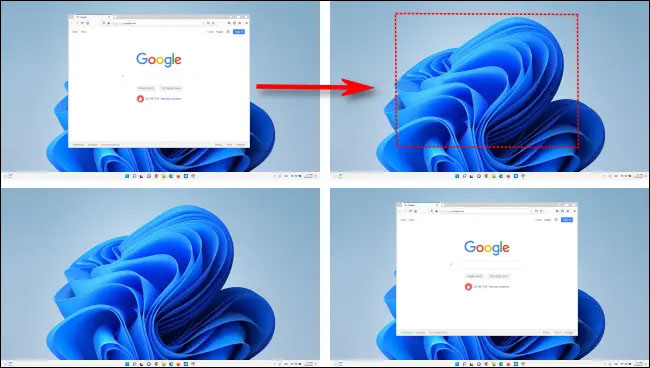
Bạn cũng có thể sử dụng cùng một hình ảnh trên tất cả các màn hình, hoặc các màn hình sẽ có hình nền khác nhau. Để thực hiện việc này, hãy nhấp chuột phải vào hình ảnh và chọn "Set as desktop background" hoặc đi đến personalization settings. Bạn cũng có thể sử dụng các ứng dụng của bên thứ ba như "DisplayFusion", cung cấp nhiều tùy chọn tối ưu hóa.
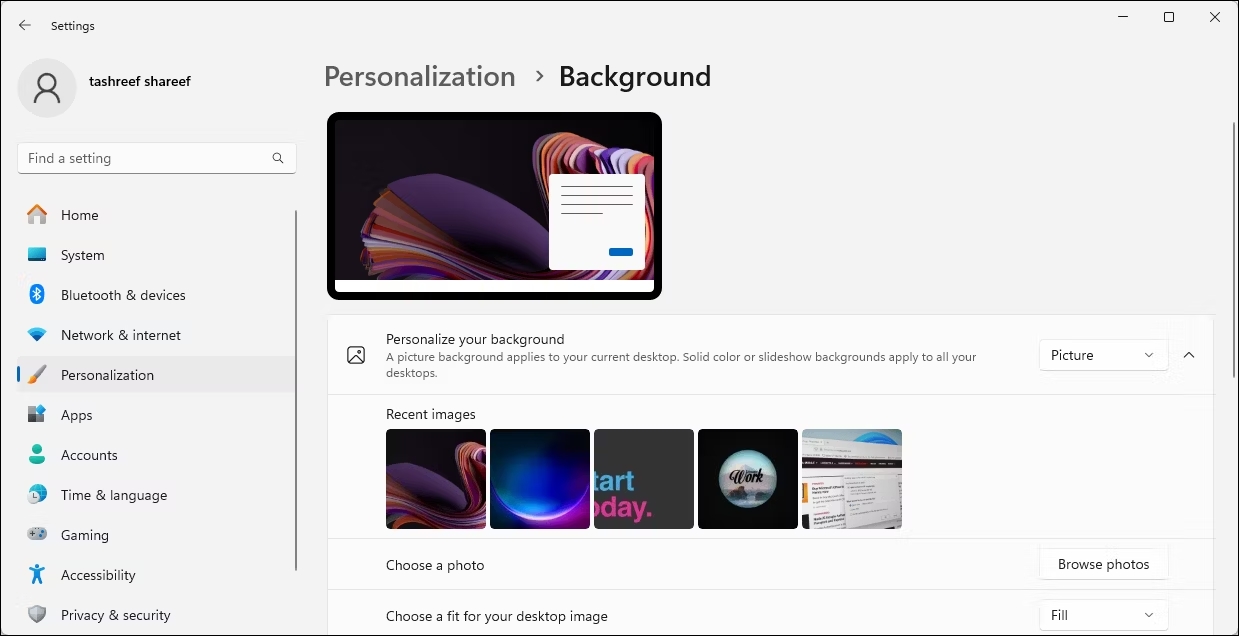
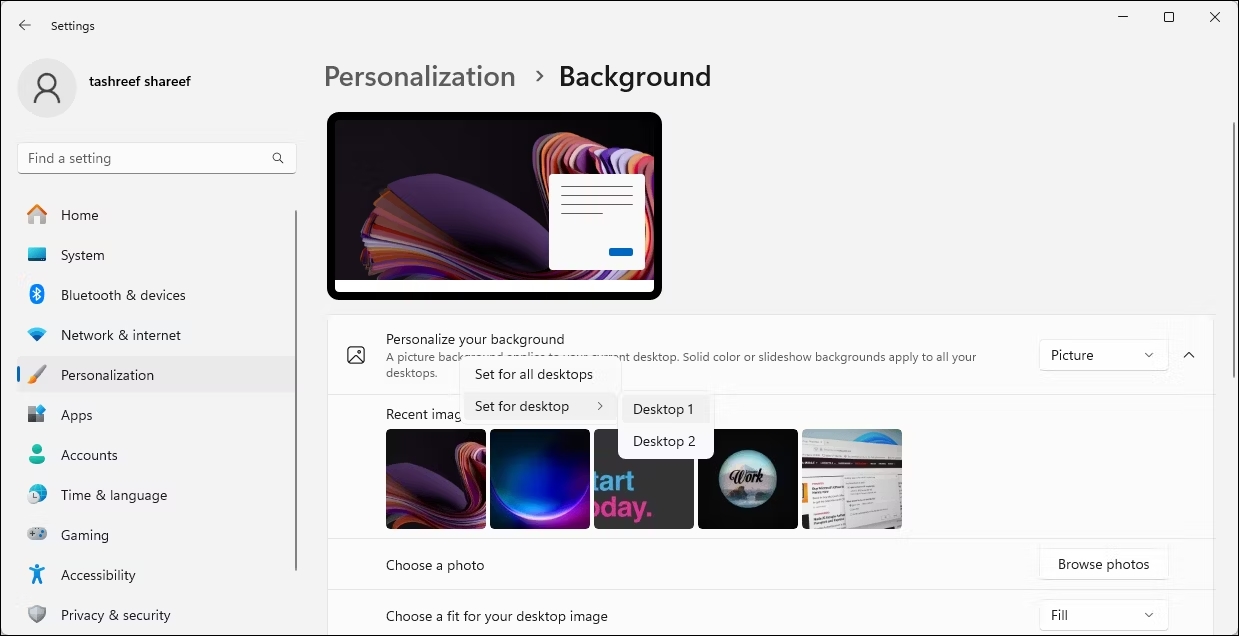
Trên đây là cách thiết lập nhiều màn hình cho PC như một chuyên gia đến từ Phúc Anh Smartworld. Hy vọng mẹo vặt hữu ích này giúp bạn có những setup màn hình ưng ý nhất. Còn nếu bạn chưa sở hữu những chiếc màn hình chất lượng, có thể tham khảo ngay tại đây. Cảm ơn bạn đã theo dõi bài viết
Bài viết khác
|
Phòng bán hàng trực tuyến
Địa chỉ: Tầng 4, 89 Lê Duẩn, phường Cửa Nam, Hà Nội Điện thoại: 1900 2164 (ext 1) Hoặc 0974 55 88 11  Chat zalo Bán hàng trực tuyến Chat zalo Bán hàng trực tuyến Email: banhangonline@phucanh.com.vn [Bản đồ đường đi] |
Showroom Phúc anh 15 xã đàn
Địa chỉ: 15 Xã Đàn, phường Kim Liên, Hà Nội. Điện thoại: (024) 3968 9966 (ext 1)  Chat zalo Phúc Anh 15 Xã Đàn Chat zalo Phúc Anh 15 Xã Đàn
Email: phucanh.xadan@phucanh.com.vn Giờ mở cửa từ 08h00 đến 21h00 [Bản đồ đường đi] |
Trụ sở chính/ Showroom PHÚC ANH 152 TRẦN DUY HƯNG
Địa chỉ: 152-154 Trần Duy Hưng, phường Yên Hoà, Hà Nội. Điện thoại: (024) 3968 9966 (ext 2)  Chat zalo Phúc Anh 152 Trần Duy Hưng Chat zalo Phúc Anh 152 Trần Duy Hưng
Email: phucanh.tranduyhung@phucanh.com.vn Giờ mở cửa từ 08h00 đến 21h00 [Bản đồ đường đi] |
PHÒNG KINH DOANH PHÂN PHỐI
Địa chỉ: Tầng 5, 134 Thái Hà, phường Đống Đa, Hà Nội. Điện thoại: 097 322 7711 Email: kdpp@phucanh.com.vn [Bản đồ đường đi] |
|
PHÒNG DỰ ÁN VÀ KHÁCH HÀNG DOANH NGHIỆP
Địa chỉ: Tầng 5,134 Thái Hà, phường Đống Đa, Hà Nội. Điện thoại: 1900 2164 (ext 2)  Chat zalo Dự án và khách hàng Doanh nghiệp Chat zalo Dự án và khách hàng Doanh nghiệp Hoặc 038 658 6699 Email: kdda@phucanh.com.vn [Bản đồ đường đi] |
SHOWROOM Phúc Anh 89 Lê Duẩn
Địa chỉ: 89 Lê Duẩn, phường Cửa Nam, Hà Nội. Điện thoại: (024) 3968 9966 (ext 6)  Chat zalo với Phúc Anh 89 Lê Duẩn Chat zalo với Phúc Anh 89 Lê Duẩn Email: phucanh.leduan@phucanh.com.vn Giờ mở cửa từ 08h00 đến 21h00 [Bản đồ đường đi] |
showroom PHÚC ANH 134 THÁI HÀ
Địa chỉ: 134 Thái Hà, phường Đống Đa, Hà Nội. Điện thoại: (024) 3968 9966 (ext 3)  Chat zalo với Phúc Anh 134 Thái Hà Chat zalo với Phúc Anh 134 Thái Hà Email: phucanh.thaiha@phucanh.com.vn Giờ mở cửa từ 08h đến 21h00 [Bản đồ đường đi] |
Showroom Phúc anh 141 phạm văn đồng
Địa chỉ: 141-143 Phạm Văn Đồng (ngã ba Hoàng Quốc Việt - Phạm Văn Đồng), phường Phú Diễn, Hà Nội Điện thoại: (024) 3968 9966 (ext 5)  Chat zalo Phúc Anh 141 Phạm Văn Đồng Chat zalo Phúc Anh 141 Phạm Văn Đồng
Email: phucanh.phamvandong@phucanh.com.vn Giờ mở cửa từ 08h00 đến 21h00 [Bản đồ đường đi] |
Hãy Like fanpage Phúc Anh để trở thành Fan của Phúc Anh ngay trong hôm nay!
Phúc Anh 15 Xã Đàn, Đống Đa, Hà Nội
Điện thoại: (024) 35737383
Phúc Anh 152 - 154 Trần Duy Hưng, Cầu Giấy, Hà Nội
Điện thoại: (024) 37545599
Phúc Anh 169 Thái Hà, Đống Đa, Hà Nội
Điện thoại: (024) 38571919
Phúc Anh 150 Nguyễn Văn Cừ, Long Biên, Hà Nội
Điện thoại: (024) 39689966
Phúc Anh 141 - 143 Phạm Văn Đồng, Cầu Giấy, Hà Nội
Sản phẩm Gaming: (Nhánh 1)
PC Gaming (Nhánh phụ 1)
Laptop Gaming, Màn hình Gaming (Nhánh phụ 2)
Bàn phím, Chuột, Gear (Nhánh phụ 3)
Sản phẩm, giải pháp cho doanh nghiệp: (Nhánh 2)
Máy chủ, Máy Workstation lắp ráp, Thiết bị mạng, Hệ thống lưu trữ (Nhánh phụ 1)
Laptop cao cấp, Máy Workstation đồng bộ (Nhánh phụ 2)
Máy tính cho doanh nghiệp, Phần mềm bản quyền (Nhánh phụ 3)
Máy in, máy chiếu, máy văn phòng cho doanh nghiệp (Nhánh phụ 4)
Thiết bị bán hàng siêu thị (Nhánh phụ 5)
Sản phẩm, Giải pháp camera an ninh, nhà thông minh: (Nhánh 3)
Camera, máy chấm công, chuông cửa có hình, khóa thông minh, thiết bị nhà thông minh

