Hướng dẫn cách chuyển dữ liệu từ iPhone cũ sang iPhone mới
Mục lục
Mục lục
Bạn sở hữu một chiếc iPhone mới và muốn chuyển toàn bộ dữ liệu từ máy cũ sang máy mới. Bài viết sau Phúc Anh sẽ hướng dẫn bạn 4 cách để chuyển dữ liệu từ iPhone cũ sang iPhone mới. Bao gồm chuyển qua Quick Start, iCloud, máy Mac hoặc PC Windows hoặc từ thiết bị Android.
Hướng dẫn Chuyển dữ liệu từ iPhone cũ sang iPhone mới với Quick Start
Để chuyển dữ liệu sang iPhone mới, bạn có thể sử dụng Quick Start. Đây là tiện ích thiết lập tự động phát hiện iPhone cũ, ghép nối iPhone mới (tạm thời) và chia sẻ tất cả dữ liệu cần thiết với iPhone "mục tiêu".
Mình đã sử dụng tính năng này nhiều lần, gần đây nhất là khi nâng cấp từ iPhone 13 lên iPhone 16 và nó hoạt động hoàn hảo (hầu hết thời gian).
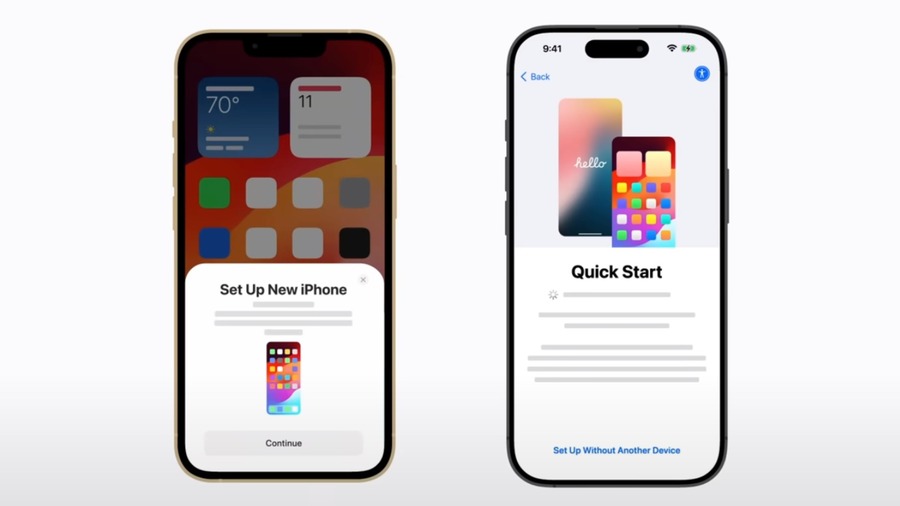
Tất cả những gì bạn phải làm là bật iPhone mới, đặt nó gần iPhone cũ (có bật Wi-Fi và Bluetooth) và đợi các thiết bị thiết lập kết nối. Theo dõi các hướng dẫn trên màn hình; bạn sẽ phải nhấn các nút và quét hình động trên iPhone cũ. Tiếp theo, bạn phải nhập một số thông tin xác thực, bao gồm Apple ID, mật khẩu, mật mã điện thoại và bất kỳ thông tin nào khác mà bạn yêu cầu.
Sau đó, Quick Start mất khoảng 15 đến 20 phút để chuyển tất cả dữ liệu cần thiết từ iPhone cũ sang iPhone mới mà không gặp bất kỳ rắc rối nào . Điểm tốt là tính năng này khả dụng cho mọi người và hiển thị khi thiết lập iPhone mới. Hơn nữa, nó trực tiếp chuyển dữ liệu từ iPhone hiện tại của bạn sang iPhone mới mà không gặp bất kỳ rắc rối nào.
Phương pháp này cũng không yêu cầu kết nối internet đang hoạt động. Nhược điểm của tính năng này là đôi khi nó bị lỗi, điều này có thể gây khó khăn, đặc biệt là khi phải mất khoảng 20 đến 30 phút để nhận ra rằng quá trình chuyển dữ liệu chưa hoàn tất.
Nếu phương pháp này không hiệu quả, bạn có thể thử tùy chọn truyền dữ liệu có dây, kết nối iPhone cũ và iPhone mới bằng cáp USB (USB-C sang USB-C cho iPhone 15 trở lên) và chia sẻ dữ liệu với iPhone cũ thông qua cáp.
Chuyển dữ liệu từ iPhone cũ sang bằng iCloud
Nếu bạn không có thiết bị trước đó, bạn vẫn có thể chuyển dữ liệu sang iPhone mới bằng iCloud. Trong khi thiết lập iPhone mới, chỉ cần chọn tùy chọn "From iCloud Backup" trong phần "Transfer your Apps & Data". Sau đó, bạn sẽ phải đăng nhập vào iCloud bằng thông tin đăng nhập Apple ID của mình.
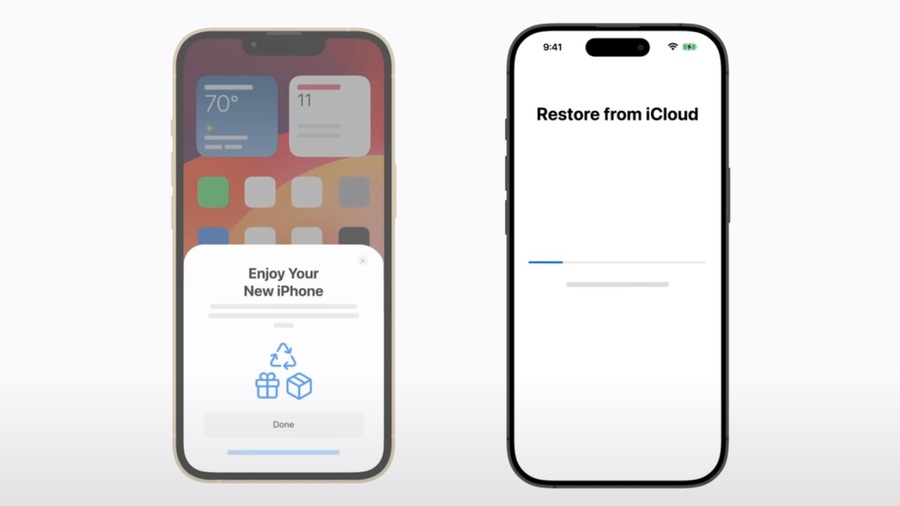
Sau khi tất cả các kiểm tra bảo mật hoàn tất, hãy chọn bản sao lưu iCloud mà bạn muốn khôi phục trên iPhone mới của mình. iPhone của bạn sẽ bắt đầu tải xuống bản sao lưu iCloud và khôi phục trong vài phút (tùy thuộc vào kích thước tệp). Nếu bạn đang tiến hành quy trình này, tôi khuyên bạn nên cắm iPhone vào nguồn điện và đảm bảo kết nối Wi-Fi của bạn ổn định.
Sau khi iOS thiết lập mọi thứ (bao gồm dữ liệu cơ bản như cài đặt hệ thống, danh bạ, v.v.), nó sẽ bắt đầu tải xuống ản, nhạc và nội dung ứng dụng được lưu trữ trong iCloud của bạn. Chắc chắn, phương pháp này lý tưởng khi bạn không thể truy cập ngay vào iPhone cũ của mình, nhưng mất nhiều thời gian hơn Quick Start. Hơn nữa, nó sẽ chỉ khôi phục dữ liệu đã tải lên trong lần sao lưu cuối cùng.
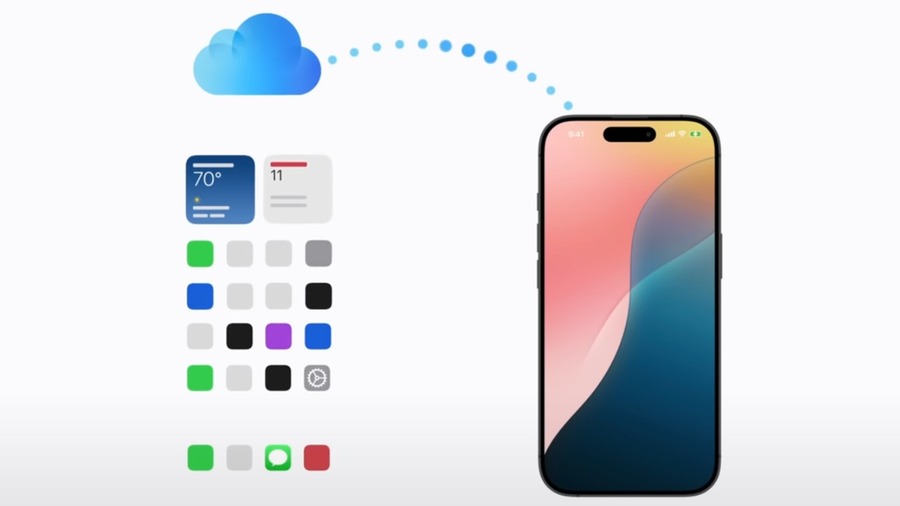
Sử dụng máy Mac hoặc máy tính Windows để chuyển dữ liệu
Nếu bạn đã tạo bản sao lưu iPhone bằng máy Mac hoặc PC Windows, bạn có thể sử dụng thiết bị để khôi phục bản sao lưu trên iPhone mới của mình. Mặc dù đây là một trong những phương pháp tẻ nhạt nhất để chuyển dữ liệu sang iPhone mới, nhưng nó hoạt động tốt. Nếu bạn vẫn còn thiết bị cũ, bạn có thể cắm nó vào PC hoặc Mac, sau đó sử dụng iTunes (Windows) hoặc Finder (Mac) để chọn iPhone của bạn, sau đó chọn tùy chọn "Back Up Now".
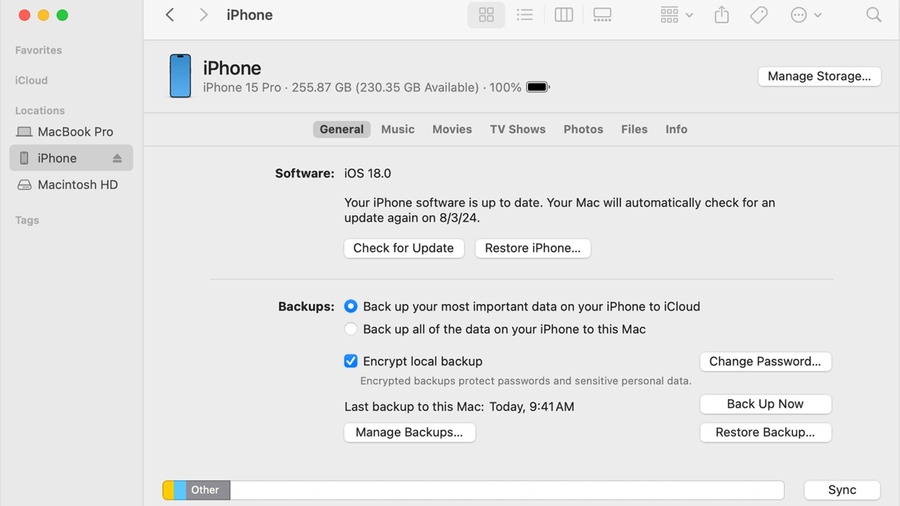
Để chia sẻ tệp với iPhone mới của bạn, hãy mở ứng dụng Finder trên MacBook hoặc ứng dụng Apple Devices trên PC Windows. Nếu bạn có máy tính Mac hoặc Windows cũ, bạn sẽ phải sử dụng iTunes. Tiếp theo, kết nối iPhone mới của bạn với máy tính thông qua cáp USB và chọn "Trust This Computer" trên điện thoại. Sau đó, chọn iPhone của bạn trong cửa sổ Finder hoặc thanh bên Apple Devices, chọn "Restore Backup" và chọn tệp có liên quan nhất (dựa trên ngày và tháng).
Cuối cùng, nhấn nút "Restore" và đợi quá trình hoàn tất. Apple cũng yêu cầu người dùng giữ iPhone của họ kết nối với máy tính ngay cả sau khi khởi động lại, vì họ có thể cần nhiều thời gian hơn để hoàn tất quá trình đồng bộ hóa với máy tính.
Sử dụng ứng dụng Move to iOS (Dành cho người dùng Android)
Nếu bạn đang chuyển từ thiết bị Android sang iPhone lần đầu tiên, hãy tải xuống và cài đặt ứng dụng Move to iOS từ Cửa hàng Play. Trước khi thực hiện các bước liên quan đến việc chuyển dữ liệu sang iPhone mới, hãy bật Wi-Fi trên thiết bị Android và kết nối cả hai điện thoại với nguồn điện.
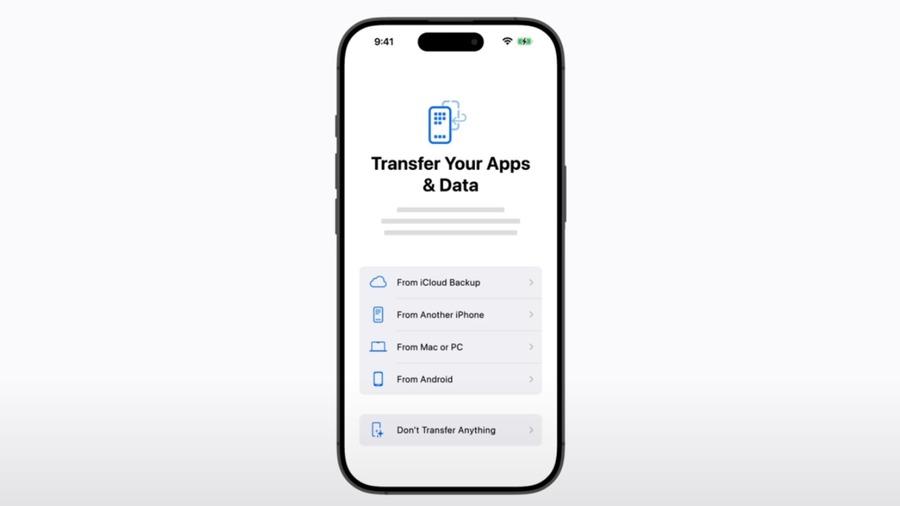
Khi bạn đang thiết lập iPhone mới, hãy đặt nó gần thiết bị Android và chọn "From Android" trong phần "Transfer Your Apps & Data". Trên thiết bị Android, hãy mở ứng dụng Move to iOS , làm theo hướng dẫn trên màn hình, sau đó nhập mã sáu chữ số trên màn hình iPhone của bạn. Bây giờ, hãy chọn nội dung bạn muốn chuyển và nhấn nút "Continue".
Trên đây Phúc Anh đã hướng dẫn bạn 5 cách chuyển dữ liệu từ iPhone cũ sang iPhone mới vô cùng đơn giản và dễ dàng phải không nào? Hy vọng những thông tin trên sẽ hữu ích cho bạn nhé!
Tin liên quan
- Cách phục hồi ảnh cũ bằng AI miễn phí đơn giản và hiệu quả
- Cách tải file âm thanh từ Google Dịch trên PC, máy tính chi tiết và đơn giản
- Hướng dẫn chi tiết cách tải video Xiaohongshu 小红书 không logo chi tiết và nhanh nhất 2025
- Laptop 2 trong 1 là gì? Ưu, nhược điểm của chúng và có nên mua không?
- Hướng dẫn cách tự chụp ảnh 4x6 bằng điện thoại tại nhà đẹp và nhanh nhất
- Jarvis AI là gì? Hướng dẫn chi tiết cách sử dụng Jarvis AI hiệu quả nhất cho công việc vào năm 2025
- Cách tạo flashcard trên Quizlet hiệu quả cho học tập
- TikTok Note là gì? Hướng dẫn chi tiết cách sử dụng TikTok Note 2025
- Riverside.fm là gì? Cách sử dụng Riverside.fm để làm Podcast chi tiết nhất 2025
- Hướng dẫn chi tiết cách định vị và chia sẻ địa chỉ nhà mình cho bạn bè bằng Google Maps mới nhất 2025
- Hướng dẫn cách tải tệp Google Drive lên ChatGPT để phân tích dữ liệu được nhanh chóng
- Máy chiếu giải trí là gì? Các đặc điểm của máy chiếu giải trí tại gia
- Độ thu phóng của máy chiếu là gì? Nó có quan trọng khi bạn lựa chọn máy chiếu?
- Tuổi thọ đèn máy chiếu là gì? Các yếu tố ảnh hưởng đến tuổi thọ đèn máy chiếu
- [Tips] Cách chỉnh hiệu ứng LED RGB trên bàn phím laptop Asus Vivobook S series
- [Tips] Kích hoạt tính năng chuột thông minh (Smart Gestures) trên Asus Vivobook S series
- Hướng dẫn cách thiết lập nhiều màn hình cho PC như một chuyên gia
- Meta AI là gì? Tất tần tật về cách sử dụng Meta AI miễn phí
- Hướng dẫn tạo checkbox (ô đánh dấu) trong Word đơn giản và nhanh chóng
- Viettel AI là gì? Hướng dẫn dùng Viettel AI chuyển văn bản thành giọng nói miễn phí
Phúc Anh 15 Xã Đàn, Đống Đa, Hà Nội
Điện thoại: (024) 35737383 - (024) 39689966 (ext 1)
Phúc Anh 152 - 154 Trần Duy Hưng, Cầu Giấy, Hà Nội
Điện thoại: (024) 37545599 - (024) 39689966 (ext 2)/  Chat zalo
Chat zalo
Phúc Anh 134 Thái Hà, Đống Đa, Hà Nội
Điện thoại: (024) 38571919 - (024) 39689966 (ext 3)/  Chat zalo
Chat zalo
Phúc Anh 141-143 Phạm Văn Đồng, Cầu Giấy, Hà Nội
Điện thoại: (024) 39689966 (ext 5)/  Chat zalo
Chat zalo
Phúc Anh 89 Lê Duẩn, Cửa Nam, Hoàn Kiếm, Hà Nội
Điện thoại: (024) 39689966 (ext 6)/  Chat zalo
Chat zalo
Phòng bán hàng trực tuyến
Điện thoại: 1900 2164 (ext 1)
Phòng dự án và khách hàng doanh nghiệp
Điện thoại: 1900 2164 (ext 2)




 Giỏ hàng
Giỏ hàng









