Hướng dẫn bạn cách tải hình trong file Google Docs siêu đơn giản
Mục lục
Mục lục
Bạn cần tải hình ảnh từ file Google Docs nhưng không biết làm cách nào vì Google Docs không cung cấp chức năng tải xuống hình ảnh trực tiếp. Đừng lo lắng vì trong bài viết sau đây Phúc Anh sẽ hướng dẫn bạn cách tải hình trong file Google Docs chi tiết nhất
Cách tải hình trong file Google Docs dưới dạng trang web
Khi download tài liệu Google Docs dưới dạng trang web thì tất cả các thành phần có trong tài liệu đó sẽ được đóng gói vào một file nén. Hình ảnh cũng sẽ được đóng gói lại. Để tải hình ảnh trong file Google Docs dưới dạng web thì bạn làm như sau:
Bước 1: Nhấp vào File ở góc trái trên cùng > chọn ‘Download’ > Chọn vào mục ‘Web Page’ (.html, zipped) từ danh sách tải xuống.
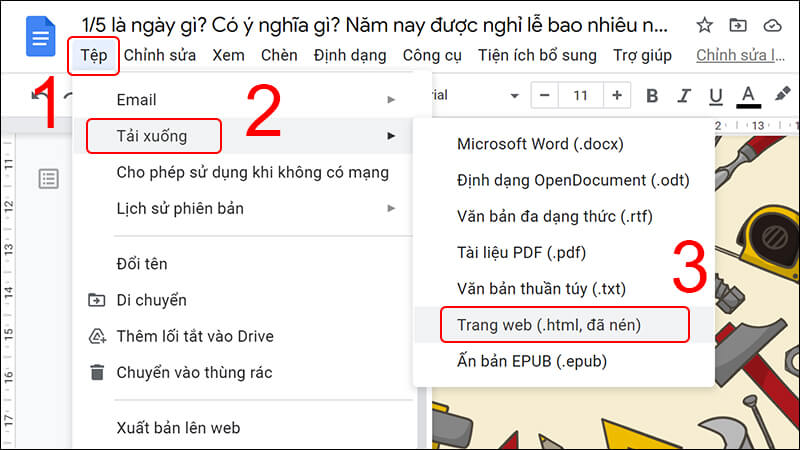
Bước 2: Sau khi tải về bạn chỉ cần giải nén thư mục. Trong thư mục được giải nén, sẽ có một thư mục mang tên ‘Images’ chứa tất cả các hình ảnh từ file Docs.
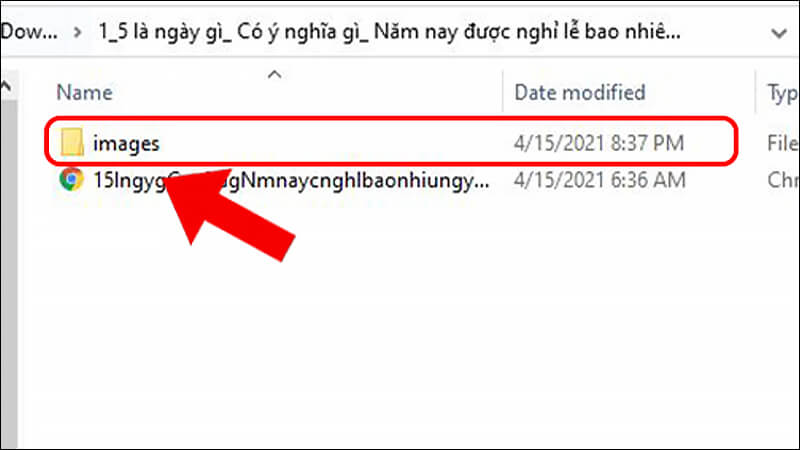
Lưu hình ảnh vào Google Keep để tải hình ảnh xuống
Một cách khác để bạn có thể tải xuống hình ảnh từ tài liệu Google Docs đó là sử dụng ứng dụng ghi chú của Google - Google Keep. Nhưng phương pháp này bạn nên sử dụng khi chỉ cần tải xuống 1 hoặc 2 hình ảnh mà thôi. Cách làm như sau:
Bước 1: Mở tài liệu Google Docs > chuột phải vào hình ảnh bạn muốn tải và chọn ‘View more actions’, > nhấn vào ‘Save to Keep’.
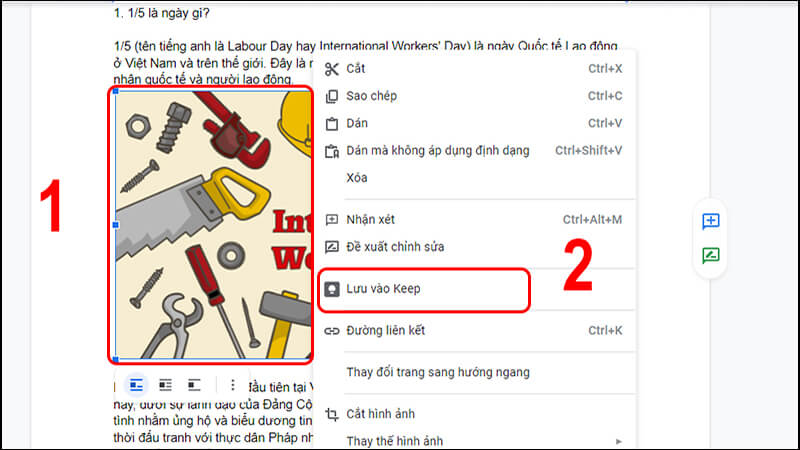
Bước 2: Ứng dụng Google Keep sẽ mở ở thanh bên phải > Nhấp vào biểu tượng ‘Open in New Tab’
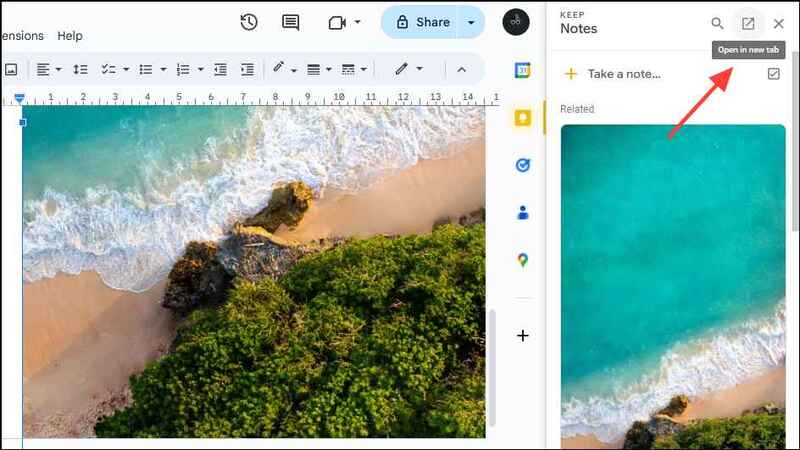
Bước 3: Khi Google Keep mở ra > Chuột phải vào hình ảnh > Sau đó bạn chọn ‘Save Image As’ để lưu ảnh vào máy tính.
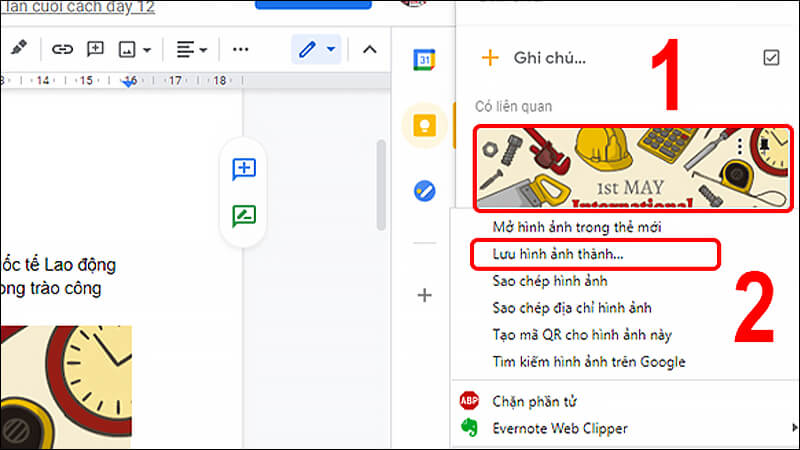
Tải file Google Docs về máy xuống dưới dạng file Word
Bạn cũng có thể tải file Google Docs về máy xuống dưới dạng file Word để xử lý hình ảnh:
Bước 1: Mở tài liệu trên Google Docs > nhấp vào menu ‘File’ ở góc trái và chọn ‘Download’, sau đó chọn ‘Microsoft Word’.

Bước 2: Bạn mở file Word vừa tải về > nhấp chuột phải vào hình ảnh và chọn ‘Save as Picture’ để lưu ảnh vào máy
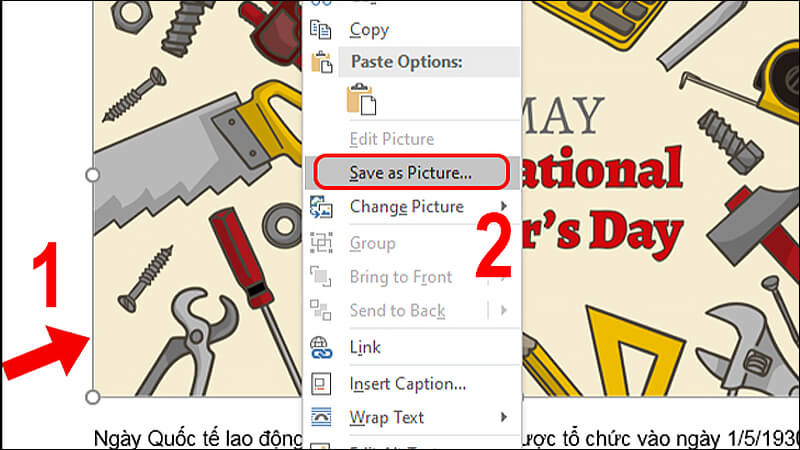
Sử dụng Paint để lưu hình trong file Google Docs về máy
Ngoài các cách trên ra thì bạn cũng có thể sử dụng các chương trình sửa ảnh như Microsoft Paint để tải hình ảnh từ file Google Docs.
Bước 1: Bạn mở file Google Docs có chứa hình ảnh > nhấp chuột phải vào ảnh và chọn ‘Copy’.
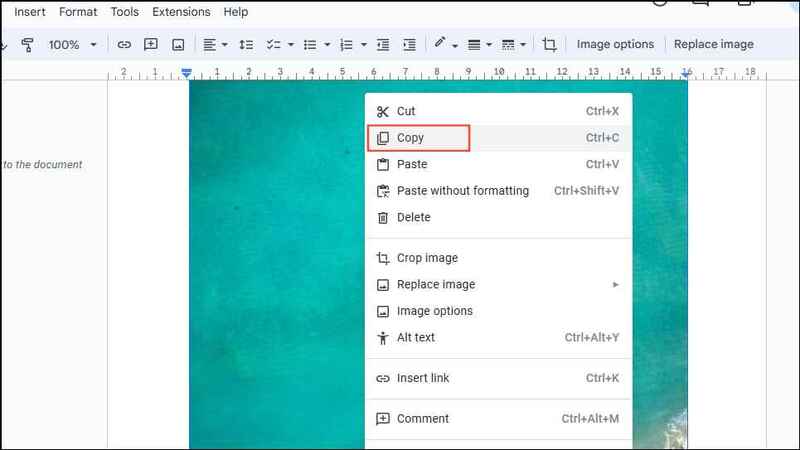
Bước 2: Bạn mở Paint trên Windows hoặc Preview trên macOS > nhấn Ctrl + V (hoặc Command + V trên macOS) để dán ảnh và lưu lại.
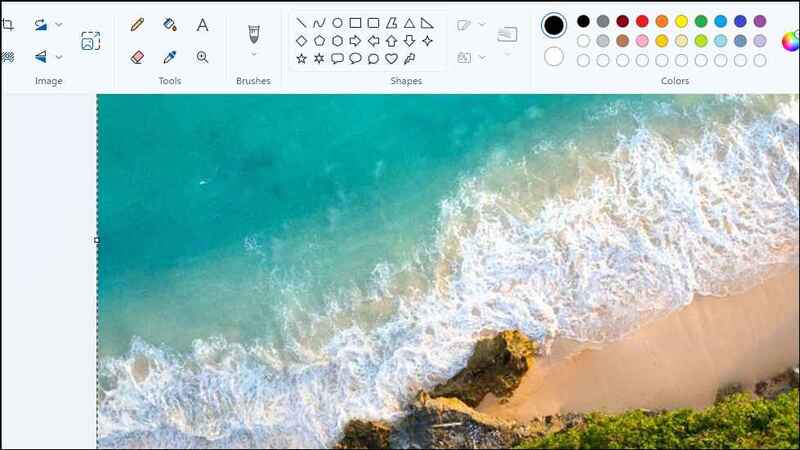
Sử dụng chức năng đăng file lên web
Bạn có thể tải hình ảnh Google Docs về máy bằng cách đăng tài liệu lên web.
Bước 1: Mở tài liệu, nhấp vào ‘File’ > chọn ‘Share’ > bạn chọn ‘Publish to web’.
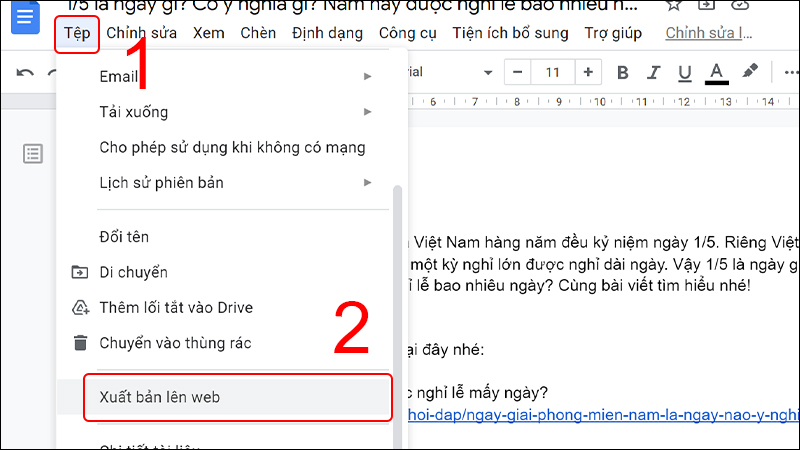
Bước 2: Nhấp vào nút ‘Publish’ trong hộp thoại hiện ra. Sau đó sẽ có một liên kết hiện ra
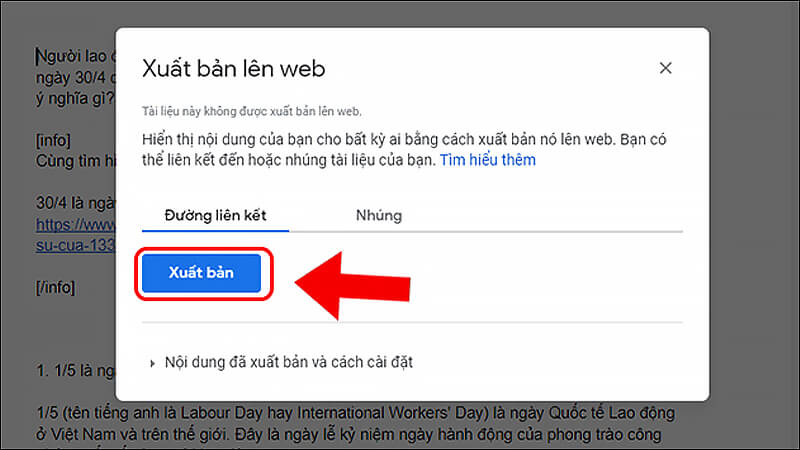
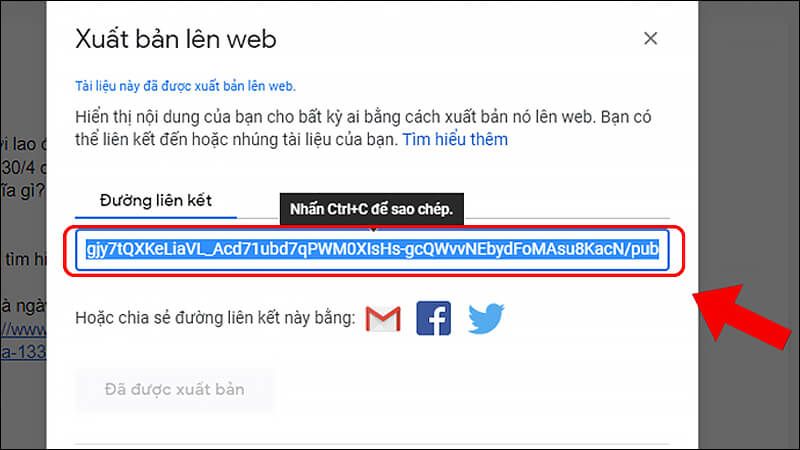
Bước 3: Sao chép liên kết, dán vào tab trình duyệt mới > nhấn Enter.
Bước 4: Khi trang web mở ra, nhấp chuột phải vào hình ảnh và chọn ‘Save image as’.
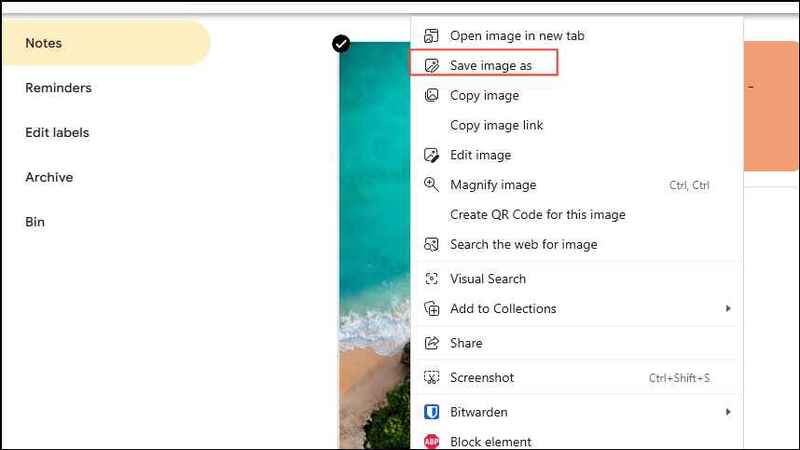
Sử dụng công cụ Snipping Tool hoặc các công cụ chụp ảnh màn hình
Bạn có thể sử dụng các công cụ chụp ảnh màn hình có sẵn trên Windows hay Mac để lưu ảnh. Tuy nhiên, ảnh chụp sẽ có chất lượng thấp hơn.
Bước 1: Mở tài liệu Google Docs chứa hình ảnh > sau đó mở Start menu > tìm ứng dụng Snipping Tool
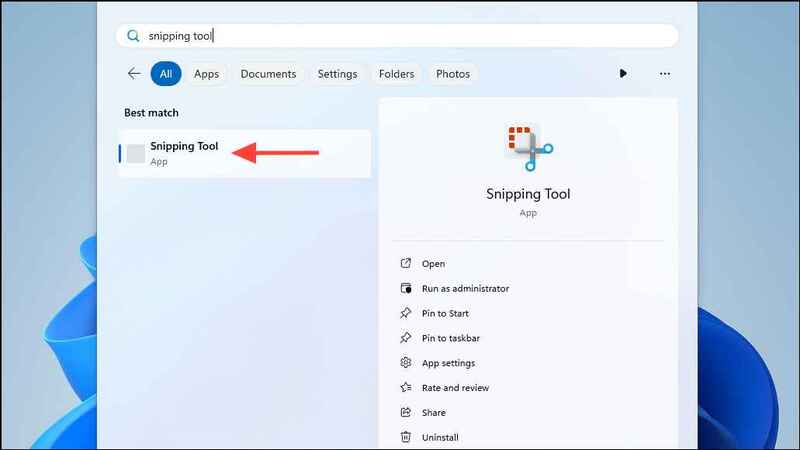
Bước 2: Ứng dụng Snipping Tool mở ra > nhấn ‘New’ hoặc sử dụng phím tắt Win + Shift + S để chụp hình ảnh trên Google Docs
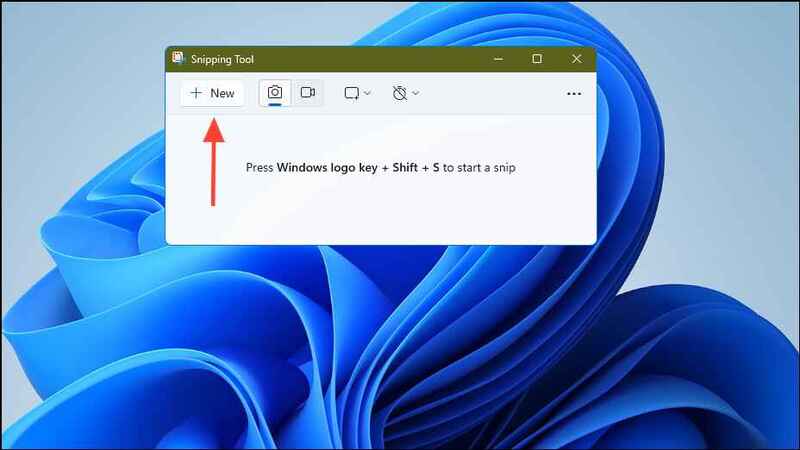
Bước 3: Máy tính sẽ tự động lưu ảnh chụp vào thư mục ‘Screenshots’.
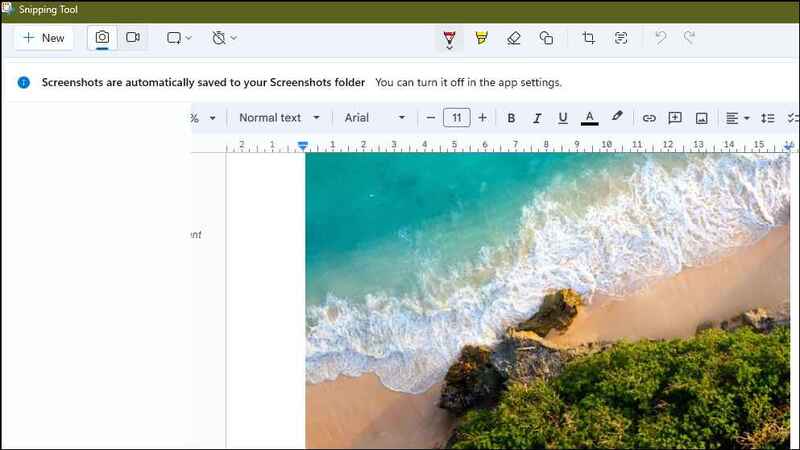
Sử dụng tiện ích Google Docs Image Extractor để lưu hình ảnh về máy
Nếu cần tải nhiều hình ảnh, hoặc tài liệu có nhiều hình ảnh thì bạn hãy sử dụng tiện ích bổ sung ‘Image Extractor’. Tuy nhiên bạn cần chú ý rằng phiên bản miễn phí chỉ cho phép tải tối đa 4 hình ảnh.
Bước 1: Mở tài liệu sau đó nhấn vào menu ‘Extensions’ > chọn ‘Add-Ons’, chọn vào ‘Get add-ons’.
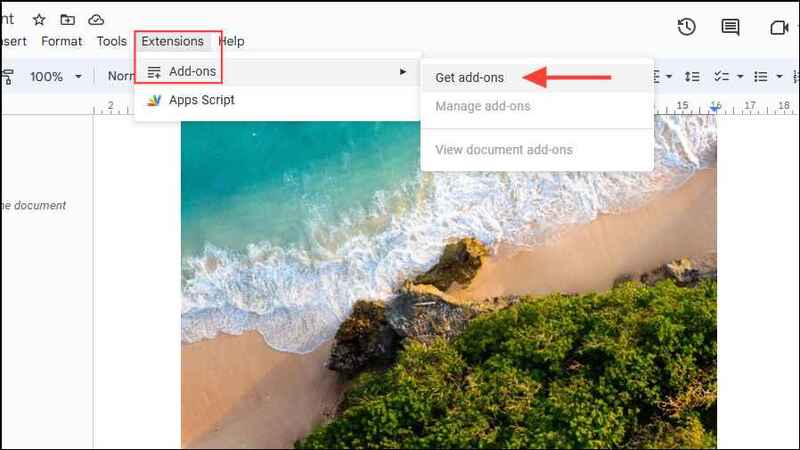
Bước 2: Tìm kiếm ‘image extractor’, nhấp vào ‘Extractor and Remover’ > chọn ‘Install’.
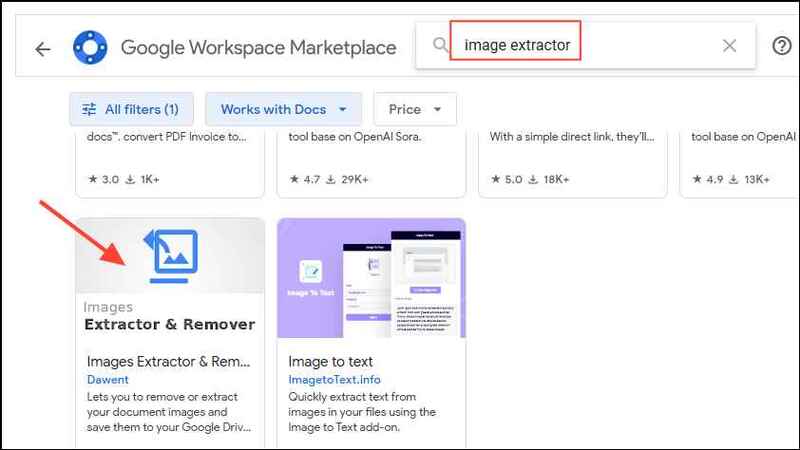
Bước 3: Cấp quyền cho tiện ích này bằng cách nhấn ‘Continue’ và ‘Allow’.
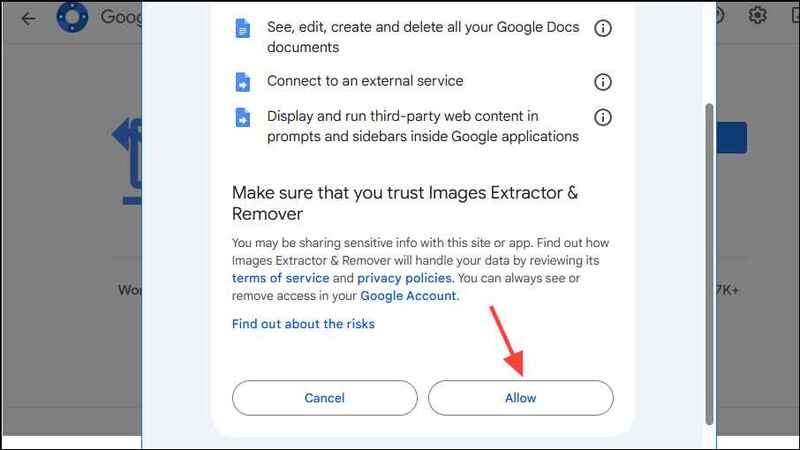
Bước 4: Sau khi cài đặt, nhấp vào ‘Extensions’, chọn ‘Images Extractor and Remover for Docs’ và nhấn ‘Start’ > một thanh bên sẽ xuất hiện > chọn ‘Extract images to Drive’.
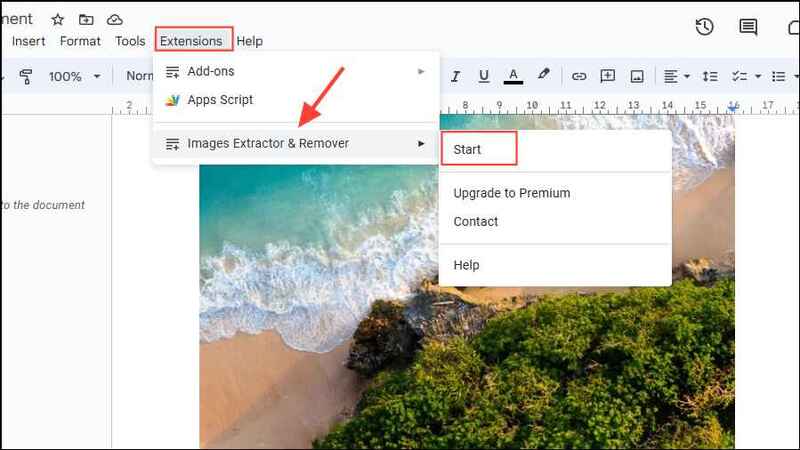
Bước 5: Khi hoàn tất bạn nhấp vào ‘View Files’ để xem và tải ảnh.
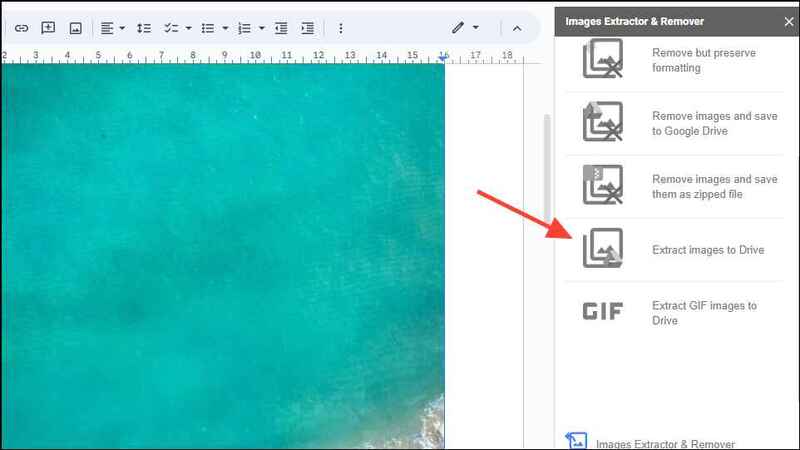
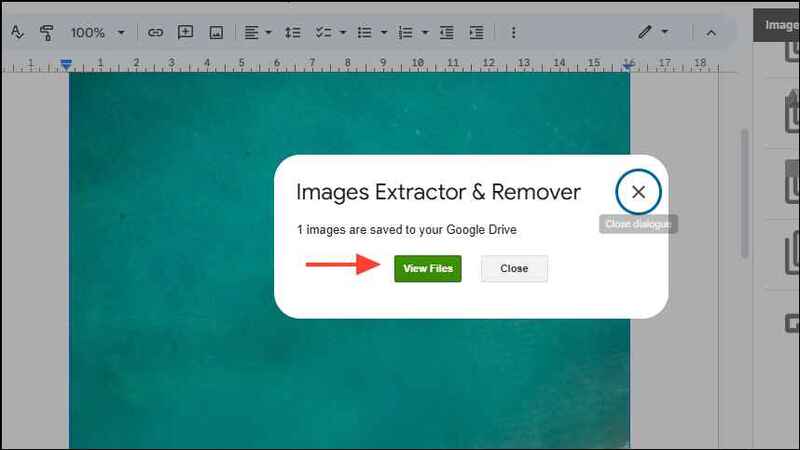
Trên đây mình đã hướng dẫn các bạn cách tải hình trong file Google Docs một cách đơn giản. Hi vọng với bài viết này bạn sẽ tìm được phương pháp phù hợp nhất với nhu cầu của mình. Hãy tiếp tục theo dõi Phúc Anh để cập nhật các bài viết công nghệ mới nhất
Tin liên quan
- Cách phục hồi ảnh cũ bằng AI miễn phí đơn giản và hiệu quả
- Cách tải file âm thanh từ Google Dịch trên PC, máy tính chi tiết và đơn giản
- Hướng dẫn chi tiết cách tải video Xiaohongshu 小红书 không logo chi tiết và nhanh nhất 2025
- Laptop 2 trong 1 là gì? Ưu, nhược điểm của chúng và có nên mua không?
- Hướng dẫn cách tự chụp ảnh 4x6 bằng điện thoại tại nhà đẹp và nhanh nhất
- Jarvis AI là gì? Hướng dẫn chi tiết cách sử dụng Jarvis AI hiệu quả nhất cho công việc vào năm 2025
- Cách tạo flashcard trên Quizlet hiệu quả cho học tập
- TikTok Note là gì? Hướng dẫn chi tiết cách sử dụng TikTok Note 2025
- Riverside.fm là gì? Cách sử dụng Riverside.fm để làm Podcast chi tiết nhất 2025
- Hướng dẫn chi tiết cách định vị và chia sẻ địa chỉ nhà mình cho bạn bè bằng Google Maps mới nhất 2025
- Hướng Dẫn Bạn Chi Tiết Cách Tắt Mã Hóa Đầu Cuối Trên Messenger
- Hướng dẫn bạn cách tải ảnh TikTok không dính logo đơn giản, miễn phí
- Hướng dẫn bạn cách thay đổi âm thanh báo thức trên iPhone đơn giản, dễ dàng
- Hướng dẫn kiểm tra tài liệu đã in trong Windows 10 và Windows 11
- Cách chạy lệnh Sudo trên Windows 11 2024 Update (phiên bản 24H2)
- Hướng dẫn bạn cách vô hiệu hoá Remote Desktop trên Windows 11
- Hướng dẫn cách di chuyển HĐH Windows 11 sang một ổ đĩa mới mà không cần cài lại
- Hướng dẫn kết nối máy in có Wi-Fi với máy tính chạy Windows 11
- Hướng dẫn cách gỡ bỏ mật khẩu file PDF vô cùng đơn giản
- Hướng dẫn kết nối Siri với ChatGPT cực chi tiết trên các thiết bị Apple
Phúc Anh 15 Xã Đàn, Đống Đa, Hà Nội
Điện thoại: (024) 35737383 - (024) 39689966 (ext 1)
Phúc Anh 152 - 154 Trần Duy Hưng, Cầu Giấy, Hà Nội
Điện thoại: (024) 37545599 - (024) 39689966 (ext 2)/  Chat zalo
Chat zalo
Phúc Anh 134 Thái Hà, Đống Đa, Hà Nội
Điện thoại: (024) 38571919 - (024) 39689966 (ext 3)/  Chat zalo
Chat zalo
Phúc Anh 141-143 Phạm Văn Đồng, Cầu Giấy, Hà Nội
Điện thoại: (024) 39689966 (ext 5)/  Chat zalo
Chat zalo
Phúc Anh 89 Lê Duẩn, Cửa Nam, Hoàn Kiếm, Hà Nội
Điện thoại: (024) 39689966 (ext 6)/  Chat zalo
Chat zalo
Phòng bán hàng trực tuyến
Điện thoại: 1900 2164 (ext 1)
Phòng dự án và khách hàng doanh nghiệp
Điện thoại: 1900 2164 (ext 2)




 Giỏ hàng
Giỏ hàng









