Hướng dẫn bạn cách viết số mũ trong Excel cực chi tiết
Mục lục
Mục lục
Số mũ là cách viết rất phổ biến trong toán học để biểu thị cho sự nhân lên bao nhiêu lần của chính số đó. Vậy làm thế nào để hiển thị số mũ trong Excel? Bài viết sau Phúc Anh sẽ hướng dẫn bạn cách viết số mũ trong Excel dành cho văn bản và chữ số cực chi tiết. Hãy cùng theo dõi nhé!
Hướng dẫn cách viết số mũ cho văn bản trong Excel
Viết số mũ cho văn bản bằng định dạng
Chọn văn bản bạn muốn thay đổi, nhấp chuột phải và chọn Format Cells để truy cập hộp thoại.
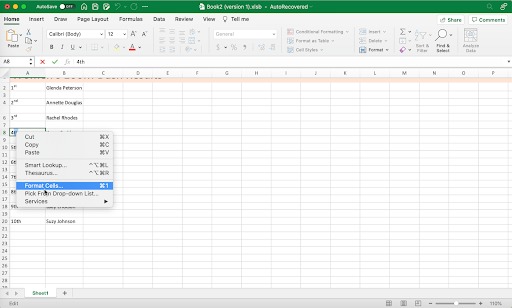
Khi hộp thoại xuất hiện, hãy đảm bảo rằng tab Font đã được chọn.
Đánh dấu vào ô bên cạnh tùy chọn Superscript hoặc Subscript và nhấn OK. Văn bản của bạn sẽ tự động thay đổi.
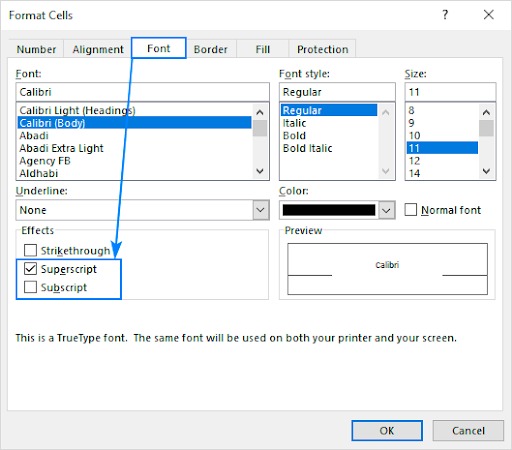
Viết số mũ cho văn bản bằng phím tắt
Với văn bản bạn muốn thay đổi được chọn, hãy nhấn CTRL + 1.
Sau khi bạn mở hộp thoại, hãy chọn hộp kiểm Subscript hoặc Superscript bằng con trỏ.

Ngoài ra, khi ở trong hộp thoại Format Cells, bạn có thể nhấn Alt + E (dành cho Windows) hoặc Option + E (dành cho Mac) để chỉ số trên hoặc Alt + B hoặc Option + B để chỉ số dưới.
Viết số mũ cho văn bản bằng Thanh công cụ truy cập nhanh (QAT)
Nếu bạn đang sử dụng Excel 2016 trở lên hoặc có đăng ký Microsoft Office 365, bạn có thể thêm chỉ số trên và chỉ số dưới vào Thanh công cụ truy cập nhanh (QAT). Bạn sẽ muốn làm theo các bước sau:
Xác định vị trí và chọn mũi tên hướng xuống bên cạnh QAT ở góc trên bên trái của trang tính Excel. Trên một số máy tính, bạn sẽ phải chọn “...” thay vì mũi tên hướng xuống. Chọn More Commands.


Chọn danh sách thả xuống bên dưới Choose Commands From và nhấp vào Commands Not in the Ribbon.
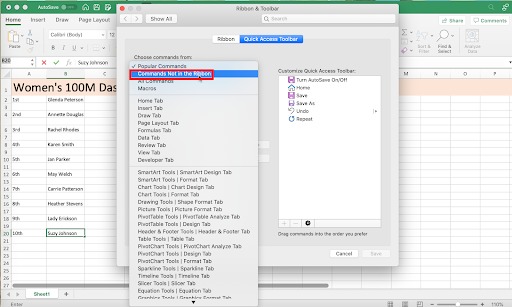
Chọn Subscript và Superscrip rồi di chuyển chúng đến Customize Quick Action Toolbar bằng mũi tên hướng sang phải.

Sau khi thực hiện thao tác này, bạn sẽ thấy các ký hiệu cho chỉ số dưới và chỉ số trên trong thanh QAT. Bạn cũng sẽ nhận được các phím tắt để hoàn thành các chức năng. Đối với chỉ số dưới, nhấn Alt + 4 hoặc Option + 4. Đối với chỉ số trên, nhấn Alt + 5 hoặc Option + 5.
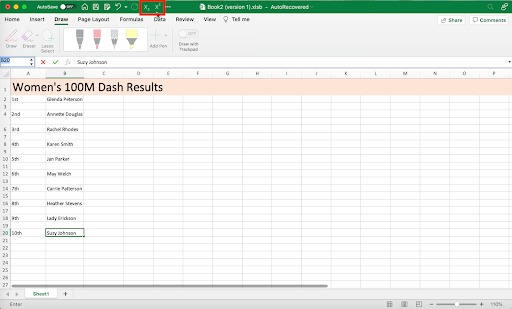
Cách viết số mũ cho dữ liệu dạng chữ số trong Excel
Viết số mũ cho chữ số bằng phương trình
Nhấp vào tab Insert.
Nhấn mũi tên hướng xuống bên cạnh Symbols ở góc trên bên phải của bảng tính Excel.

Nếu bạn nhấp vào mũi tên hướng xuống bên cạnh Equations, bạn sẽ thấy danh sách các phương trình đã chuẩn bị để sử dụng, như phương trình Diện tích hình tròn và Định lý Pythagore.
Viết số mũ cho chữ số bằng định dạng tùy chỉnh
Chọn tất cả các ô bạn muốn định dạng.
Mở hộp thoại Format Cells bằng phím CTRL + 1 .
Chọn tab Number.
Nhấp vào Tùy chỉnh trong danh sách thả xuống Danh mục .
Trong mục Type, hãy viết số 0 để làm số giữ chỗ.

Giữ phím Alt hoặc Option và nhập mã của chữ số mũ hoặc chữ số dưới trên bàn phím số. Ví dụ, bạn nhập 0, nhấn và giữ Alt hoặc Option, nhập 0178, sau đó thả Alt hoặc Option để tạo định dạng số tùy chỉnh cho chữ số mũ 2.
Nhấp vào OK. (Bạn có thể không thấy chỉ số dưới hoặc chỉ số trên trong ô ngay lập tức. Nếu vậy, hãy nhập số vào ô và nhấn enter. Mã lệnh sẽ xuất hiện ở trên hoặc dưới số của bạn.)
Cách viết số mũ trong Excel bằng công thức
Một cách khác để thêm chỉ số trên là sử dụng công thức Excel. Phương pháp này chỉ có tác dụng với chỉ số trên 1, 2 và 3. Nó sẽ không có tác dụng với chỉ số dưới hoặc chỉ số trên không có mã ký tự. Phương pháp này cũng không có tác dụng với tất cả các máy tính.

Công thức mũ số cho 1 là CHAR (185).
Công thức chữ số mũ cho 2 là CHAR (178).
Công thức chữ số mũ cho 3 là CHAR (179).
Giả sử bạn đang tạo một bảng tính. Bạn đã nhập giá trị 25 vào ô A3 (cột A, hàng 3) của bảng tính. Bạn muốn tạo định dạng mũ 2 vào ô B3 (cột B, hàng 3) cho 25 (giá trị trong ô A3) để biểu diễn 25 mũ 2.
Trên đây Phúc Anh đã hướng dẫn chi tiết bạn cách viết số mũ cho văn bản và chữ số trong Excel cực chi tiết. Hy vọng thông tin trên sẽ hữu ích cho bạn. Hãy tiếp tục theo dõi Phúc Anh để biết thêm những mẹo vặt văn phòng hữu ích nhé
Tin liên quan
- Cách phục hồi ảnh cũ bằng AI miễn phí đơn giản và hiệu quả
- Cách tải file âm thanh từ Google Dịch trên PC, máy tính chi tiết và đơn giản
- Hướng dẫn chi tiết cách tải video Xiaohongshu 小红书 không logo chi tiết và nhanh nhất 2025
- Laptop 2 trong 1 là gì? Ưu, nhược điểm của chúng và có nên mua không?
- Hướng dẫn cách tự chụp ảnh 4x6 bằng điện thoại tại nhà đẹp và nhanh nhất
- Jarvis AI là gì? Hướng dẫn chi tiết cách sử dụng Jarvis AI hiệu quả nhất cho công việc vào năm 2025
- Cách tạo flashcard trên Quizlet hiệu quả cho học tập
- TikTok Note là gì? Hướng dẫn chi tiết cách sử dụng TikTok Note 2025
- Riverside.fm là gì? Cách sử dụng Riverside.fm để làm Podcast chi tiết nhất 2025
- Hướng dẫn chi tiết cách định vị và chia sẻ địa chỉ nhà mình cho bạn bè bằng Google Maps mới nhất 2025
- Ép xung (Overclock) CPU là gì? Bạn có nên ép xung CPU không?
- Hướng dẫn bạn chi tiết cách chèn logo chìm vào văn bản trong Word
- Lỗi Word bị cách chữ | Nguyên nhân và cách khắc phục hiệu quả
- Hướng dẫn bạn cách khắc phục lỗi file Word bị read only cực dễ dàng
- Hướng dẫn bạn cách viết hoa chữ trong Excel nhanh chóng, tiện lợi
- Mách cho bạn 3 cách tính trung bình trong Excel đơn giản, nhanh chóng
- Chuyển đổi tiền tệ hoặc đơn vị trong ứng dụng Máy tính trên iOS 18 cực tiện lợi
- [Mẹo vặt] Hướng dẫn cách bật tin nhắn RCS trong iOS 18
- Hướng dẫn cách giãn dòng trong Word đơn giản và nhanh chóng
- Cách bật tính năng cảm ứng nhạc trên iOS 18
Phúc Anh 15 Xã Đàn, Đống Đa, Hà Nội
Điện thoại: (024) 35737383 - (024) 39689966 (ext 1)
Phúc Anh 152 - 154 Trần Duy Hưng, Cầu Giấy, Hà Nội
Điện thoại: (024) 37545599 - (024) 39689966 (ext 2)/  Chat zalo
Chat zalo
Phúc Anh 134 Thái Hà, Đống Đa, Hà Nội
Điện thoại: (024) 38571919 - (024) 39689966 (ext 3)/  Chat zalo
Chat zalo
Phúc Anh 141-143 Phạm Văn Đồng, Cầu Giấy, Hà Nội
Điện thoại: (024) 39689966 (ext 5)/  Chat zalo
Chat zalo
Phúc Anh 89 Lê Duẩn, Cửa Nam, Hoàn Kiếm, Hà Nội
Điện thoại: (024) 39689966 (ext 6)/  Chat zalo
Chat zalo
Phòng bán hàng trực tuyến
Điện thoại: 1900 2164 (ext 1)
Phòng dự án và khách hàng doanh nghiệp
Điện thoại: 1900 2164 (ext 2)




 Giỏ hàng
Giỏ hàng









