Mục lục
Mục lục
Nâng cấp lên Windows 11 đi kèm với một số yêu cầu, bao gồm tăng bộ nhớ truy cập ngẫu nhiên (RAM) so với Windows 10. Windows 11, mặc dù giới thiệu nhiều tính năng mới, có thể tiêu thụ nhiều RAM hơn so với phiên bản tiền nhiệm, nhưng lượng bộ nhớ mà nó sử dụng không phải là phổ biến.Hãy cùng Phúc Anh tìm hiểu lượng RAM mà Windows 11 thực sự sử dụng trong bài viết sau nhé!
Windows 11 sử dụng bao nhiêu RAM? Hệ điều hành này có thể sử dụng từ 2GB đến 8GB RAM và hơn thế nữa. Tuy nhiên, điều đó không có nghĩa là bạn không thể sử dụng hết RAM mà Windows 11 sử dụng để chạy phần mềm khác.

Windows có một dịch vụ gọi là SysMain (trước đây là Superfetch) giúp tối ưu hóa hiệu suất PC của bạn và điều này thường sẽ chiếm một số bộ nhớ hệ thống của bạn mà không cần thiết ở nơi khác. SysMain tải trước các ứng dụng và tệp mà bạn thường sử dụng vào RAM. Nhờ SysMain, khi bạn khởi chạy một chương trình đã được tải trước, nó sẽ tải nhanh hơn vì nó đã được lưu vào bộ nhớ đệm trong RAM của bạn.
SysMain, tự nó, là một bổ sung tốt cho Windows. Điều đó có nghĩa là các ứng dụng mà bạn có nhiều khả năng sử dụng nhất sẽ sẵn sàng cho bạn khi bạn muốn. Tuy nhiên, nếu RAM cần ở nơi khác, Windows sẽ xóa bộ đệm SysMain và phân bổ bộ nhớ theo yêu cầu. Điều này có nghĩa là sẽ không gặp phải tình huống bạn không thể chạy trò chơi hoặc ứng dụng do SysMain sử dụng quá nhiều RAM - ít nhất là không trừ khi PC của bạn có quá ít RAM ngay từ đầu.
SysMain đóng vai trò trong lý do tại sao bạn có thể thấy mức sử dụng RAM nhàn rỗi của mình lên tới một nửa tổng bộ nhớ trong Windows 11 và đó cũng là lý do tại sao không có con số chung nào về lượng RAM mà Windows 11 sử dụng. Nó sẽ sử dụng nhiều hơn khi có nhiều hơn.
Trong máy tính có RAM 8GB, bạn thường thấy các tiến trình Windows chiếm từ 2GB đến 4GB hoặc hơn. Với RAM 32GB, con số đó đôi khi có thể lên tới 8GB đến 10GB.
Để kiểm tra mức sử dụng RAM, hãy vào Task Manager. Bạn có thể thực hiện việc này bằng cách nhấp chuột phải vào thanh tác vụ và chọn Task Manager hoặc bằng cách nhấn Ctrl + Alt + Delete rồi chọn Task Manager trên màn hình khóa Windows.
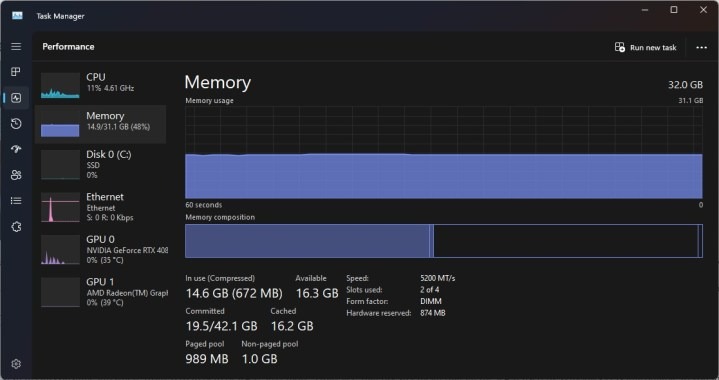
Từ đó, bạn có thể kiểm tra mức sử dụng RAM theo một vài cách khác nhau. Cách dễ nhất là điều hướng đến tab Performance ở bên trái, sau đó chọn Memory. Thao tác này cung cấp cho bạn tổng quan về tổng RAM, tốc độ của RAM và lượng RAM hiện đang được sử dụng. Để hiểu rõ hơn về lượng RAM được các quy trình Windows sử dụng, hãy thực hiện thao tác này khi tắt tất cả các chương trình của bên thứ ba khác và đóng càng nhiều quy trình nền càng tốt.
Ngoài ra, bạn có thể chuyển lại tab Processes và khám phá các tiến trình hệ thống. Mỗi tiến trình sẽ có lượng bộ nhớ mà nó đang sử dụng được liệt kê trong một cột bên cạnh. Đây không phải là cách đơn giản nhưng hiệu quả.
Hãy nhớ rằng không có khả năng tất cả RAM mà PC của bạn đang sử dụng là kết quả của Windows 11. Một số quy trình và ứng dụng nền có thể chiếm dụng bộ nhớ của bạn và ngay cả khi cài đặt mới, Windows cũng đi kèm với một số phần mềm đã được cài đặt sẵn. Ngoài ra còn có các chương trình như Nvidia Control Panel hoặc AMD Software: Adrenalin Edition được cài đặt khi bạn tải xuống trình điều khiển mới. Tuy nhiên, chúng không có xu hướng tiêu tốn nhiều bộ nhớ trừ khi bạn đang sử dụng chúng.

Yêu cầu phần cứng chính thức của Microsoft đối với Windows 11 yêu cầu tối thiểu 4GB RAM. Mặc dù về mặt kỹ thuật, bạn có thể bỏ qua các hướng dẫn này và cài đặt hệ điều hành trên PC có ít RAM hơn, nhưng chúng tôi không khuyến khích điều này. PC của bạn có thể gặp khó khăn khi chạy các tác vụ đơn giản nhất và bạn có thể gặp phải nhiều vấn đề khác nhau với máy tính của mình, chẳng hạn như không ổn định và hiệu suất kém.
Mặc dù 4GB là yêu cầu tối thiểu của Microsoft, nhưng thực sự không tối ưu để chạy Windows 11. Nó sẽ đủ cho một số tác vụ duyệt web nhẹ, nhưng khối lượng công việc nặng hơn về tài nguyên như chơi game có thể không khả thi. Nếu có thể, hãy cân nhắc nâng cấp RAM lên ít nhất 8GB để duyệt web và làm việc hàng ngày, và 16GB hoặc 32GB để chơi game và đa nhiệm ổn định.
Bạn có thể tham khảo bài viết để giúp bạn quyết định lượng RAM mà PC của bạn cần dựa trên mục đích sử dụng.

Microsoft đã tăng yêu cầu phần cứng cho Windows 11 vì một lý do - hệ điều hành mới hơn có xu hướng sử dụng nhiều bộ nhớ hơn Windows 10. Đối với Windows 10, Microsoft chỉ yêu cầu 1GB RAM cho phiên bản 32-bit của hệ điều hành và 2GB RAM cho phiên bản 64-bit. Hầu như không có trường hợp nào Windows 11 sử dụng ít bộ nhớ như vậy, ngay cả khi ở chế độ nhàn rỗi.
Windows 11 đã bổ sung một loạt các tính năng mới khiến nó tiêu tốn nhiều RAM hơn. Từ giao diện người dùng tiên tiến hơn đến các hình ảnh động mới và các bản cập nhật cho thanh tác vụ và Menu Bắt đầu đến các tính năng như bảng Tiện ích, Bố cục Snap và Nhóm Snap, có rất nhiều thứ đang diễn ra trong Windows 11 - ngay cả khi bạn không chạy bất kỳ ứng dụng bổ sung nào trên PC của mình.

Có một số điều bạn có thể làm để giảm mức sử dụng RAM trong Windows 11. Mặc dù chúng tôi không khuyên bạn nên tắt các tiến trình hệ thống - một số tiến trình có thể đóng, nhưng nhiều tiến trình có thể gây ra sự cố, vì vậy tốt nhất là không nên đóng - việc đóng các tiến trình của bên thứ ba thường có thể giúp ích.
Trong Task Manager, hãy nhấp vào tab Processes rồi sắp xếp theo Memory. Những quy trình sử dụng nhiều RAM nhất sẽ được liệt kê ngay ở đầu. Một thủ phạm phổ biến là Google Chrome, mặc dù bản thân nó không phải là một quy trình nền, nhưng là thứ bạn thường chạy và không nghĩ đến quá nhiều. Ngay cả khi bạn đã tắt tab, Chrome vẫn tiêu tốn khá nhiều tài nguyên.
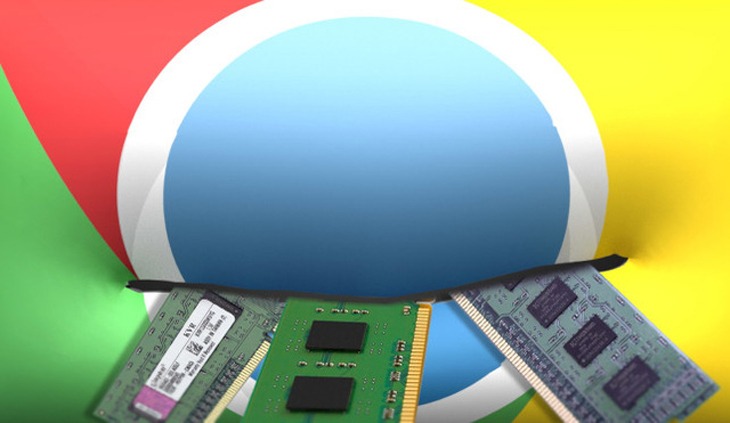
Các tiến trình nền như Phone Link, các ứng dụng trò chơi như Steam hoặc Epic Games, hoặc các ứng dụng liên quan đến phần cứng như SteelSeries Sonar đều ngốn RAM của bạn, nhưng bạn không cần chúng chạy trừ khi bạn thực sự muốn sử dụng chúng. Tiếp tục duyệt qua danh sách và đóng những gì không cần thiết, và nếu có một tiến trình mà bạn không chắc chắn, hãy nhập tên của tiến trình đó vào công cụ tìm kiếm bạn chọn để xác định xem có an toàn để đóng hay không.
Cuối cùng, hãy nhớ rằng việc sử dụng RAM cao không phải là điều xấu trong Windows 11, miễn là nó không ảnh hưởng đến hiệu suất của PC. Ngay cả khi có vẻ như máy tính của bạn đang sử dụng hết một nửa bộ nhớ khả dụng, nó sẽ giảm rất nhiều khi bạn cần nó cho các tác vụ khác yêu cầu. Nếu PC của bạn chạy chậm và bạn không hài lòng với điều đó, và mức sử dụng bộ nhớ vẫn cao, thì có thể là dấu hiệu của một vấn đề khác cần khắc phục sự cố bổ sung để giúp bạn giải phóng RAM .
Theo dõi Phúc Anh để biết thêm nhiều thông tin công nghệ thú vị nhé!
|
Phòng bán hàng trực tuyến
Địa chỉ: Tầng 4, 89 Lê Duẩn, phường Cửa Nam, Hà Nội Điện thoại: 1900 2164 (ext 1) Hoặc 0974 55 88 11  Chat zalo Bán hàng trực tuyến Chat zalo Bán hàng trực tuyến Email: banhangonline@phucanh.com.vn [Bản đồ đường đi] |
Showroom Phúc anh 15 xã đàn
Địa chỉ: 15 Xã Đàn, phường Kim Liên, Hà Nội. Điện thoại: (024) 3968 9966 (ext 1)  Chat zalo Phúc Anh 15 Xã Đàn Chat zalo Phúc Anh 15 Xã Đàn
Email: phucanh.xadan@phucanh.com.vn Giờ mở cửa từ 08h00 đến 21h00 [Bản đồ đường đi] |
Trụ sở chính/ Showroom PHÚC ANH 152 TRẦN DUY HƯNG
Địa chỉ: 152-154 Trần Duy Hưng, phường Yên Hoà, Hà Nội. Điện thoại: (024) 3968 9966 (ext 2)  Chat zalo Phúc Anh 152 Trần Duy Hưng Chat zalo Phúc Anh 152 Trần Duy Hưng
Email: phucanh.tranduyhung@phucanh.com.vn Giờ mở cửa từ 08h00 đến 21h00 [Bản đồ đường đi] |
PHÒNG KINH DOANH PHÂN PHỐI
Địa chỉ: Tầng 5, 134 Thái Hà, phường Đống Đa, Hà Nội. Điện thoại: 097 322 7711 Email: kdpp@phucanh.com.vn [Bản đồ đường đi] |
|
PHÒNG DỰ ÁN VÀ KHÁCH HÀNG DOANH NGHIỆP
Địa chỉ: Tầng 5,134 Thái Hà, phường Đống Đa, Hà Nội. Điện thoại: 1900 2164 (ext 2)  Chat zalo Dự án và khách hàng Doanh nghiệp Chat zalo Dự án và khách hàng Doanh nghiệp Hoặc 038 658 6699 Email: kdda@phucanh.com.vn [Bản đồ đường đi] |
SHOWROOM Phúc Anh 89 Lê Duẩn
Địa chỉ: 89 Lê Duẩn, phường Cửa Nam, Hà Nội. Điện thoại: (024) 3968 9966 (ext 6)  Chat zalo với Phúc Anh 89 Lê Duẩn Chat zalo với Phúc Anh 89 Lê Duẩn Email: phucanh.leduan@phucanh.com.vn Giờ mở cửa từ 08h00 đến 21h00 [Bản đồ đường đi] |
showroom PHÚC ANH 134 THÁI HÀ
Địa chỉ: 134 Thái Hà, phường Đống Đa, Hà Nội. Điện thoại: (024) 3968 9966 (ext 3)  Chat zalo với Phúc Anh 134 Thái Hà Chat zalo với Phúc Anh 134 Thái Hà Email: phucanh.thaiha@phucanh.com.vn Giờ mở cửa từ 08h đến 21h00 [Bản đồ đường đi] |
Showroom Phúc anh 141 phạm văn đồng
Địa chỉ: 141-143 Phạm Văn Đồng (ngã ba Hoàng Quốc Việt - Phạm Văn Đồng), phường Phú Diễn, Hà Nội Điện thoại: (024) 3968 9966 (ext 5)  Chat zalo Phúc Anh 141 Phạm Văn Đồng Chat zalo Phúc Anh 141 Phạm Văn Đồng
Email: phucanh.phamvandong@phucanh.com.vn Giờ mở cửa từ 08h00 đến 21h00 [Bản đồ đường đi] |
Hãy Like fanpage Phúc Anh để trở thành Fan của Phúc Anh ngay trong hôm nay!
Phúc Anh 15 Xã Đàn, Đống Đa, Hà Nội
Điện thoại: (024) 35737383
Phúc Anh 152 - 154 Trần Duy Hưng, Cầu Giấy, Hà Nội
Điện thoại: (024) 37545599
Phúc Anh 169 Thái Hà, Đống Đa, Hà Nội
Điện thoại: (024) 38571919
Phúc Anh 150 Nguyễn Văn Cừ, Long Biên, Hà Nội
Điện thoại: (024) 39689966
Phúc Anh 141 - 143 Phạm Văn Đồng, Cầu Giấy, Hà Nội
Sản phẩm Gaming: (Nhánh 1)
PC Gaming (Nhánh phụ 1)
Laptop Gaming, Màn hình Gaming (Nhánh phụ 2)
Bàn phím, Chuột, Gear (Nhánh phụ 3)
Sản phẩm, giải pháp cho doanh nghiệp: (Nhánh 2)
Máy chủ, Máy Workstation lắp ráp, Thiết bị mạng, Hệ thống lưu trữ (Nhánh phụ 1)
Laptop cao cấp, Máy Workstation đồng bộ (Nhánh phụ 2)
Máy tính cho doanh nghiệp, Phần mềm bản quyền (Nhánh phụ 3)
Máy in, máy chiếu, máy văn phòng cho doanh nghiệp (Nhánh phụ 4)
Thiết bị bán hàng siêu thị (Nhánh phụ 5)
Sản phẩm, Giải pháp camera an ninh, nhà thông minh: (Nhánh 3)
Camera, máy chấm công, chuông cửa có hình, khóa thông minh, thiết bị nhà thông minh

