Mục lục
Mục lục
Kết nối bàn phím với máy tính PC, laptop rất đơn giản, tuy nhiên nếu đây là lần đầu bạn làm việc này thì có thể sẽ cảm thấy bối rối chưa biết phải làm như thế nào. Trong bài viết sau Phúc Anh sẽ hướng dẫn bạn cách kết nối bàn phím có dây, không dây với máy tính một cách đơn giản nhất.
Laptop luôn được đi kèm với bàn phím liền trên thân máy tuy nhiên thì việc sử dụng bàn phím rời cho laptop mang lại rất nhiều lợi ích. Bởi vì bàn phím laptop rất mong manh và việc nhập liệu liên tục với tần suất cao trong thời gian dài có thể sẽ khiến cho bàn phím dễ bị kẹt, hư hỏng,… khiến người dùng gặp phải bất tiện và mất chi phí sửa chữa.

Dưới đây là một số ưu điểm khi sử dụng bàn phím rời cho laptop:
- Bàn phím rời có độ bền cao hơn nhiều so với bàn phím trên laptop
- Có thể tháo lắp và di chuyển dễ dàng
- Sử dụng thoải mái hơn so với bàn phím trên laptop, giúp tăng năng suất làm việc
- Dễ dàng bảo quản và vệ sinh bàn phím
- Sử dụng bàn phím rời giúp người dùng chủ động trong việc giữ khoảng cách với màn hình, thuận tiện cho việc bảo vệ mắt tối ưu hơn
Sau đây là các cách kết nối các dạng bàn phím rời với laptop chi tiết nhất. Ngoài ra bạn cũng có thể thực hiện việc kết nối này với máy tính để bàn
Loại bàn phím này sử dụng đầu thu phát để nhận tín hiệu từ bàn phím, cách thức Cách kết nối bàn phím không dây với laptop như sau
Bước 1: Cắm đầu thu của bàn phím vào cổng USB ở trên laptop Tuỳ theo hệ điều hành thì laptop của bạn có thể sẽ nhắc nhở cho phép đầu thu sử dụng cổng USB.
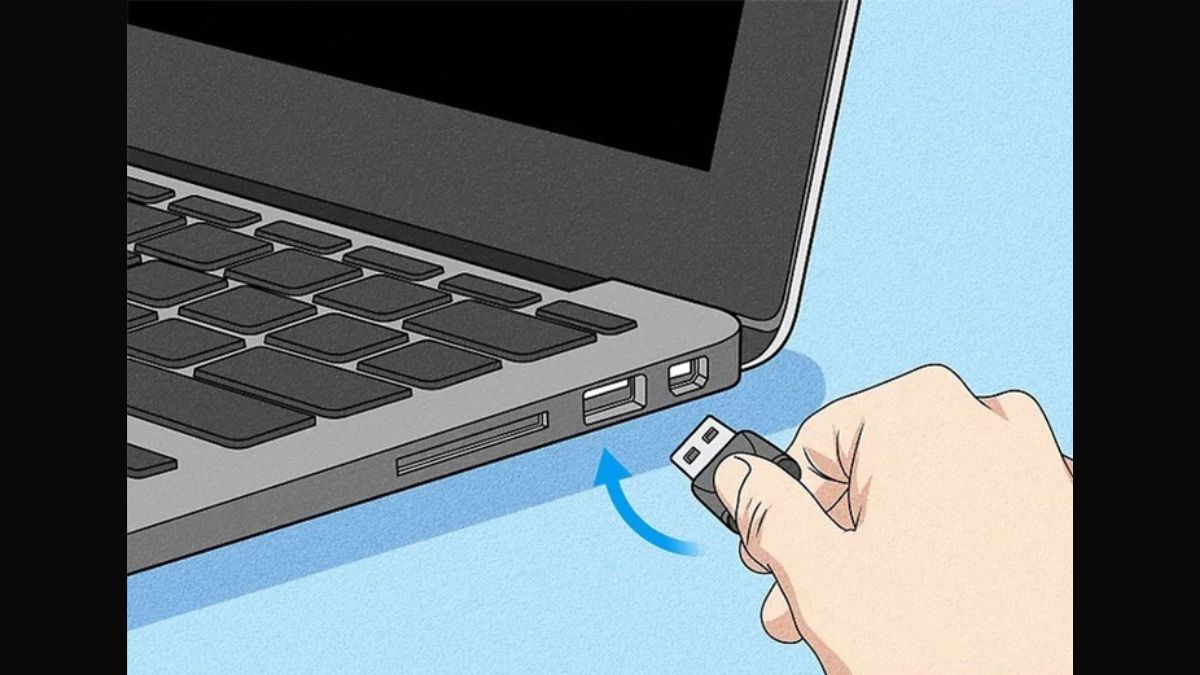
Bước 2: Bật bàn phím lên bằng công tắc On/Off ở mặt trước hoặc mặt sau. Lưu ý rằng bàn phím phải được lắp pin hoặc sạc đầy trước khi sử dụng
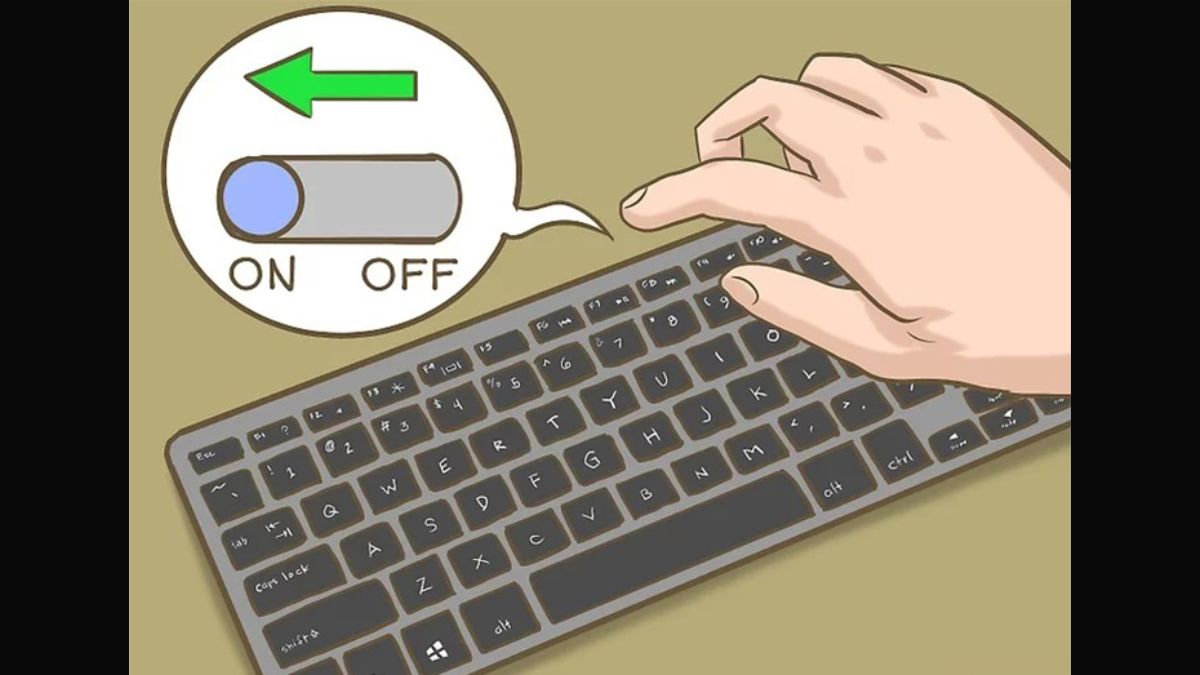
Bước 3: Nhấn nút kết nối (connect) trên bàn phím, sau khi nhấn nút thì sẽ có đèn báo bắt đầu nhấp nháy, khi kết nối thành công thì đèn này sẽ sáng liên tục
Bước 4: Test thử kết nối bằng việc gõ một vài ký tự trên bàn phím rời, nếu máy của bạn nhận các phím đó là việc kết nối giữa bàn phím với laptop đã thành công. Trường hợp bạn nhập liệu không được thì bạn hãy thử tắt bàn phím và mở lại, rồi đợi thiết bị nhận kết nối thì sẽ sử dụng được.
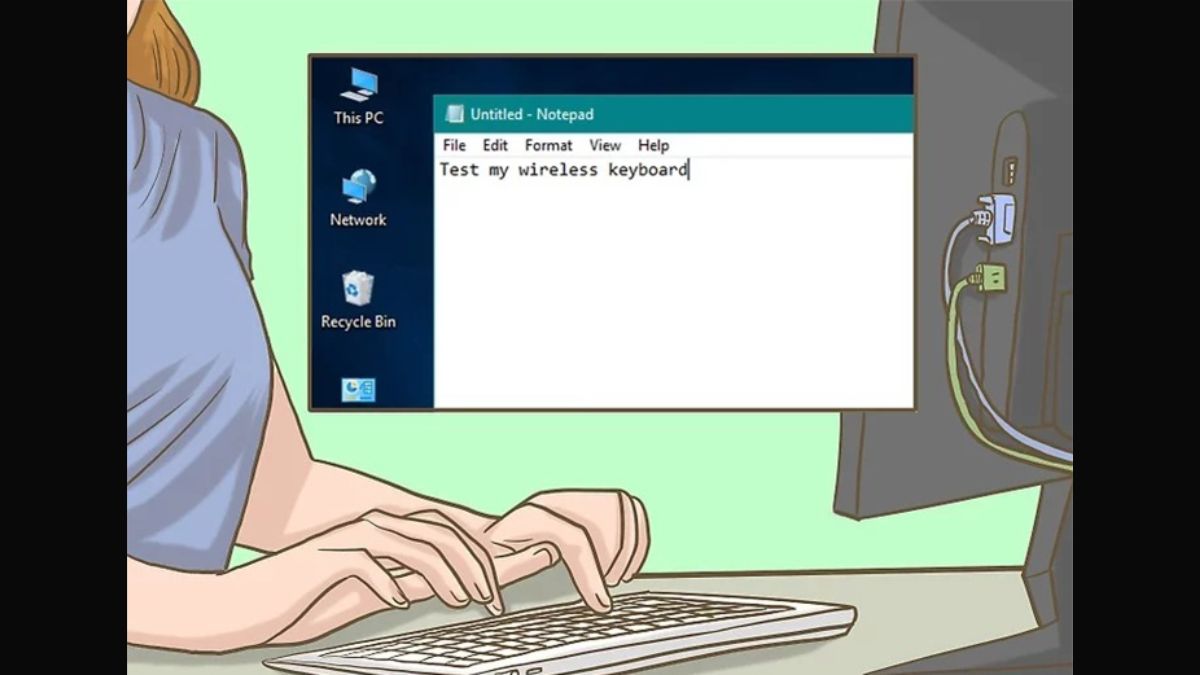
Bài viết liên quan:
Bàn phím chiclet là gì? Ưu và nhược điểm của bàn phím chiclet
Nguyên nhân và cách khắc phục tình trạng bàn phím laptop bị loạn
Bàn phím Bluetooth là loại bàn phím rất được ưa chuộng hiện nay, chúng có thiết kế nhỏ gọn và không cần đầu thu phát sóng để sử dụng. Dưới đây là cách thức kết nối bàn phím bluetooth với laptop đơn giản và nhanh chóng.
Bước 1: Gắn pin hoặc sạc đầy bàn phím trước khi sử dụng
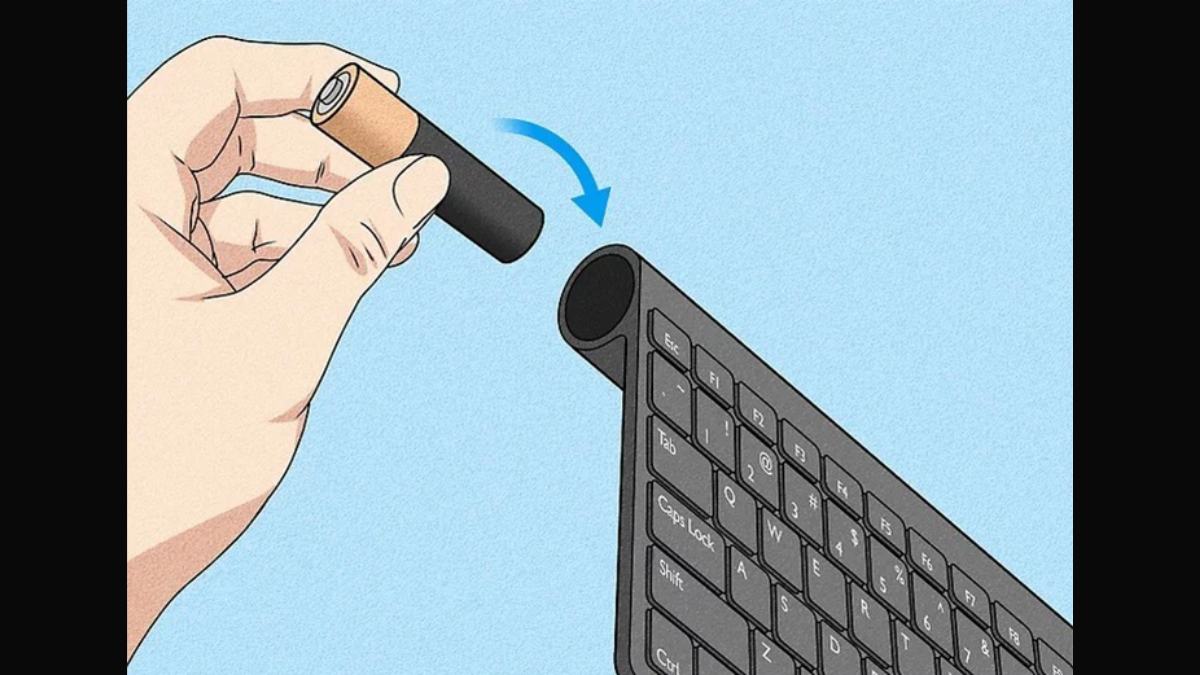
Bước 2: Nhấn vào nút Bluetooth trên bàn phím để thực hiện chế độ ghép nối (Pairing).
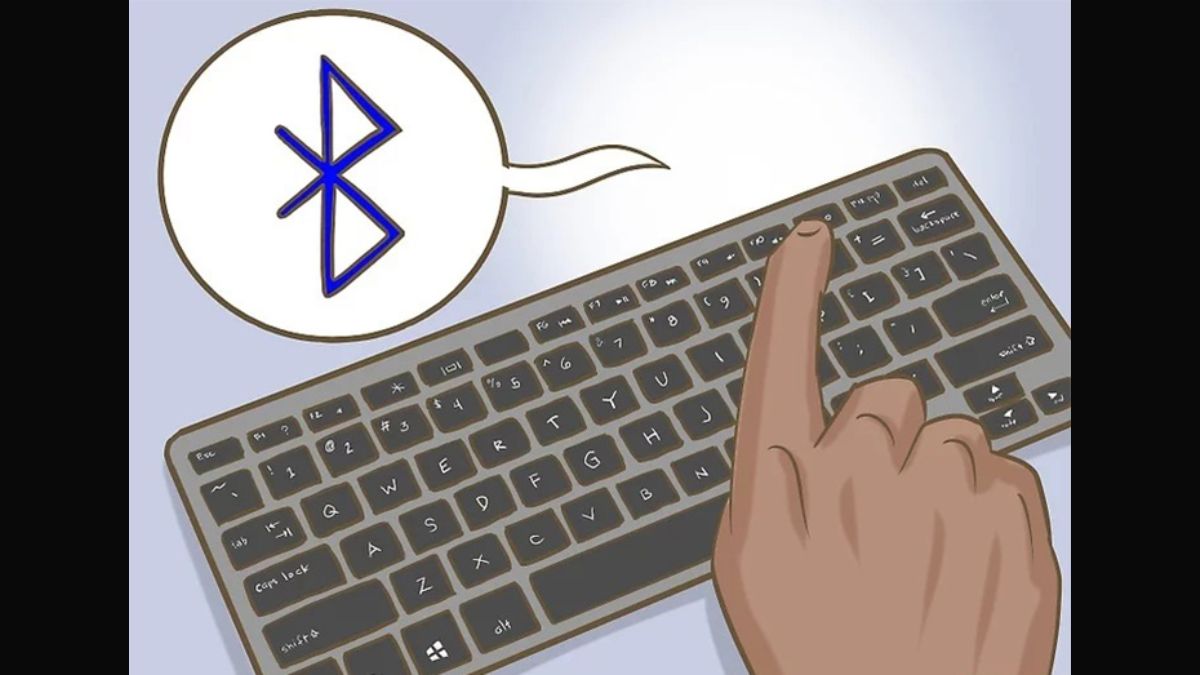
Bước 3: Nếu bạn sử dụng hệ điều hành windows thì thực hiện các bước mở mục Cài đặt (Settings) > Chọn Devices > Nhấn vào Add Bluetooth or orther devices > Chọn Bluetooth
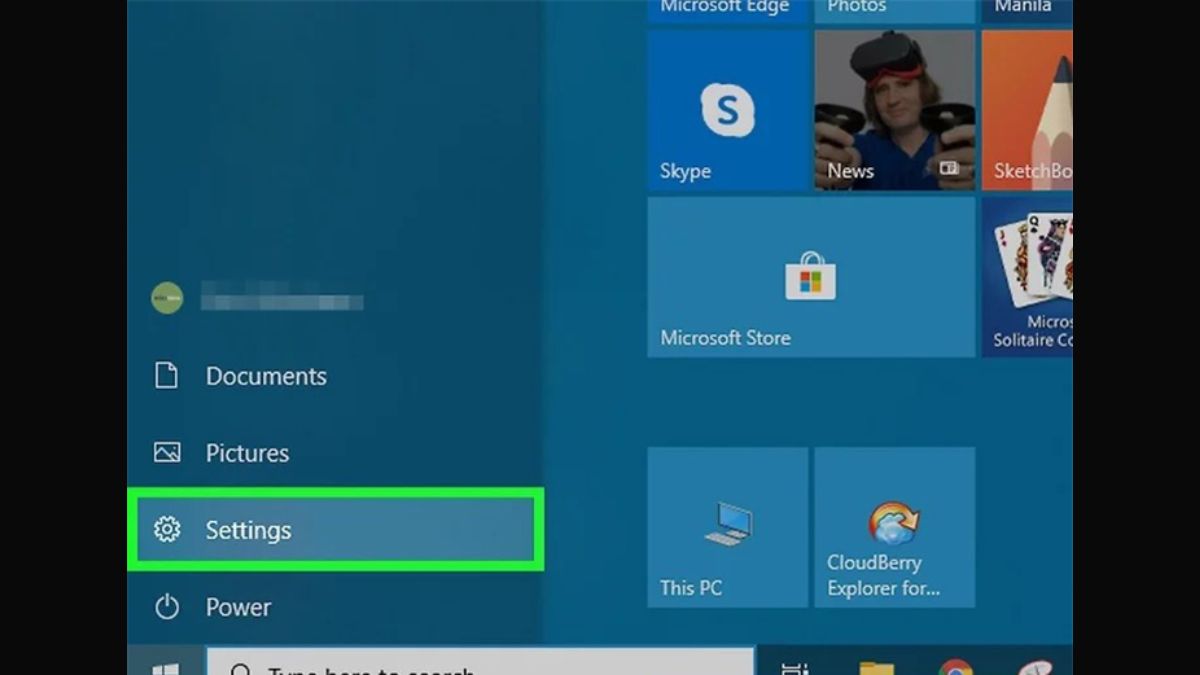
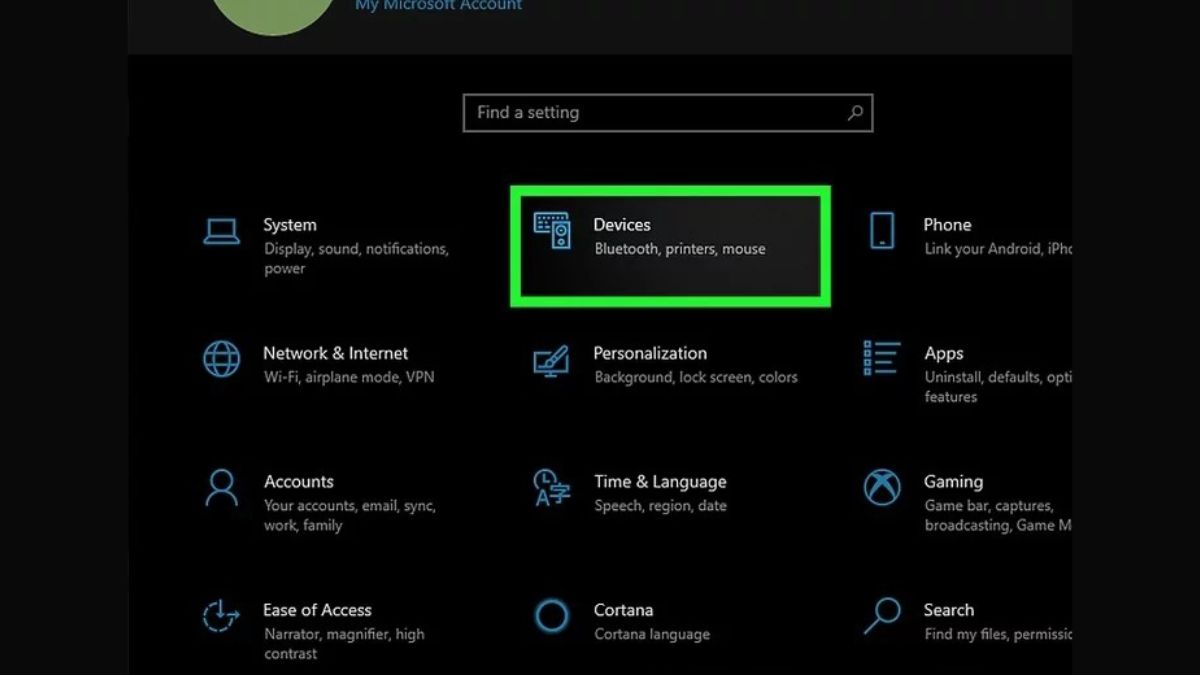
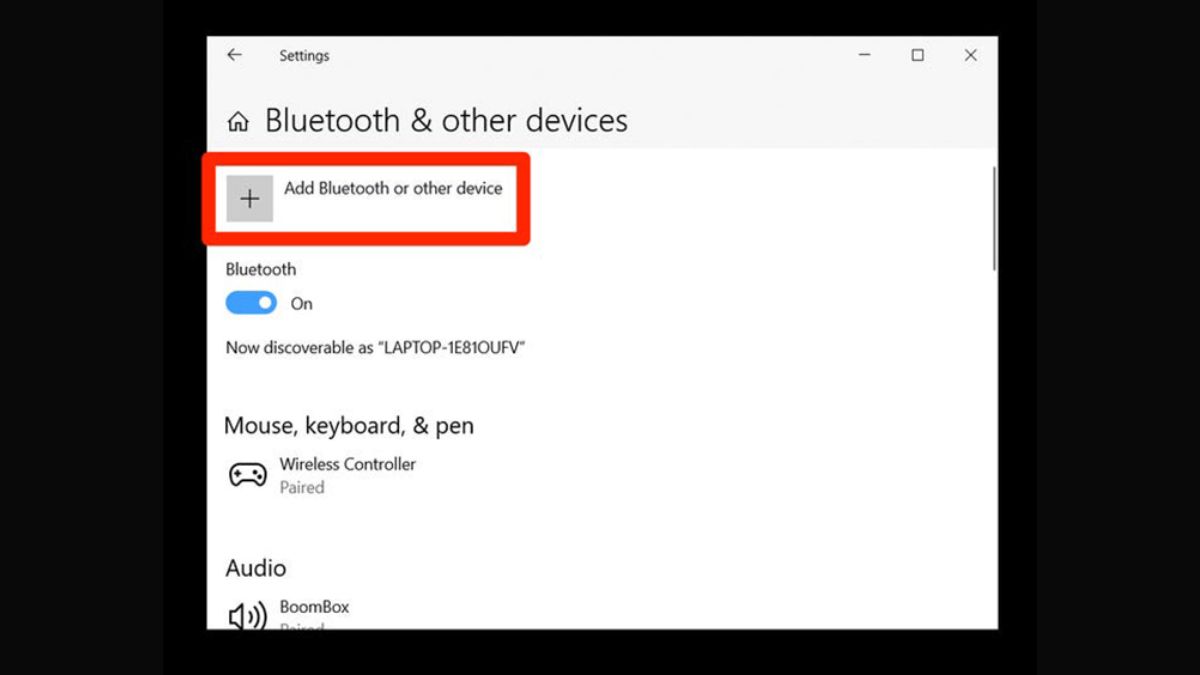
Bước 4: Sau khi thấy tên bàn phím xuất hiện trên màn hình thì bạn nhấn connect để thiết bị hoàn tất việc kết nối
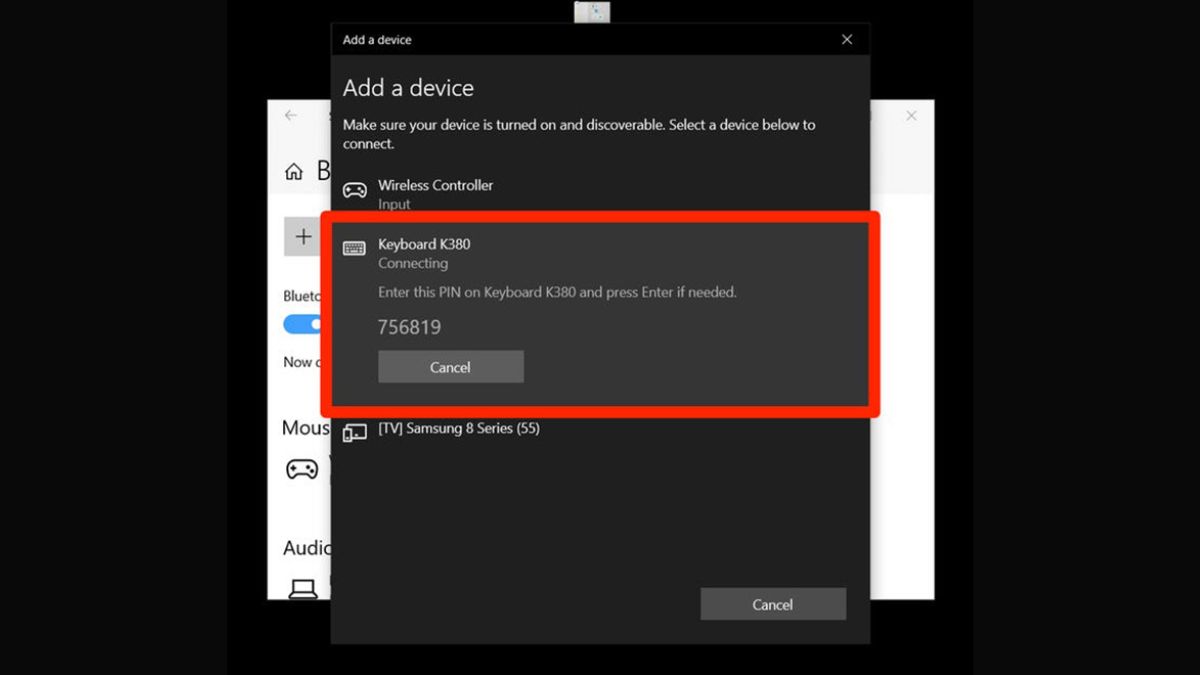
Còn với máy tính chạy MacOS thì bạn thực hiện như sau:
Bước 1: Tại Menu Apple ở góc trái màn hình > chọn vào System Preferences.
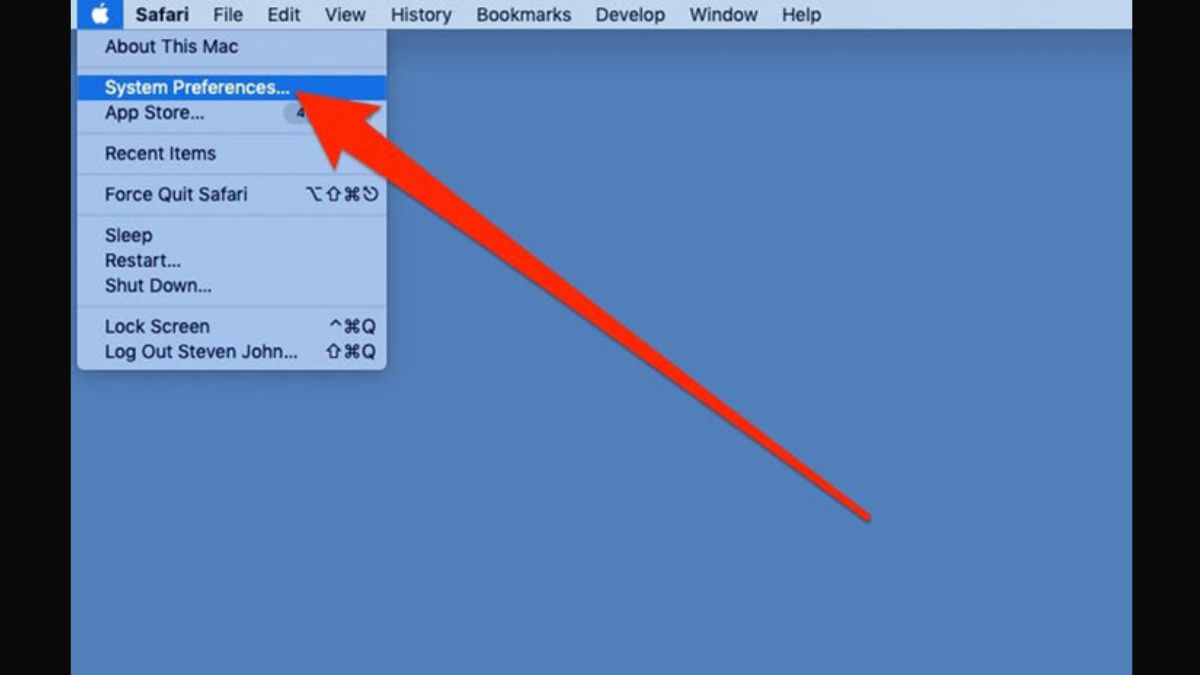
Bước 2: Bạn chọn mục Bluetooth
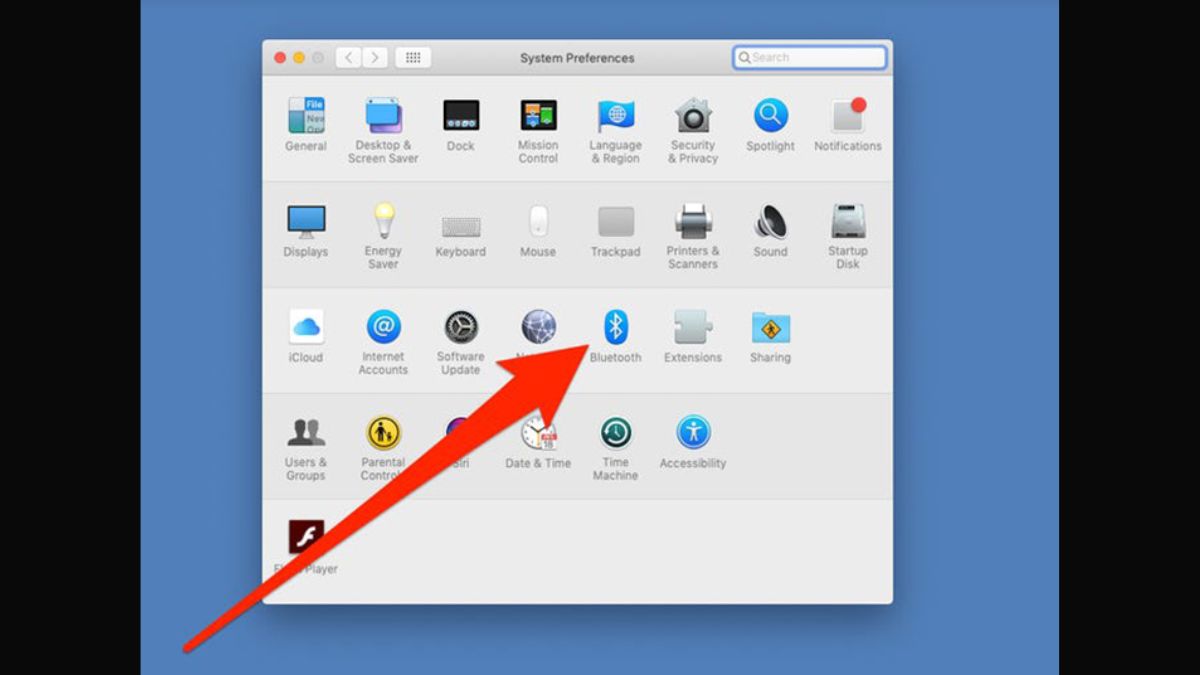
Bước 3: Chọn bàn phím nằm trong danh sách thiết bị đang hiện ra > nhấn vào Connect để hoàn thành kết nối bàn phím với thiết bị MacOs
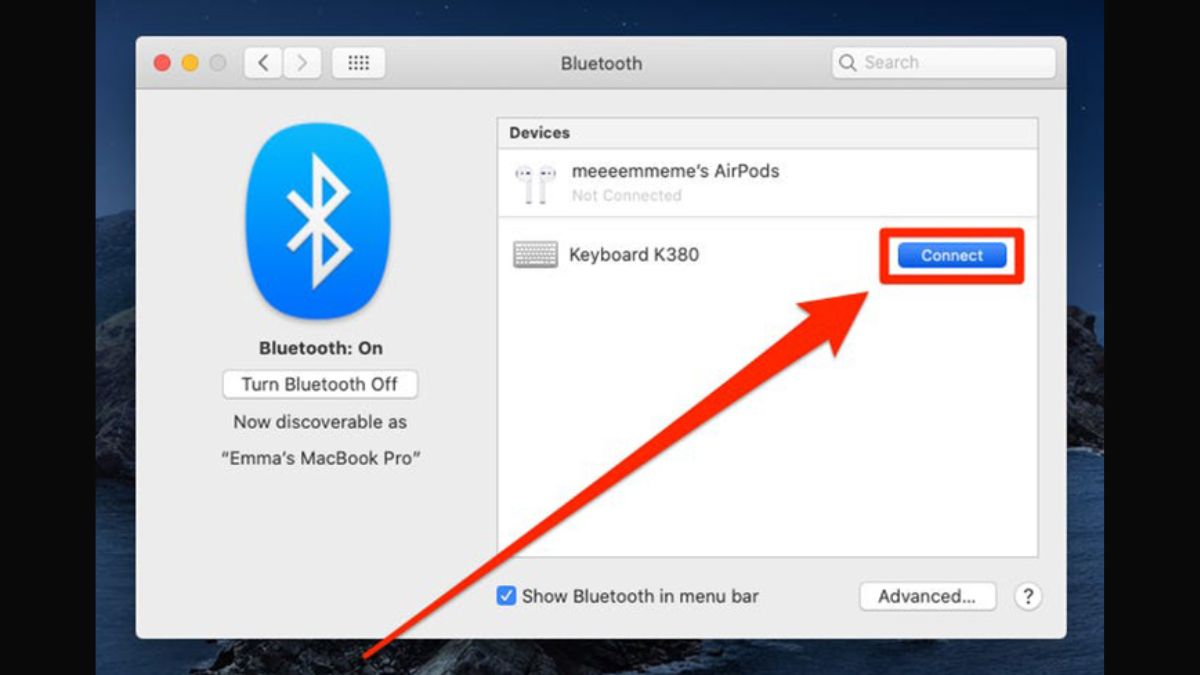
Trong trường hợp bạn không thấy tên của bàn phím hiện ra trên màn hình thì bạn hãy tắt bàn phím và máy đi sau đó mở lại và chờ bàn phím kết nối để sử dụng
Trước kia bàn phím có dây có nhiều dạng kết nối bao gồm kết nối bàn phím PS/2 và cáp USB. Và hiện tại chuẩn kết nối PS/2 đã không còn được sử dụng trên laptop, thay vào đó là chuẩn cắm USB. Chuẩn cắm USB mang đến sự tiện lợi, giúp bạn có thể sử dụng trên bất kỳ máy tính nào. Đồng thời nó cũng tận dụng được những ưu điểm của cổng giao tiếp USB.
Việc kết nối bàn phím có dây với laptop như sau:
Bạn chỉ cần cắm dây USB của bàn phím với cổng USB trên laptop, sau đó laptop của bạn sẽ thông báo kết nối thành công hoặc bạn để ý phần đèn báo hiệu trên bàn phím sáng là được. Lúc này là bạn đã có thể sử dụng bàn phím rời trên laptop

Tuy nhiên với một số dòng máy cũ thì bạn sẽ không thể sử dụng bàn phím USB khi hệ điều hành chưa được nạp xong, có nghĩa là bạn sẽ không thể sử dụng bàn phím rời để cấu hình BIOS cho laptop
Trên đây là một số cách kết nối bàn phím rời với laptop. Tuy nhiên thì khi kết nối bạn có thể gặp một số vấn đề khiến cho việc này không được thành công. Một số vấn đề khiến cho kết nối bàn phím rời với laptop không thành công có thể là:
- Lỗi phần cứng bàn phím
- Máy tính bị nhiễm virus hoặc lỗi hệ điều hành.
- Chân kết nối cổng USB trên bàn phím kém.
- Cổng USB trên máy tính kém hoặc bị khóa.
- Driver laptop không khớp với bàn phím rời.
- Do thiết lập về ngôn ngữ bị sai.

Với các trường hợp trên thì bạn có thể thực hiện một số giải pháp sau:
- Khởi động lại máy tính
- Sử dụng trình diệt virus
- Vệ sinh lại cổng USB trên cả laptop lẫn bàn phím rời
- Cập nhật lại Driver bàn phím.
- Nếu là hỏng hóc về phần cứng thì hãy mang thiết bị đi bảo hành hoặc sửa chữa

Trên đây là những cách kết nối bàn phím với máy tính, laptop đơn giản nhất. Đừng quên theo dõi các bài viết được cập nhật liên tục từ Phúc Anh để có thêm các kiến thức hay ho về máy tính nhé
|
Phòng bán hàng trực tuyến
Địa chỉ: Tầng 4, 89 Lê Duẩn, Hoàn Kiếm, Hà Nội. Điện thoại: 1900 2164 (ext 1) Hoặc 0974 55 88 11  Chat zalo Bán hàng trực tuyến Chat zalo Bán hàng trực tuyến Email: banhangonline@phucanh.com.vn [Bản đồ đường đi] |
Showroom Phúc anh 15 xã đàn
Địa chỉ: 15 Xã Đàn, Đống Đa, Hà Nội. Điện thoại: (024) 3968 9966 (ext 1)  Chat zalo Phúc Anh 15 Xã Đàn Chat zalo Phúc Anh 15 Xã Đàn
Email: phucanh.xadan@phucanh.com.vn Giờ mở cửa từ 08h00 đến 21h00 [Bản đồ đường đi] |
Trụ sở chính/ Showroom PHÚC ANH 152 TRẦN DUY HƯNG
Địa chỉ: 152-154 Trần Duy Hưng, Cầu Giấy, Hà Nội. Điện thoại: (024) 3968 9966 (ext 2)  Chat zalo Phúc Anh 152 Trần Duy Hưng Chat zalo Phúc Anh 152 Trần Duy Hưng
Email: phucanh.tranduyhung@phucanh.com.vn Giờ mở cửa từ 08h00 đến 21h00 [Bản đồ đường đi] |
PHÒNG KINH DOANH PHÂN PHỐI
Địa chỉ: Tầng 5, 134 Thái Hà, Đống Đa, Hà Nội. Điện thoại: 097 322 7711 Email: kdpp@phucanh.com.vn [Bản đồ đường đi] |
|
PHÒNG DỰ ÁN VÀ KHÁCH HÀNG DOANH NGHIỆP
Địa chỉ: Tầng 5,134 Thái Hà, Đống Đa, Hà Nội. Điện thoại: 1900 2164 (ext 2)  Chat zalo Dự án và khách hàng Doanh nghiệp Chat zalo Dự án và khách hàng Doanh nghiệp Hoặc 038 658 6699 Email: kdda@phucanh.com.vn [Bản đồ đường đi] |
SHOWROOM Phúc Anh 89 Lê Duẩn
Địa chỉ: 89 Lê Duẩn, Cửa Nam, Hoàn Kiếm, Hà Nội. Điện thoại: (024) 3968 9966 (ext 6)  Chat zalo với Phúc Anh 89 Lê Duẩn Chat zalo với Phúc Anh 89 Lê Duẩn Email: phucanh.leduan@phucanh.com.vn Giờ mở cửa từ 08h00 đến 21h00 [Bản đồ đường đi] |
showroom PHÚC ANH 134 THÁI HÀ
Địa chỉ: 134 Thái Hà, Đống Đa, Hà Nội. Điện thoại: (024) 3968 9966 (ext 3)  Chat zalo với Phúc Anh 134 Thái Hà Chat zalo với Phúc Anh 134 Thái Hà Email: phucanh.thaiha@phucanh.com.vn Giờ mở cửa từ 08h đến 21h00 [Bản đồ đường đi] |
Showroom Phúc anh 141 phạm văn đồng
Địa chỉ: 141-143 Phạm Văn Đồng (ngã ba Hoàng Quốc Việt - Phạm Văn Đồng), Cầu giấy, Hà Nội Điện thoại: (024) 3968 9966 (ext 5)  Chat zalo Phúc Anh 141 Phạm Văn Đồng Chat zalo Phúc Anh 141 Phạm Văn Đồng
Email: phucanh.phamvandong@phucanh.com.vn Giờ mở cửa từ 08h00 đến 21h00 [Bản đồ đường đi] |
Hãy Like fanpage Phúc Anh để trở thành Fan của Phúc Anh ngay trong hôm nay!
Phúc Anh 15 Xã Đàn, Đống Đa, Hà Nội
Điện thoại: (024) 35737383
Phúc Anh 152 - 154 Trần Duy Hưng, Cầu Giấy, Hà Nội
Điện thoại: (024) 37545599
Phúc Anh 169 Thái Hà, Đống Đa, Hà Nội
Điện thoại: (024) 38571919
Phúc Anh 150 Nguyễn Văn Cừ, Long Biên, Hà Nội
Điện thoại: (024) 39689966
Phúc Anh 141 - 143 Phạm Văn Đồng, Cầu Giấy, Hà Nội
Sản phẩm Gaming: (Nhánh 1)
PC Gaming (Nhánh phụ 1)
Laptop Gaming, Màn hình Gaming (Nhánh phụ 2)
Bàn phím, Chuột, Gear (Nhánh phụ 3)
Sản phẩm, giải pháp cho doanh nghiệp: (Nhánh 2)
Máy chủ, Máy Workstation lắp ráp, Thiết bị mạng, Hệ thống lưu trữ (Nhánh phụ 1)
Laptop cao cấp, Máy Workstation đồng bộ (Nhánh phụ 2)
Máy tính cho doanh nghiệp, Phần mềm bản quyền (Nhánh phụ 3)
Máy in, máy chiếu, máy văn phòng cho doanh nghiệp (Nhánh phụ 4)
Thiết bị bán hàng siêu thị (Nhánh phụ 5)
Sản phẩm, Giải pháp camera an ninh, nhà thông minh: (Nhánh 3)
Camera, máy chấm công, chuông cửa có hình, khóa thông minh, thiết bị nhà thông minh

