Hướng dẫn cách đánh số trang trong Word đơn giản
Mục lục
Mục lục
Đánh số trang đóng vai trò quan trọng trong mọi tài liệu, giúp tìm kiếm và theo dõi thông tin một cách thuận tiện và nhanh chóng. Dưới đây là cách đơn giản và dễ thực hiện để đánh số trang trong Word. Hãy tham khảo cách làm sau đây cùng Phúc Anh nhé!
Cách đánh số trang trong word từ trang đầu tiên
Bước 1: Nhấp chuột vào trang đầu tiên của tài liệu. Trên thanh công cụ, chọn Insert, sau đó chọn Page Number.
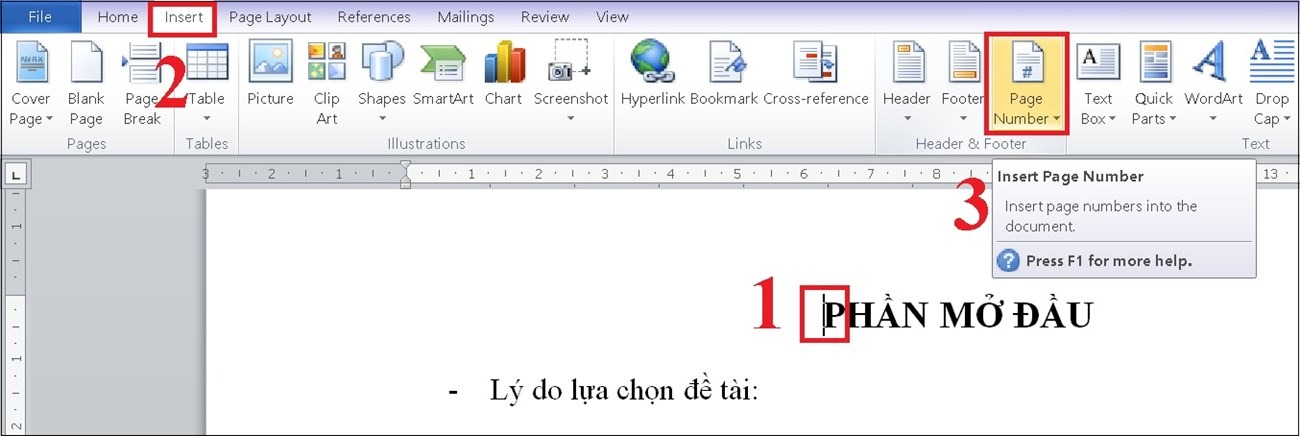
Bước 2: Trong hộp thoại Page Number, bạn có thể tùy chỉnh vị trí của số trang theo các tùy chọn sau:
- Top of Page: Đánh số trang ở phía trên của trang giấy.
- Bottom of Page: Đánh số trang ở phía dưới của trang giấy.
- Page Margins: Đánh số trang ở lề trái hoặc lề phải của trang giấy.
- Current Position: Đánh số trang tại vị trí hiện tại của con trỏ chuột trên trang giấy.
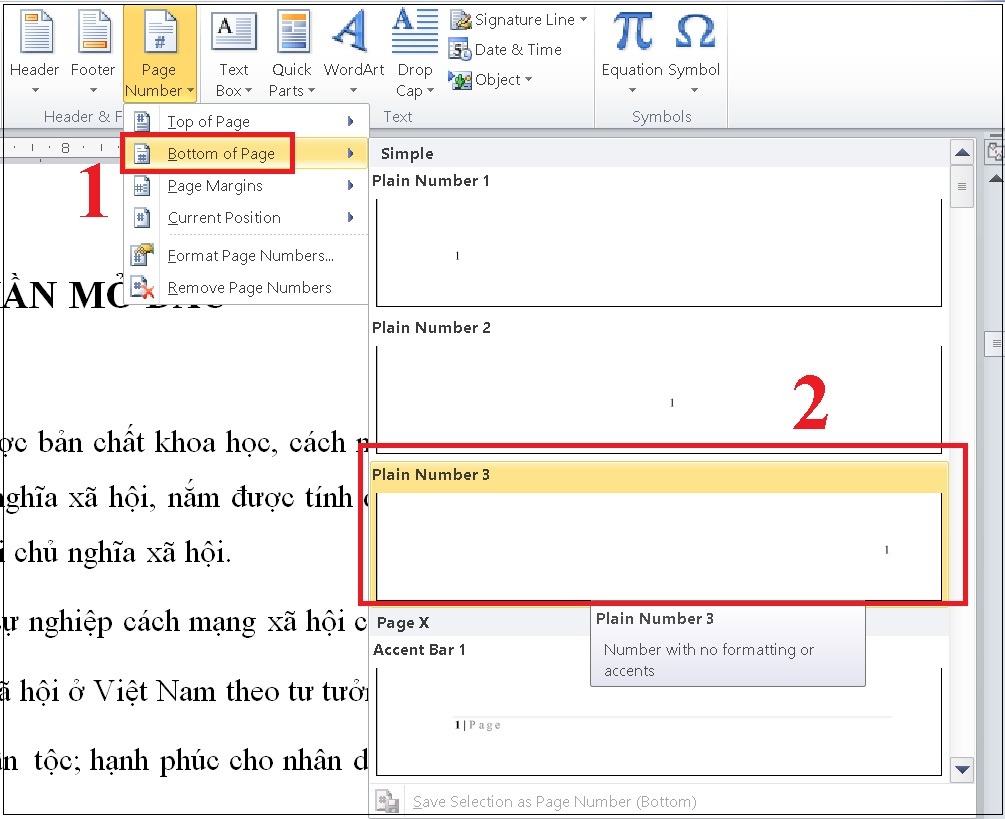
Trong ví dụ này, chúng tôi chọn "Bottom of Page" để đánh số trang ở góc phải phía dưới của trang giấy.
Bước 3: Số thứ tự trang sẽ được tự động đánh số như hiển thị trong hình.
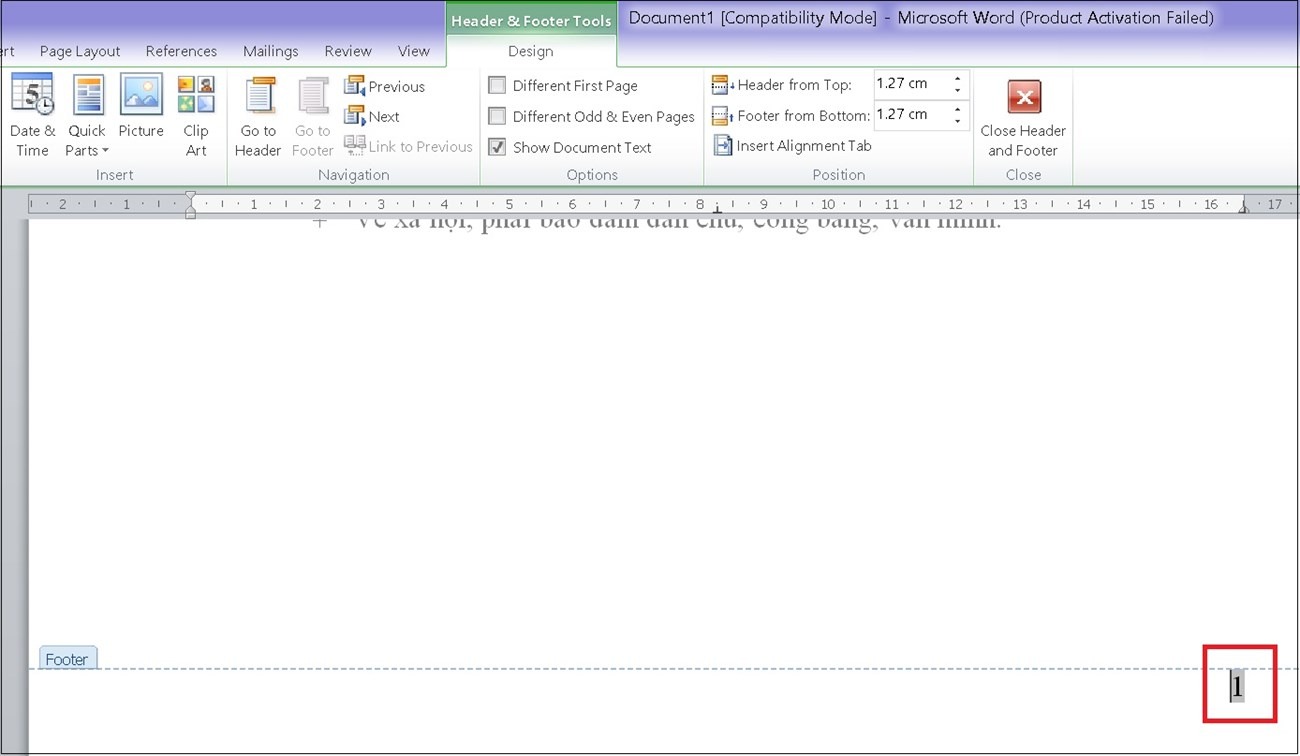
Bước 4: Khi hoàn thành, bạn có thể chọn "Close Header and Footer" để thoát khỏi chế độ đánh số trang.
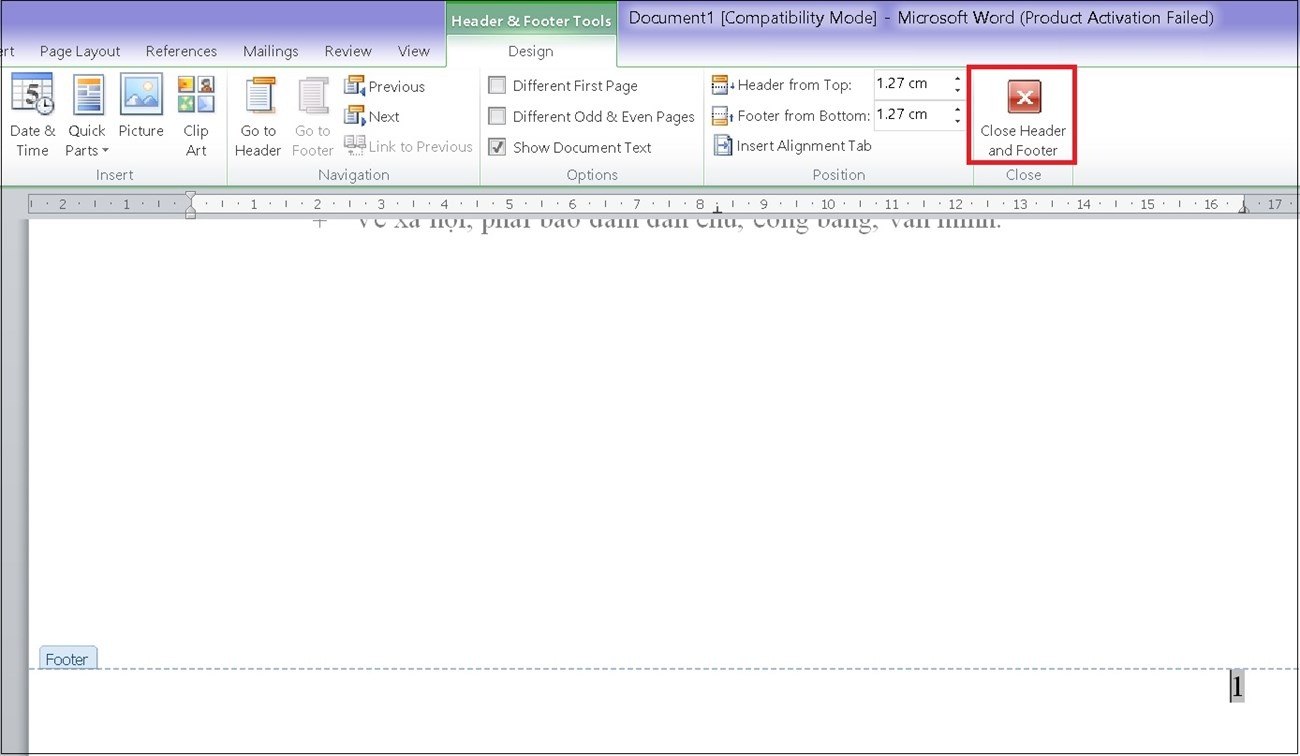
Xem thêm:
Đánh số trang Word từ một trang bất kỳ
Để có thể đánh số trang trong Word từ một trang bất kỳ thì việc đầu tiên bạn cần chia section cho đoạn cần đánh số trang. Ví dụ như đoạn không cần đánh số trang là section 1, còn đoạn cần đánh số trang là section 2
Để chia section thì bạn thực hiện như sau: Vào page layout > page breaks > Chọn vào section breaks
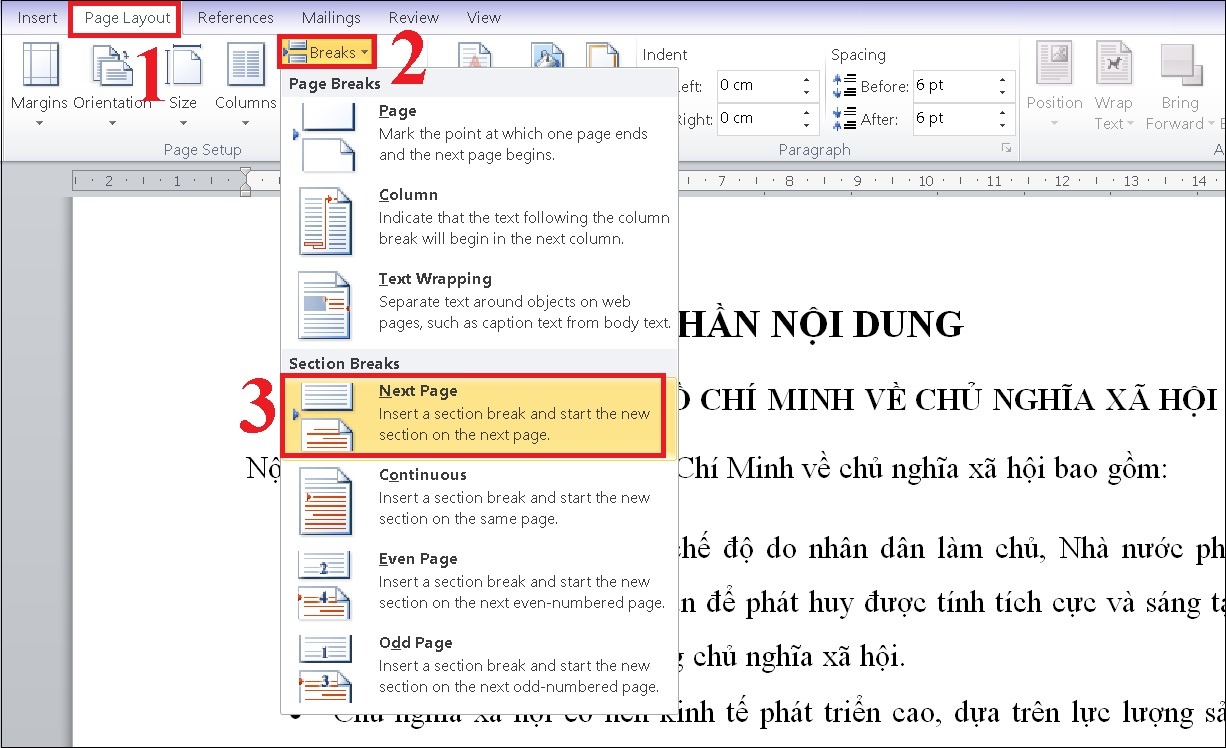
Sau khi chia văn bản thành hai phần khác nhau, bạn sẽ thấy một trang trắng xuất hiện. Ở đây có hai phần: một phần từ vị trí con trỏ đến hết văn bản và phần còn lại từ vị trí con trỏ trở về trước.
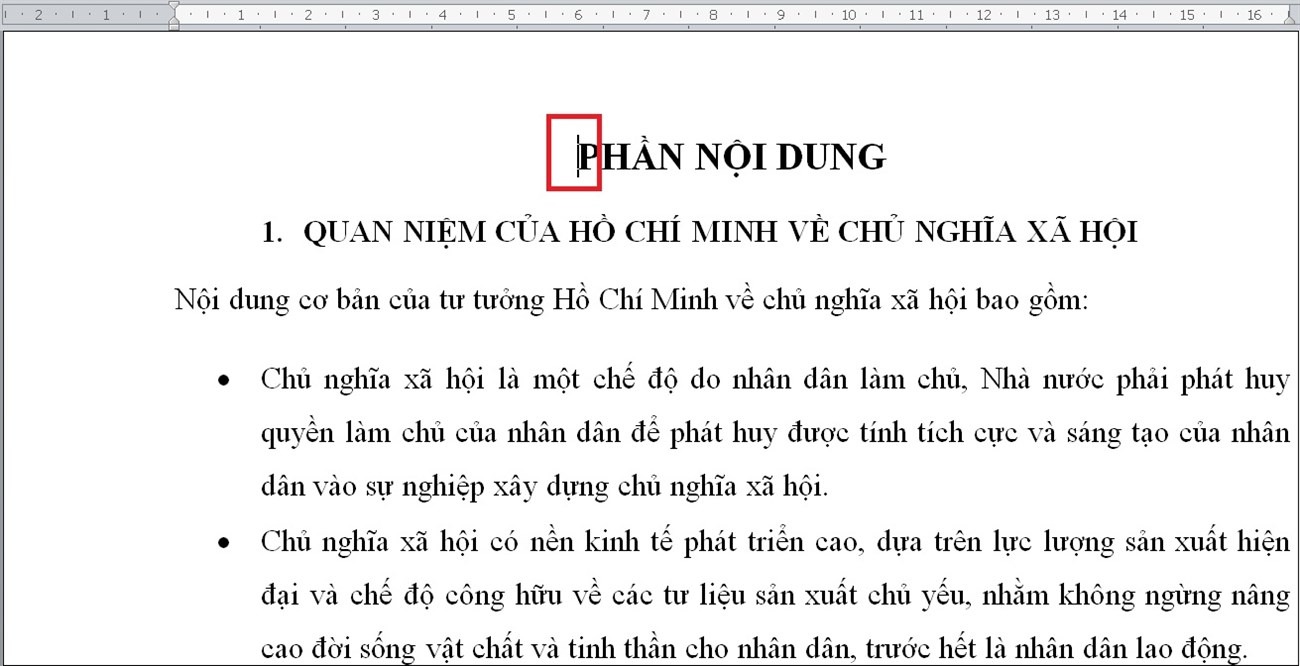
Chọn Insert, sau đó chọn Page Numbers và chọn Format Page Numbers. Một hộp thoại Format Page Numbers sẽ xuất hiện. Bạn có thể chọn kiểu đánh số trong khung Number format và chọn giá trị Start at tùy ý. Ví dụ, bạn có thể chọn số 1 và nhấn OK.
Tiếp theo, chọn Insert, sau đó chọn Page Number và chọn vị trí mà bạn muốn đánh số trang. Trong ví dụ này, chúng tôi chọn "Bottom of Page" ở góc phải phía dưới của trang giấy. Màn hình sẽ hiển thị như trong hình.
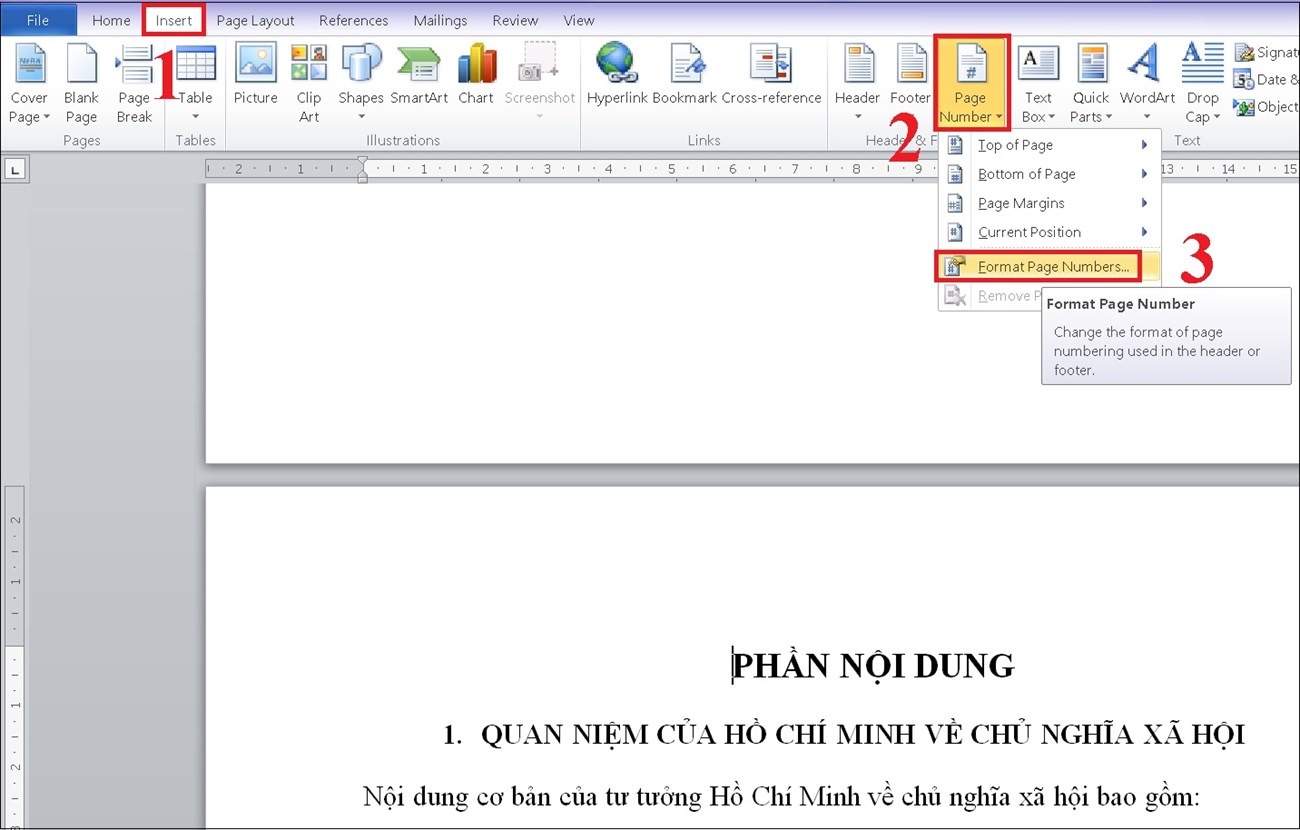
Trên thanh công cụ Design, bạn sẽ thấy mục "Link to Previous" được in đậm, cho thấy hai phần section của văn bản vẫn đang liên kết với nhau. Nhấp vào mục "Link to Previous" để xóa liên kết này.
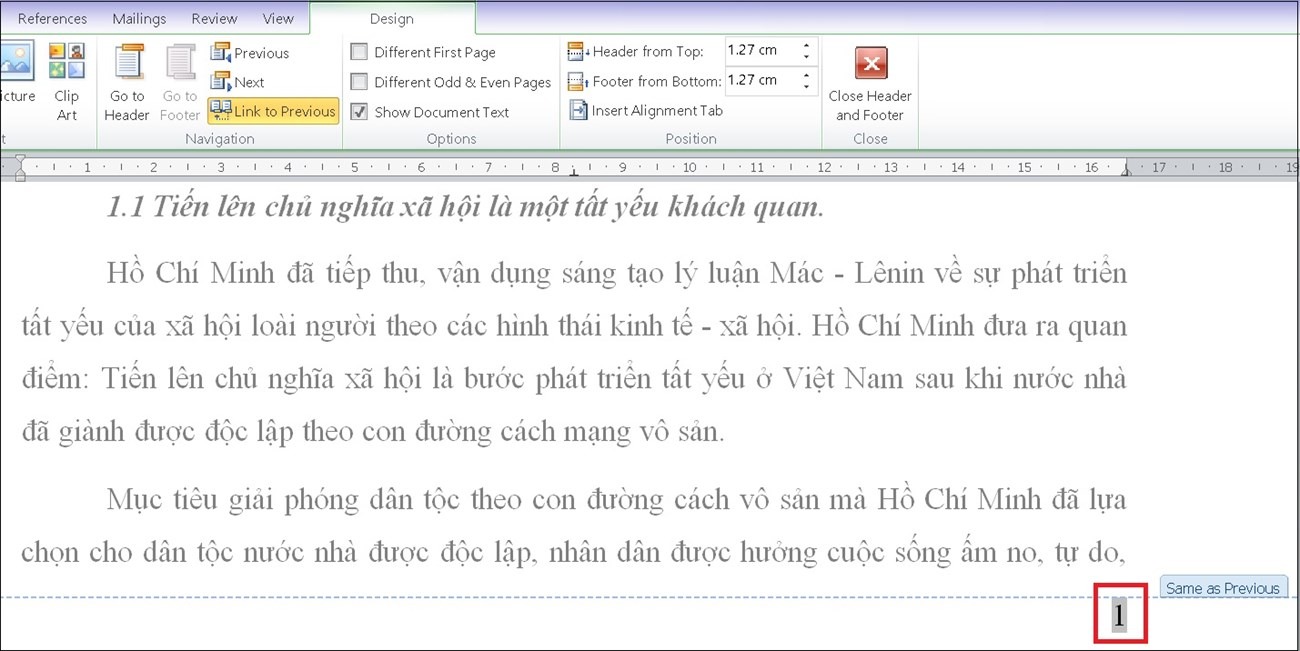
Khi hoàn thành, bạn có thể chọn "Close Header and Footer" để hoàn tất.
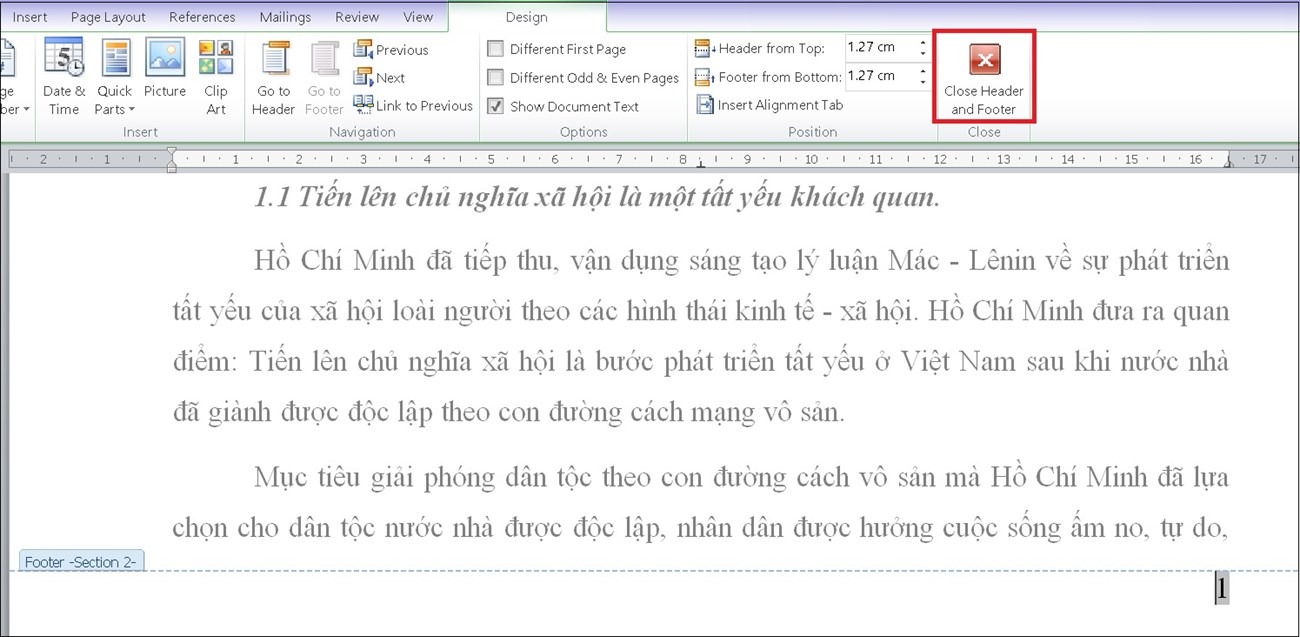
Trên đây Phúc Anh đã hướng dẫn bạn cách đánh số trang trong Word đơn giản nhất. Chúc bạn thực hiện thành công và hãy tiếp tục theo dõi Phúc Anh để cập nhật những mẹo vặt văn phòng mới nhất nhé.
Tin liên quan
- Cách phục hồi ảnh cũ bằng AI miễn phí đơn giản và hiệu quả
- Cách tải file âm thanh từ Google Dịch trên PC, máy tính chi tiết và đơn giản
- Hướng dẫn chi tiết cách tải video Xiaohongshu 小红书 không logo chi tiết và nhanh nhất 2025
- Laptop 2 trong 1 là gì? Ưu, nhược điểm của chúng và có nên mua không?
- Hướng dẫn cách tự chụp ảnh 4x6 bằng điện thoại tại nhà đẹp và nhanh nhất
- Jarvis AI là gì? Hướng dẫn chi tiết cách sử dụng Jarvis AI hiệu quả nhất cho công việc vào năm 2025
- Cách tạo flashcard trên Quizlet hiệu quả cho học tập
- TikTok Note là gì? Hướng dẫn chi tiết cách sử dụng TikTok Note 2025
- Riverside.fm là gì? Cách sử dụng Riverside.fm để làm Podcast chi tiết nhất 2025
- Hướng dẫn chi tiết cách định vị và chia sẻ địa chỉ nhà mình cho bạn bè bằng Google Maps mới nhất 2025
- VSync là gì? Ưu nhược điểm của công nghệ đồng bộ hình ảnh VSync
- NVIDIA G-SYNC là gì? Ưu nhược điểm của công nghệ đồng bộ khung hình NVIDIA G-SYNC
- AMD FreeSync là gì? Ưu nhược điểm của công nghệ AMD FreeSync
- [Chia sẻ] 3 thiết lập mặc định trên Windows 11 mà bạn nên tắt để máy ổn định hơn
- [Thủ thuật] Hiện giây đếm thời gian dưới thanh taskbar trên Windows 11
- [Tip hay check] Hướng dẫn bạn cách chỉnh sửa ảnh đồng loạt trên iPhone
- [Mẹo vặt] Hướng dẫn cách đánh thức màn hình iPhone khi cầm lên
- [Mẹo vặt] Hướng dẫn bạn cách bật/tắt độ sáng tự động trên iphone
- Hướng dẫn thiết lập giới hạn mức dùng dung lượng Internet trên Windows 11
- [Thủ thuật] Hướng dẫn cách chuyển menu chuột phải từ Windows 11 sang Windows 10 chỉ trong 1s
Phúc Anh 15 Xã Đàn, Đống Đa, Hà Nội
Điện thoại: (024) 35737383 - (024) 39689966 (ext 1)
Phúc Anh 152 - 154 Trần Duy Hưng, Cầu Giấy, Hà Nội
Điện thoại: (024) 37545599 - (024) 39689966 (ext 2)/  Chat zalo
Chat zalo
Phúc Anh 134 Thái Hà, Đống Đa, Hà Nội
Điện thoại: (024) 38571919 - (024) 39689966 (ext 3)/  Chat zalo
Chat zalo
Phúc Anh 141-143 Phạm Văn Đồng, Cầu Giấy, Hà Nội
Điện thoại: (024) 39689966 (ext 5)/  Chat zalo
Chat zalo
Phúc Anh 89 Lê Duẩn, Cửa Nam, Hoàn Kiếm, Hà Nội
Điện thoại: (024) 39689966 (ext 6)/  Chat zalo
Chat zalo
Phòng bán hàng trực tuyến
Điện thoại: 1900 2164 (ext 1)
Phòng dự án và khách hàng doanh nghiệp
Điện thoại: 1900 2164 (ext 2)




 Giỏ hàng
Giỏ hàng









