Tin mới nhất
![[Khuyến Mại] Cuối năm nâng cấp gear để nhận vô vàn ưu đãi với ASUS](https://phucanhcdn.com/media/news/1000003450_nang_cap_gear_vo_van_uu_dai.jpg)
![[Khuyến Mại] Chuột ROG Harpe Ace Mini – sự lựa chọn hoàn hảo cho game thủ FPS](https://phucanhcdn.com/media/news/120_1000003448_su_lua_chon_hoan_hao_cho_game_thu_fps.jpg)
![[Khuyến Mại] Mua 1 Được 2 - High Five Chiến Thắng](https://phucanhcdn.com/media/news/120_1000003445_mua_1_duoc_2_high_five_chien_thang.jpg)
![[Khuyến Mại] Khuyến Mãi Khủng Mùa Lễ Hội Với Linh Kiện Gigabyte](https://phucanhcdn.com/media/news/120_1000003442_khuyen_mai_khung_mua_le_hoi.jpg)
Bài viết nhiều người xem
Việc tạo ra một bài thuyết trình PowerPoint hấp dẫn không phải là điều dễ dàng. Ngoài các hiệu ứng chuyển động, nội dung thú vị thì việc chèn Video vào bài thuyết trình sẽ giúp bạn thuyết minh sinh động và hấp dẫn hơn nhiều. Trong bài viết sau Phúc Anh sẽ hướng dẫn bạn cách chèn video vào bản thuyết trình PowerPoint cực dễ dàng.
Khởi chạy Microsoft PowerPoint trên máy tính Windows và mở một tệp PowerPoint trống hoặc có sẵn.
Sau đó, hãy chuyển đến slide mà bạn muốn nhúng video > chọn tab Insert trên thanh công cụ.
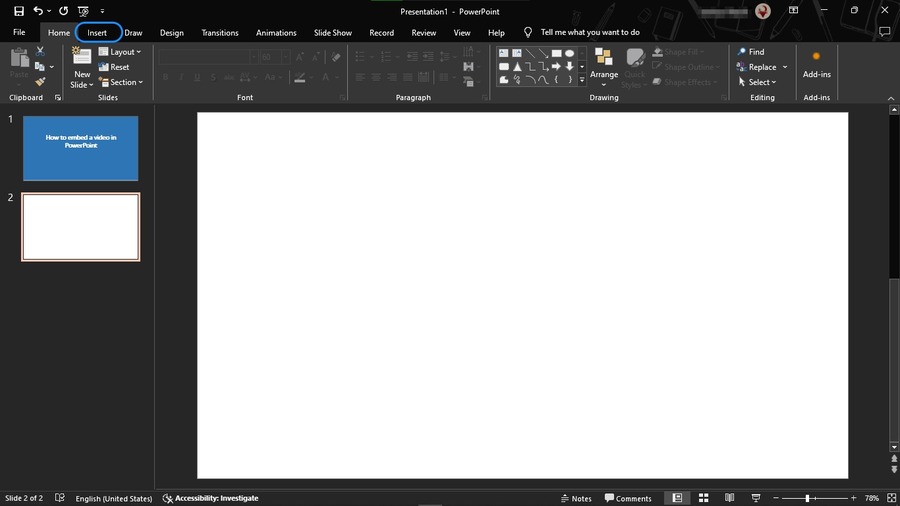
Chọn tùy chọn Video Tại đây, bạn có thể nhúng video từ máy tính hoặc từ nguồn trực tuyến, như trang web hoặc YouTube và các nền tảng được hỗ trợ khác.
Nhấp vào This Device từ menu thả xuống để nhúng video từ thư mục trên máy tính của bạn.
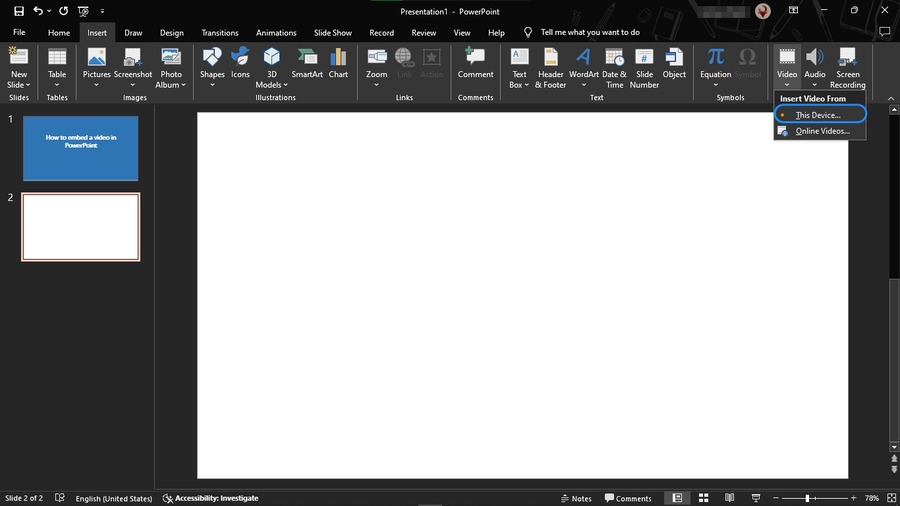
Lưu ý: PowerPoint hỗ trợ các tệp MP4 được mã hóa bằng video H.264 và âm thanh AAC. Vì vậy, bạn có thể tải video lên ở các định dạng tệp như M4V, MOV, ASF, AVI, MPG, MPEG hoặc WMV.
Nếu bạn không muốn phát video toàn màn hình, hãy thay đổi kích thước video theo kích thước bạn muốn.
Để có tỷ lệ chiều cao và chiều rộng chính xác:
- Chọn Select Format (PowerPoint 2013 hoặc mới hơn) hoặc Options (PowerPoint 2010) trong nhóm Size.
- Nhấp vào hình ảnh Biểu tượng Trình khởi chạy Hộp thoại
- Nhấp vào Kích thước (Size), sau đó chọn hộp kiểm Khóa tỷ lệ khung hình bên dưới Tỷ lệ (Scale)
- Nhập chiều cao và chiều rộng bạn muốn trong mục Kích thước và xoay hoặc nhập phần trăm kích thước bạn muốn trong hộp Chiều cao và chiều rộng theo tỷ lệ.
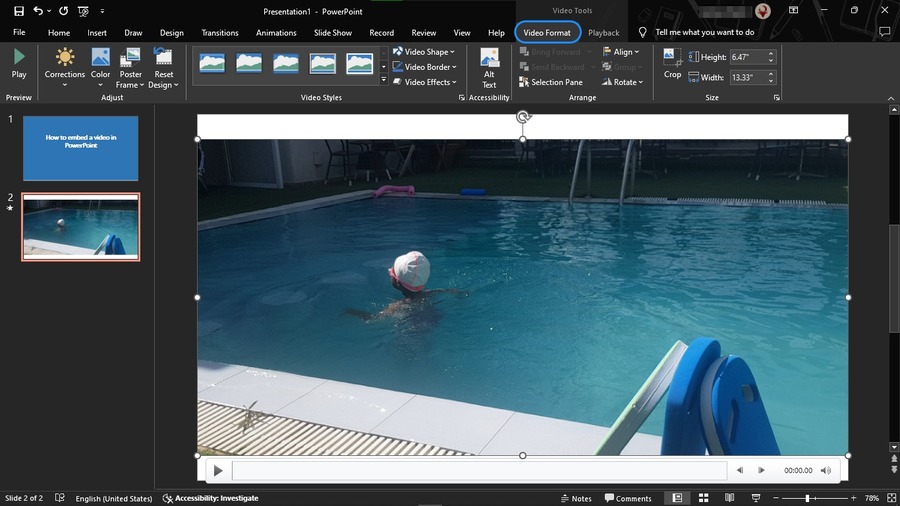
Sau đó, chọn Video Format để truy cập các tùy chọn định dạng như đường viền và hiệu ứng hoặc nhấp chuột phải vào video để có thêm tùy chọn. Bạn cũng có thể sử dụng công cụ Thiết kế để chọn từ các mẫu slide chuyên nghiệp.
Tiếp theo, nhấp vào tab Playback để cắt video, thêm phụ đề, chọn các tùy chọn phát lại như Theo thứ tự nhấp, Tự động hoặc Khi nhấp vào (In Click Sequence, Automatically, When Clicked On).
Lưu ý: Trong PowerPoint cho Microsoft Office 365 hoặc PowerPoint 2016 phiên bản 1709 trở lên, bạn có thể sử dụng tùy chọn In Click Sequence. Theo cách này, video của bạn có thể phát theo trình tự với các hành động khác mà bạn đã lập trình trên trang chiếu, như hoạt ảnh hoặc chuyển tiếp.
Để chèn video trên web, hãy chọn Video => Online Videos.
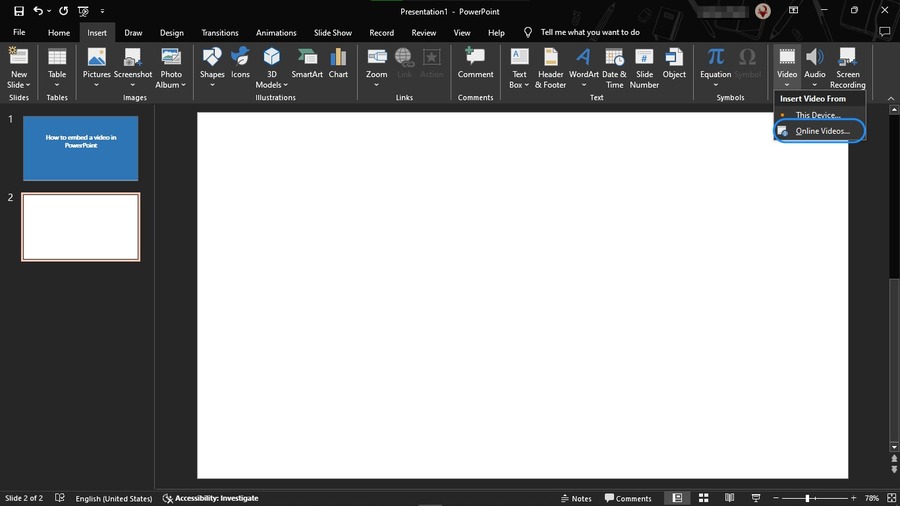
Lưu ý: PowerPoint hỗ trợ các nhà cung cấp video YouTube, SlideShare, Vimeo, Stream và Flip.
Nếu bạn chọn nhúng video trực tuyến, hãy sao chép liên kết đến video bạn muốn nhúng và dán vào trường trống. Bản xem trước video của bạn sẽ xuất hiện trong cửa sổ bật lên Chèn video.
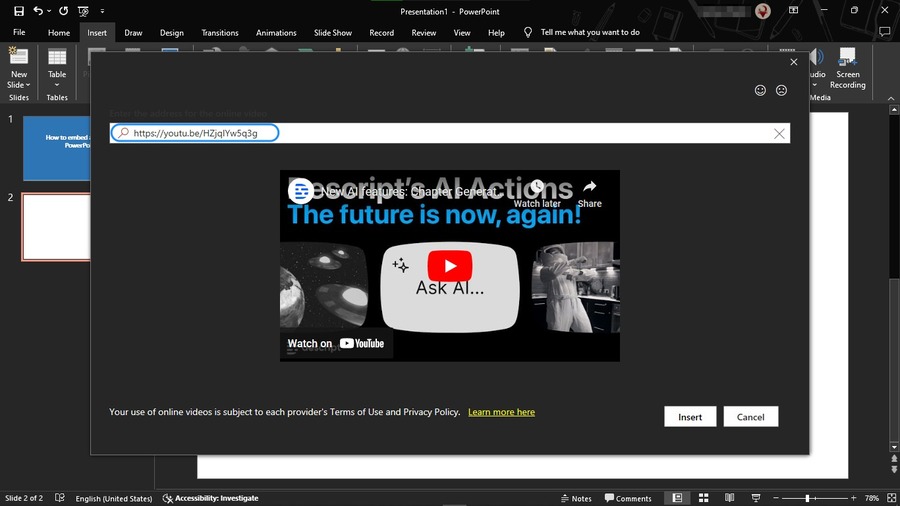
Nhấp vào nút Insert để nhúng video vào bài thuyết trình của bạn.
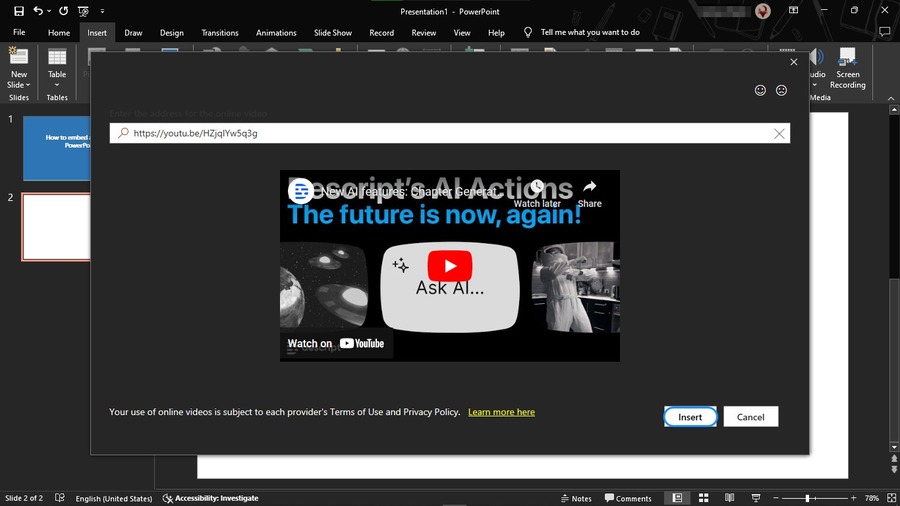
PowerPoint sẽ tải xuống và chèn video vào slide đã chọn. Bạn có thể kéo các cạnh của hình thu nhỏ video để thay đổi kích thước, sau đó sử dụng các tùy chọn Video Format, như hình dạng, đường viền và hiệu ứng để cải thiện video.
Chọn tab Playback để chèn phụ đề hoặc chọn cách phát video (tự động hoặc khi nhấp vào).
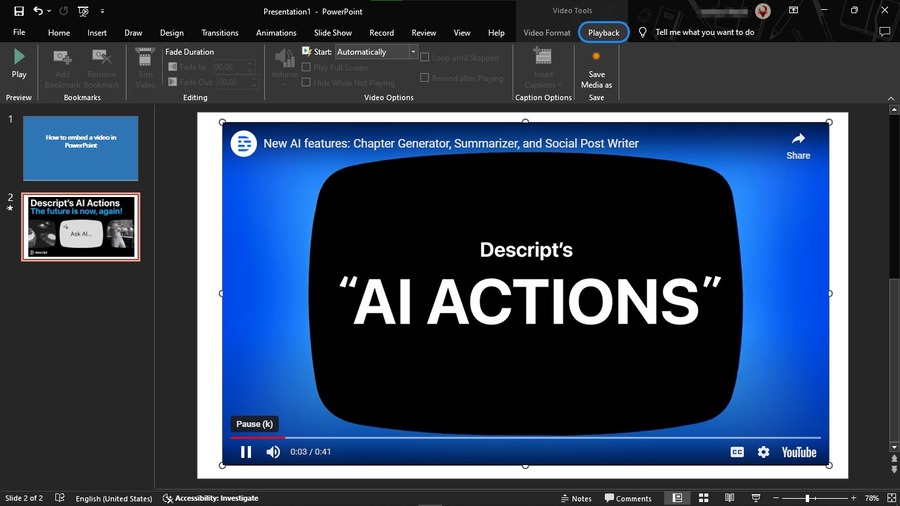
Lưu ý: Bạn không thể thay đổi thời điểm bắt đầu video trực tuyến. Nhưng nếu bạn nhúng video YouTube, bạn có thể sao chép URL video tại thời điểm hiện tại để liên kết từ thời điểm bắt đầu cụ thể.
Nhấp vào tab Slide Show để xem trước video với tất cả các thay đổi định dạng bạn đã thực hiện. Sau đó, lưu bản trình bày của bạn vào máy tính hoặc nhấp vào nút Share để di chuyển hoặc sao chép lên đám mây.
Để nhúng video vào PowerPoint cho Mac, bạn cần lưu tệp video trong cùng thư mục với bản trình bày của mình.
Khởi chạy PowerPoint và mở một bản trình bày trống hoặc có sẵn, sau đó chọn trang chiếu mà bạn muốn thêm video vào > Chọn Insert.
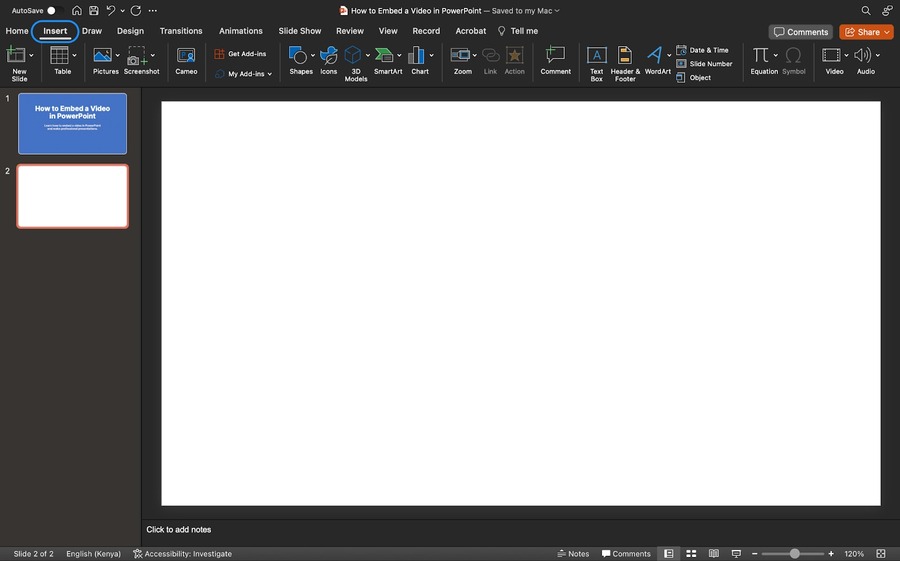
Nhấp vào Video để truy cập các tùy chọn nhúng video từ menu thả xuống:
- Video browser
- Video from file
- Stock videos
- Online film
Ở đây mình Chọn Video from file để chèn tệp video từ máy Mac
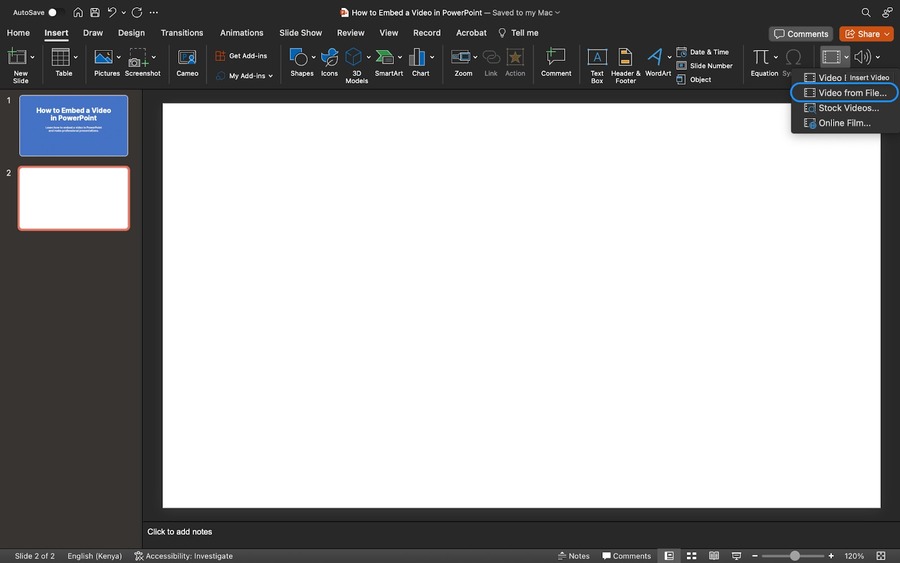
Trong hộp thoại Choose a Video, hãy chọn tệp video bạn muốn chèn, sau đó nhấp vào nút Insert để nhúng video vào trang chiếu.
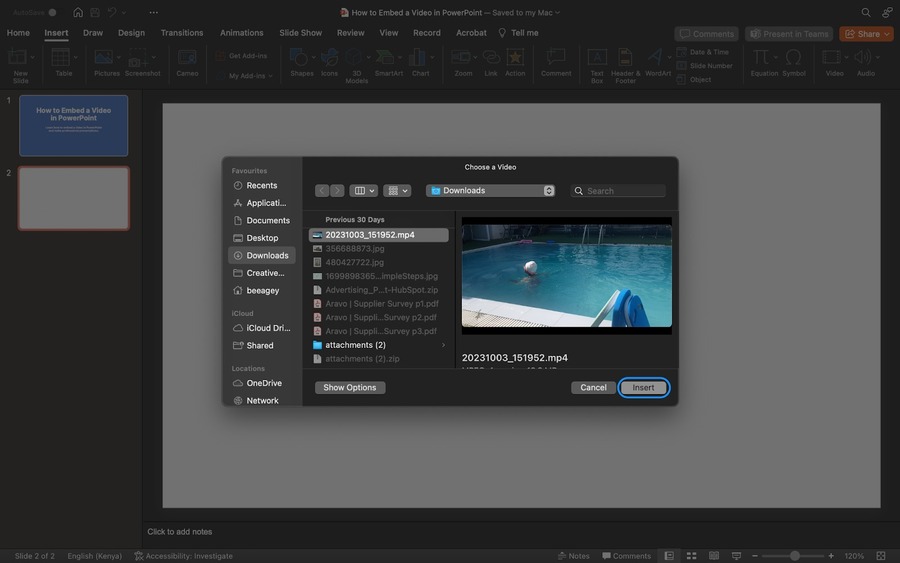
Nếu bạn muốn thêm liên kết đến video vào slide, hãy nhấp vào Show Options ở góc dưới bên trái của hộp thoại.
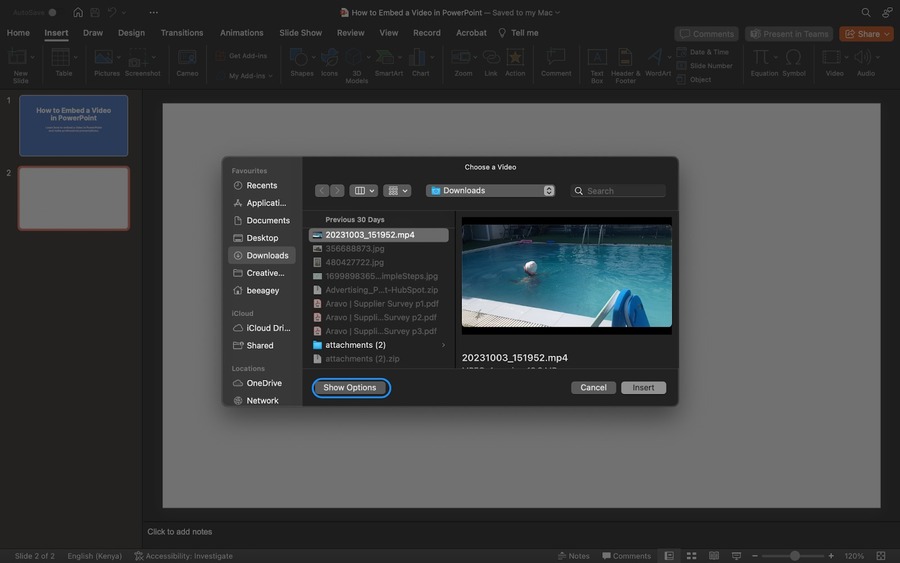
Sau đó, chọn hộp Link to file và nhấp vào Insert.
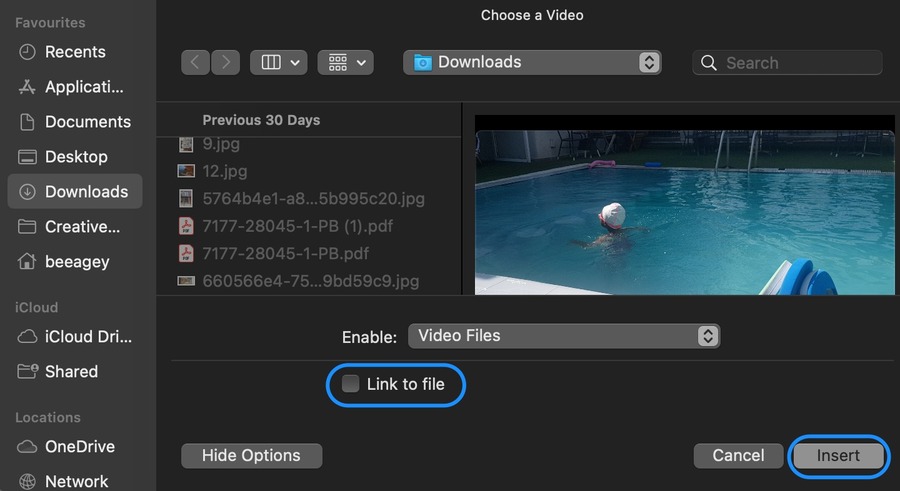
Chọn tab Video Format để thêm hiệu ứng và chọn video sẽ tự động phát hay phát khi nhấp vào.
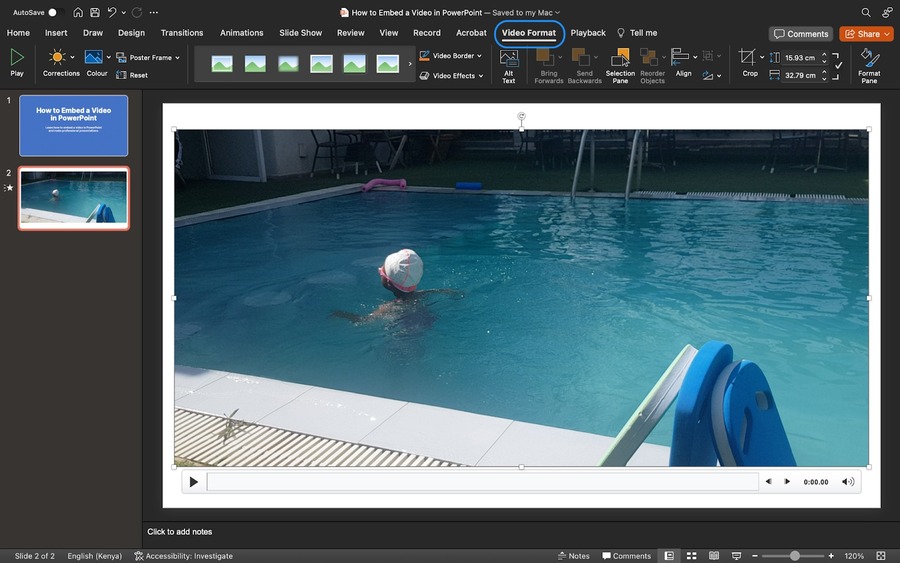
Mẹo: Nếu bạn đang sử dụng phiên bản PowerPoint 2016 (hoặc mới hơn), bạn có thể phát lại video với nhiều bản âm thanh. Các phiên bản này cũng hỗ trợ phụ đề ẩn và phụ đề nhúng trong tệp video.
Chọn tab Phát lại để thực hiện các thao tác sau:
- Cắt video của bạn
- Thêm hiệu ứng mờ dần vào và mờ dần ra
- Phát video toàn màn hình hoặc ẩn trong khi trình chiếu
- Chèn chú thích
- Chọn tùy chọn thời gian bắt đầu (theo trình tự nhấp, tự động hoặc khi nhấp)
- Lặp lại video để phát liên tục và lặp lại trong suốt bài thuyết trình
- Quay lại video của bạn
Trên đây Phúc Anh đã hướng dẫn bạn cách chèn video vào PowerPoint cực đơn giản và dễ dàng nhất. Chúc bạn thực hiện thành công, hãy tiếp tục theo dõi các mẹo vặt văn phòng được cập nhật liên tục từ Phúc Anh
|
Phòng bán hàng trực tuyến
Địa chỉ: Tầng 4, 89 Lê Duẩn, Hoàn Kiếm, Hà Nội. Điện thoại: 1900 2164 (ext 1) Hoặc 0974 55 88 11  Chat zalo Bàn hàng trực tuyến Chat zalo Bàn hàng trực tuyến Email: banhangonline@phucanh.com.vn [Bản đồ đường đi] |
Showroom Phúc anh 15 xã đàn
Địa chỉ: 15 Xã Đàn, Đống Đa, Hà Nội. Điện thoại: (024) 3968 9966 (ext 1)  Chat zalo Phúc Anh 15 Xã Đàn Chat zalo Phúc Anh 15 Xã Đàn
Email: phucanh.xadan@phucanh.com.vn Giờ mở cửa từ 08h00 đến 21h00 [Bản đồ đường đi] |
Trụ sở chính/ Showroom PHÚC ANH 152 TRẦN DUY HƯNG
Địa chỉ: 152-154 Trần Duy Hưng, Cầu Giấy, Hà Nội. Điện thoại: (024) 3968 9966 (ext 2)  Chat zalo Phúc Anh 152 Trần Duy Hưng Chat zalo Phúc Anh 152 Trần Duy Hưng
Email: phucanh.tranduyhung@phucanh.com.vn Giờ mở cửa từ 08h00 đến 21h00 [Bản đồ đường đi] |
PHÒNG KINH DOANH PHÂN PHỐI
Địa chỉ: Tầng 5, 134 Thái Hà, Đống Đa, Hà Nội. Điện thoại: 097 322 7711 Email: kdpp@phucanh.com.vn [Bản đồ đường đi] |
|
PHÒNG DỰ ÁN VÀ KHÁCH HÀNG DOANH NGHIỆP
Địa chỉ: Tầng 5,134 Thái Hà, Đống Đa, Hà Nội. Điện thoại: 1900 2164 (ext 2)  Chat zalo Bàn hàng trực tuyến Chat zalo Bàn hàng trực tuyến Hoặc 038 658 6699 Email: kdda@phucanh.com.vn [Bản đồ đường đi] |
SHOWROOM Phúc Anh 89 Lê Duẩn
Địa chỉ: 89 Lê Duẩn, Cửa Nam, Hoàn Kiếm, Hà Nội. Điện thoại: (024) 3968 9966 (ext 6)  Chat zalo với Phúc Anh 89 Lê Duẩn Chat zalo với Phúc Anh 89 Lê Duẩn Email: phucanh.leduan@phucanh.com.vn Giờ mở cửa từ 08h00 đến 21h00 [Bản đồ đường đi] |
showroom PHÚC ANH 134 THÁI HÀ
Địa chỉ: 134 Thái Hà, Đống Đa, Hà Nội. Điện thoại: (024) 3968 9966 (ext 3)  Chat zalo với Phúc Anh 134 Thái Hà Chat zalo với Phúc Anh 134 Thái Hà Email: phucanh.thaiha@phucanh.com.vn Giờ mở cửa từ 08h đến 21h00 [Bản đồ đường đi] |
Showroom Phúc anh 141 phạm văn đồng
Địa chỉ: 141-143 Phạm Văn Đồng, Cầu Giấy, Hà Nội. Điện thoại: (024) 3968 9966 (ext 5)  Chat zalo Phúc Anh 141 Phạm Văn Đồng Chat zalo Phúc Anh 141 Phạm Văn Đồng
Email: phucanh.phamvandong@phucanh.com.vn Giờ mở cửa từ 08h00 đến 21h00 [Bản đồ đường đi] |
Hãy Like fanpage Phúc Anh để trở thành Fan của Phúc Anh ngay trong hôm nay!
Phúc Anh 15 Xã Đàn, Đống Đa, Hà Nội
Điện thoại: (024) 35737383
Phúc Anh 152 - 154 Trần Duy Hưng, Cầu Giấy, Hà Nội
Điện thoại: (024) 37545599
Phúc Anh 169 Thái Hà, Đống Đa, Hà Nội
Điện thoại: (024) 38571919
Phúc Anh 150 Nguyễn Văn Cừ, Long Biên, Hà Nội
Điện thoại: (024) 39689966
Phúc Anh 141 - 143 Phạm Văn Đồng, Cầu Giấy, Hà Nội
Sản phẩm Gaming: (Nhánh 1)
PC Gaming (Nhánh phụ 1)
Laptop Gaming, Màn hình Gaming (Nhánh phụ 2)
Bàn phím, Chuột, Gear (Nhánh phụ 3)
Sản phẩm, giải pháp cho doanh nghiệp: (Nhánh 2)
Máy chủ, Máy Workstation lắp ráp, Thiết bị mạng, Hệ thống lưu trữ (Nhánh phụ 1)
Laptop cao cấp, Máy Workstation đồng bộ (Nhánh phụ 2)
Máy tính cho doanh nghiệp, Phần mềm bản quyền (Nhánh phụ 3)
Máy in, máy chiếu, máy văn phòng cho doanh nghiệp (Nhánh phụ 4)
Thiết bị bán hàng siêu thị (Nhánh phụ 5)
Sản phẩm, Giải pháp camera an ninh, nhà thông minh: (Nhánh 3)
Camera, máy chấm công, chuông cửa có hình, khóa thông minh, thiết bị nhà thông minh



