Mục lục
Mục lục
Logitech BRIO cung cấp cho người dùng một giải pháp hội nghị truyền hình dành cho một người dùng với yêu cầu chất lượng hình ảnh cao cấp nhất hoặc có thể cho phòng họp nhỏ hoặc không gian hẹp có quy mô từ 3 - 4 người tham dự.
Sản phẩm nổi bật khi mang đến chất lượng Ultra HD 4K ở tốc độ 30 khung hình/giây cung cấp hình ảnh rõ nét, mượt mà và chi tiết. Nhất là khả năng xem cận cảnh ấn tượng hơn với tính năng thu phóng 5 lần.
Vậy việc lắp đặt, kết nối và thiết lập Logitech BRIO cho phòng họp trực tuyến có phức tạp không? Hãy cùng Phúc Anh tìm hiểu về hướng dẫn lắp đặt và sử dụng Logitech BRIO chi tiết qua bài viết dưới đây.

- Một máy tính để bàn hoặc laptop để cài đặt phần mềm, ứng dụng và kết nối thiết bị, Cấu hình tùy theo nhu cầu sử dụng, lưu ý nên có đủ các chuẩn xuất hình phổ biến
+ Vi xử lý từ Intel Core i3 hoặc AMD tương đương
+ Ram tối thiểu từ 4 GB trở lên
+ Trang bị ổ SSD để cài đặt và load chương trình được nhanh chóng

- Hệ thống mạng không dây hoặc có dây đủ mạnh, ổn định để tránh gián đoạn khi họp trực tuyến

- Bộ Logitech BRIO đầy đủ thành phần:

Ngoài ra nếu có nhu cầu mở rộng cho nhiều người tham dự hơn thì sẽ có 1 loa mở rộng chuyên biệt.

- Màn hình hoặc màn chiếu tùy theo yêu cầu sử dụng để hiển thị hình ảnh

- Phụ kiện: ổ điện, dây kết nối thêm, bàn phím chuột không dây ....
Video: Hướng dẫn lắp đặt và sử dụng Logitech BRIO chi tiết nhất
Do thiết kế nhỏ gọn và hướng đến tập trung cho số lượng người ít, không gian nhỏ hẹp nên thường ưu tiên lắp đặt gần vị trí người tham dự. Đi kèm có chân đế thiết kế ngoàm để kẹp vào màn hình thuận tiện và tiết kiệm diện tích.

Chú ý chọn nơi đặt để camera khi hoạt động có thể bao quát cả bàn phòng họp. Có thể tìm mua loại khung treo cao nếu tận dụng cho nhóm người đông hơn và cần toàn cảnh.

+ Cắm dây USB đi kèm vào cổng kết nối chuẩn USB Type C phía sau của Camera Brio
+ Kết nối Logitech Brio với máy tính hoặc thiết bị quản lý cuộc họp thông qua dây USB đi kèm

+ Cắm máy tính với màn hình/màn chiếu để xuất hình ảnh cuộc họp
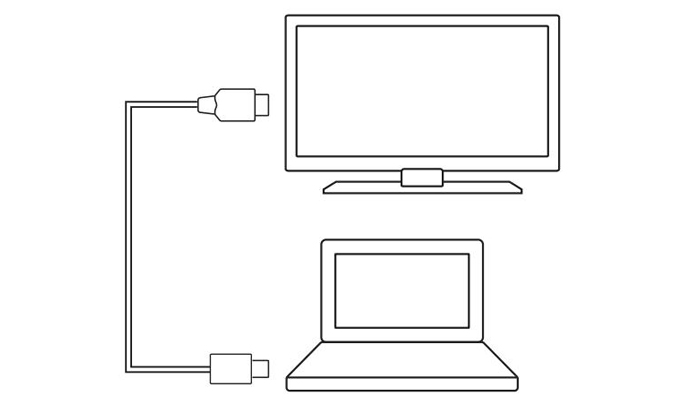
Chú ý: Nếu có sử dụng Micro mở rộng thì hãy kết nối chúng với máy để cho chất lượng âm thanh tốt hơn. Chỉ nên sử dụng các micro mở rộng chất lượng, chính hãng để tránh các hỏng hóc không đáng có.
Như vậy là đã hoàn thành quá trình lắp đặt Logitech BRIO.
Sau khi cắm thiết bị vào thì thường sẽ nhận luôn với hệ điều hành Windows 10. Tuy nhiên với 1 số phiên bản khác có thể không nhận ngày thì vui lòng tải driver ở đây để nhận diện chính xác thiết bị
Phần mục này sẽ tùy theo từng ứng dụng được dùng để chạy họp trực tuyến: Zoom, Microsoft Team... Nhưng chỉ cần chỉnh chọn mặc định Logitech Meetup làm máy ảnh, loa và micrô trong ứng dụng hội nghị truyền hình là có thể sử dụng được.
Sau đó bật chương trình lên là đã có thể sử dụng sản phẩm và có được chất lượng hình ảnh và âm thanh như mong muốn.
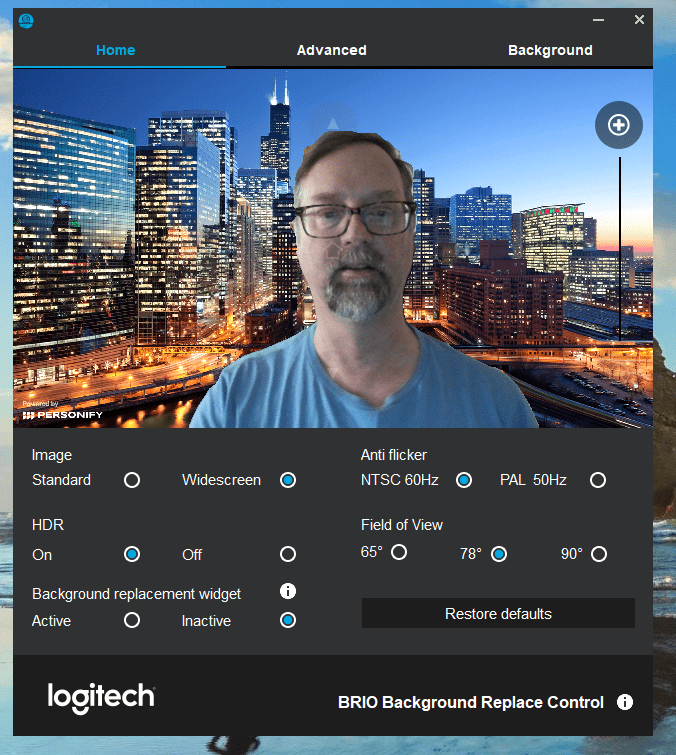
Trên đây là Hướng dẫn thao tác để lắp đặt, kết nối và thiết lập Logitech BRIO cho phòng họp trực tuyến chính xác và đơn giản nhất. Chúc quý khách cho những buổi họp thuận lợi nhất và có được hình ảnh - âm thanh như mong muốn. Truy cập phucanh.vn để sở hữu ngay sản phẩm này với giá ưu đãi nhất cùng chính sách vận chuyển, bảo hành và chăm sóc khách hàng uy tín, chuyên nghiệp.
Bài viết khác




|
Phòng bán hàng trực tuyến
Địa chỉ: Tầng 4, 89 Lê Duẩn, phường Cửa Nam, Hà Nội Điện thoại: 1900 2164 (ext 1) Hoặc 0974 55 88 11  Chat zalo Bán hàng trực tuyến Chat zalo Bán hàng trực tuyến Email: banhangonline@phucanh.com.vn [Bản đồ đường đi] |
Showroom Phúc anh 15 xã đàn
Địa chỉ: 15 Xã Đàn, phường Kim Liên, Hà Nội. Điện thoại: (024) 3968 9966 (ext 1)  Chat zalo Phúc Anh 15 Xã Đàn Chat zalo Phúc Anh 15 Xã Đàn
Email: phucanh.xadan@phucanh.com.vn Giờ mở cửa từ 08h00 đến 21h00 [Bản đồ đường đi] |
Trụ sở chính/ Showroom PHÚC ANH 152 TRẦN DUY HƯNG
Địa chỉ: 152-154 Trần Duy Hưng, phường Yên Hoà, Hà Nội. Điện thoại: (024) 3968 9966 (ext 2)  Chat zalo Phúc Anh 152 Trần Duy Hưng Chat zalo Phúc Anh 152 Trần Duy Hưng
Email: phucanh.tranduyhung@phucanh.com.vn Giờ mở cửa từ 08h00 đến 21h00 [Bản đồ đường đi] |
PHÒNG KINH DOANH PHÂN PHỐI
Địa chỉ: Tầng 5, 134 Thái Hà, phường Đống Đa, Hà Nội. Điện thoại: 097 322 7711 Email: kdpp@phucanh.com.vn [Bản đồ đường đi] |
|
PHÒNG DỰ ÁN VÀ KHÁCH HÀNG DOANH NGHIỆP
Địa chỉ: Tầng 5,134 Thái Hà, phường Đống Đa, Hà Nội. Điện thoại: 1900 2164 (ext 2)  Chat zalo Dự án và khách hàng Doanh nghiệp Chat zalo Dự án và khách hàng Doanh nghiệp Hoặc 038 658 6699 Email: kdda@phucanh.com.vn [Bản đồ đường đi] |
SHOWROOM Phúc Anh 89 Lê Duẩn
Địa chỉ: 89 Lê Duẩn, phường Cửa Nam, Hà Nội. Điện thoại: (024) 3968 9966 (ext 6)  Chat zalo với Phúc Anh 89 Lê Duẩn Chat zalo với Phúc Anh 89 Lê Duẩn Email: phucanh.leduan@phucanh.com.vn Giờ mở cửa từ 08h00 đến 21h00 [Bản đồ đường đi] |
showroom PHÚC ANH 134 THÁI HÀ
Địa chỉ: 134 Thái Hà, phường Đống Đa, Hà Nội. Điện thoại: (024) 3968 9966 (ext 3)  Chat zalo với Phúc Anh 134 Thái Hà Chat zalo với Phúc Anh 134 Thái Hà Email: phucanh.thaiha@phucanh.com.vn Giờ mở cửa từ 08h đến 21h00 [Bản đồ đường đi] |
Showroom Phúc anh 141 phạm văn đồng
Địa chỉ: 141-143 Phạm Văn Đồng (ngã ba Hoàng Quốc Việt - Phạm Văn Đồng), phường Phú Diễn, Hà Nội Điện thoại: (024) 3968 9966 (ext 5)  Chat zalo Phúc Anh 141 Phạm Văn Đồng Chat zalo Phúc Anh 141 Phạm Văn Đồng
Email: phucanh.phamvandong@phucanh.com.vn Giờ mở cửa từ 08h00 đến 21h00 [Bản đồ đường đi] |
Hãy Like fanpage Phúc Anh để trở thành Fan của Phúc Anh ngay trong hôm nay!
Phúc Anh 15 Xã Đàn, Đống Đa, Hà Nội
Điện thoại: (024) 35737383
Phúc Anh 152 - 154 Trần Duy Hưng, Cầu Giấy, Hà Nội
Điện thoại: (024) 37545599
Phúc Anh 169 Thái Hà, Đống Đa, Hà Nội
Điện thoại: (024) 38571919
Phúc Anh 150 Nguyễn Văn Cừ, Long Biên, Hà Nội
Điện thoại: (024) 39689966
Phúc Anh 141 - 143 Phạm Văn Đồng, Cầu Giấy, Hà Nội
Sản phẩm Gaming: (Nhánh 1)
PC Gaming (Nhánh phụ 1)
Laptop Gaming, Màn hình Gaming (Nhánh phụ 2)
Bàn phím, Chuột, Gear (Nhánh phụ 3)
Sản phẩm, giải pháp cho doanh nghiệp: (Nhánh 2)
Máy chủ, Máy Workstation lắp ráp, Thiết bị mạng, Hệ thống lưu trữ (Nhánh phụ 1)
Laptop cao cấp, Máy Workstation đồng bộ (Nhánh phụ 2)
Máy tính cho doanh nghiệp, Phần mềm bản quyền (Nhánh phụ 3)
Máy in, máy chiếu, máy văn phòng cho doanh nghiệp (Nhánh phụ 4)
Thiết bị bán hàng siêu thị (Nhánh phụ 5)
Sản phẩm, Giải pháp camera an ninh, nhà thông minh: (Nhánh 3)
Camera, máy chấm công, chuông cửa có hình, khóa thông minh, thiết bị nhà thông minh

