Mục lục
Mục lục
Trong bài viết sau, Phúc Anh sẽ hướng dẫn bạn một số thiết lập bảo mật quan trọng của Windows 11 mà mọi người nên biết. Áp dụng chúng và bạn sẽ có thể tăng cường bảo mật cho máy tính của mình chỉ bằng vài cú nhấp chuột. Hãy cùng theo dõi nhé!
Vì là hệ điều hành phổ biến nhất trên hành tinh, Windows là mục tiêu chính của tin tặc và điều đó có nghĩa là bạn cần có khả năng bảo vệ chống vi-rút mạnh mẽ trên máy tính của mình.
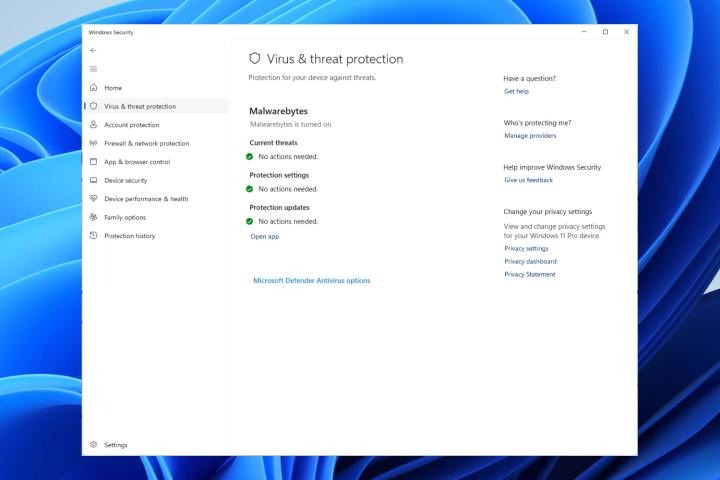
Để bật tính năng đó, hãy mở ứng dụng Windows Security > chọn Virus & threat protection. Ở đó, bạn sẽ thấy thông tin chi tiết về ứng dụng chống vi-rút đã chọn (đảm bảo bạn đang chạy Microsoft Defender hoặc một trong những ứng dụng chống vi-rút của bên thứ ba tốt nhất). Nếu bạn cần khắc phục bất kỳ điều gì, hãy làm theo lời nhắc trên màn hình để tăng cường bảo mật.
Bất kể bạn sử dụng ứng dụng diệt vi-rút nào, bạn nên lên lịch quét vi-rút thường xuyên để có thể phát hiện bất kỳ mối đe dọa nào ngay khi chúng xuất hiện. Các bước thực hiện sẽ khác nhau tùy theo từng ứng dụng, nhưng hãy đảm bảo tìm kiếm chúng cho ứng dụng bạn đã chọn để giữ cho PC của bạn được bảo vệ.
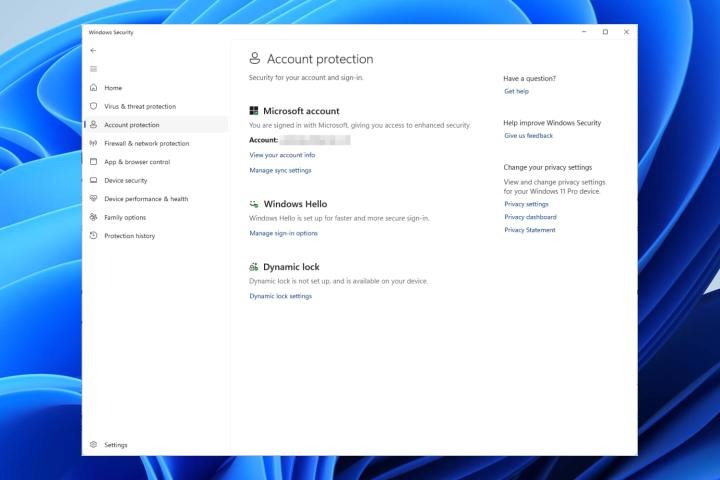
Trong ứng dụng Windows Security, hãy chọn Account protection trong thanh bên. Trong Windows Hello, hãy chọn Manage sign-in options. Nếu bạn có webcam hoặc đầu nhận dạng vân tay trên PC, hãy bật tùy chọn Facial recognition (Windows Hello) Nhận dạng khuôn mặt (Windows Hello) hoặc Fingerprint recognition (Windows Hello) Nhận dạng dấu vân tay (Windows Hello), vì những tùy chọn này sẽ cung cấp khả năng bảo vệ mạnh hơn nhiều so với việc chỉ sử dụng mật khẩu để đăng nhập.
Quay lại phần Account protection trong Windows Security, chọn Dynamic lock settings Cài đặt khóa động bên dưới tiêu đề Khóa động và tích vào hộp kiểm được tô sáng trên màn hình tiếp theo.
Cài đặt này sẽ tự động khóa thiết bị của bạn khi điện thoại được ghép nối của bạn nằm ngoài phạm vi Bluetooth, với giả định là bạn đã rời khỏi bàn làm việc. Theo cách này, PC và dữ liệu riêng tư của bạn sẽ không thể truy cập được bởi bất kỳ ai cố gắng tiếp cận đến máy tính của bạn khi bạn không ở đó.
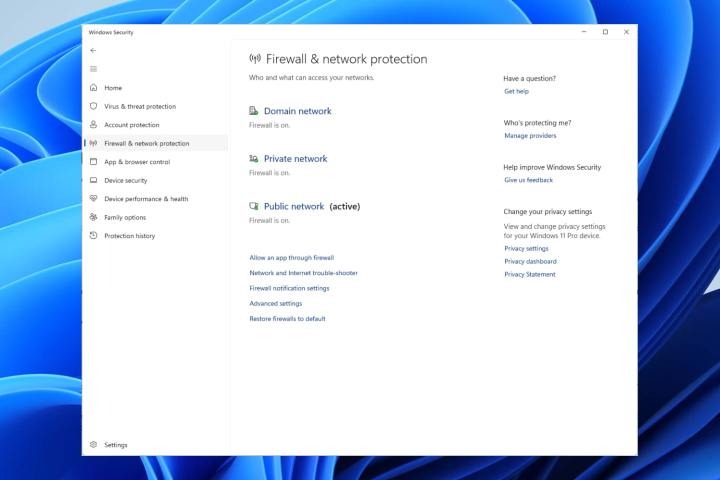
Đảm bảo bạn có tường lửa mạnh là một cách tốt khác để giữ cho PC và nội dung của bạn an toàn khi kết nối với Internet. Trong ứng dụng Windows Security, hãy chọn Firewall & network protection trong thanh bên. Đảm bảo rằng bên dưới mỗi tiêu đề trên trang (Domain network, Private network, và Public network), bạn thấy dòng chữ Firewall is on. Nếu không, hãy chọn tiêu đề và làm theo lời nhắc trên màn hình để bật tường lửa.
Quay lại trang Firewall & network protection, chọn Allow an app through firewall ở cuối. Kiểm tra danh sách kết quả để đảm bảo rằng mọi ứng dụng thực sự được phép qua. Nếu bạn tìm thấy một ứng dụng mà bạn chắc chắn không cần được cấp ngoại lệ tường lửa, hãy chọn Thay đổi cài đặt và bỏ chọn hộp kiểm ở bên trái tên ứng dụng đó. Khi bạn hoàn tất, hãy chọn OK.
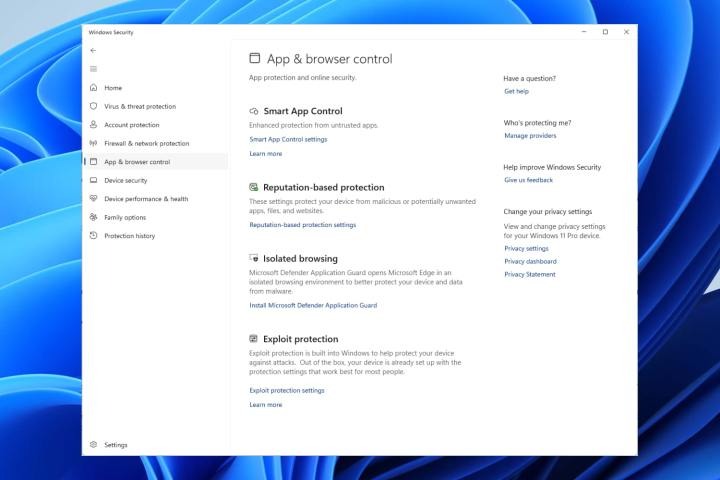
Đến App & browser control trong ứng dụng Windows Security và chọn Reputation-based protection. Đảm bảo rằng các nút chuyển đổi cho tất cả các phần trên trang được bật. Sau đó, hãy quay lại trang App & browser control và chọn Exploit protection => Exploit protection settings => System settings và đảm bảo rằng mọi thứ đều được bật.
Quay lại trang App & browser control, bạn sẽ thấy phần Smart App Control. Phần này chặn các ứng dụng độc hại và không đáng tin cậy khỏi PC của bạn, tăng cường khả năng bảo vệ. Tuy nhiên, phần này dựa vào việc gửi thông tin chẩn đoán tùy chọn cho Microsoft - nếu bạn đã tắt tính năng này khi cài đặt Windows lần đầu , bạn sẽ cần cài đặt lại Windows để bật Kiểm soát ứng dụng thông minh. Nếu bạn không muốn gửi thông tin chẩn đoán tùy chọn cho Microsoft vì lý do riêng tư, Kiểm soát ứng dụng thông minh sẽ không khả dụng.
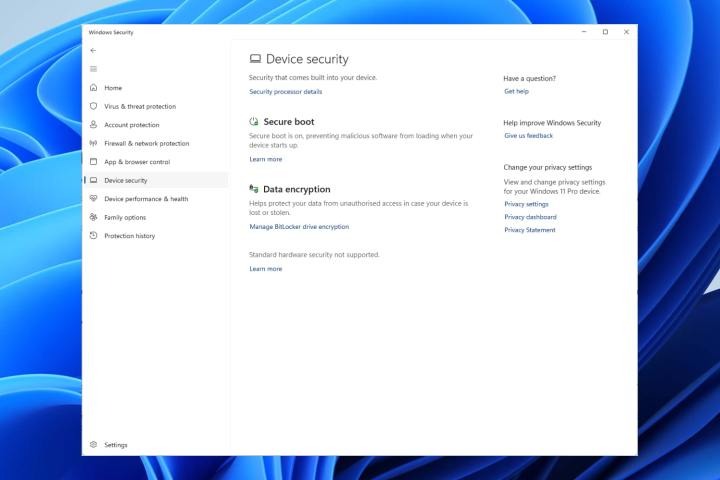
Trong ứng dụng Bảo mật Windows, hãy di chuyển xuống Device security trong thanh bên. Ở đầu phần này, bạn sẽ thấy tiêu đề Secure boot. Tính năng này ngăn phần mềm độc hại tải khi bạn bật PC và là tính năng bắt buộc để có thể cài đặt Windows 11. Do đó, nếu bạn hiện đang chạy Windows 11, bạn sẽ thấy một dấu tích màu xanh lá cây bên cạnh văn bản Smart App Control. Nếu không thấy, hãy làm theo hướng dẫn trên màn hình để khắc phục sự cố.
Bên dưới là phần Data encryption. Tại đây, bạn có thể yêu cầu Windows mã hóa thiết bị của mình, ngăn không cho bất kỳ ai truy cập vào các tệp của thiết bị nếu họ không có mật khẩu đăng nhập chính xác. Lưu ý rằng cài đặt này không khả dụng trên tất cả PC chạy Windows - nếu bạn không thấy cài đặt này trên PC của mình, bạn có thể có tùy chọn Manage BitLocker drive encryption. Nếu thấy, hãy chọn tùy chọn này để bật mã hóa BitLocker.
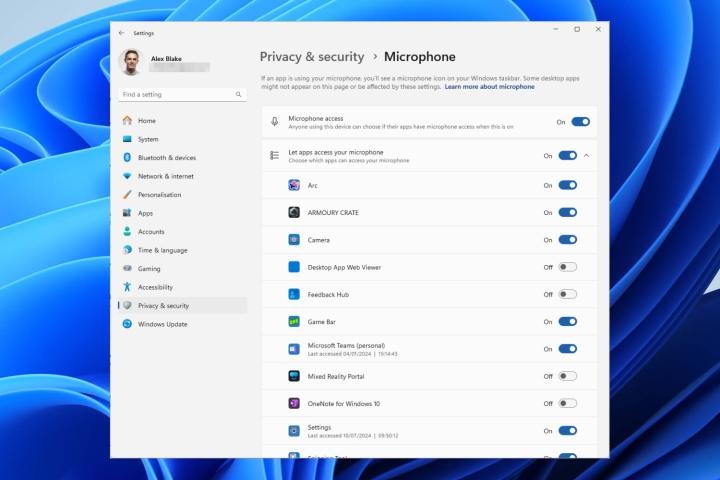
Theo thời gian, bạn có thể cấp quyền truy cập rộng rãi vào dữ liệu của mình cho cả Windows và nhiều ứng dụng. Nếu bạn muốn kiểm tra hoặc hủy một số quyền đó, bạn sẽ cần mở ứng dụng Settings >Privacy & security. Từ đó, hãy chuyển đến phần Windows permissions.
Khi bạn đã vào đó, hãy xem qua từng phần một, bao gồm Speech, Search permissions, v.v., để xem Windows có quyền truy cập vào những hoạt động nào. Để thu hồi các quyền đó, hãy tắt nút chuyển bên cạnh cài đặt bạn đã chọn.
Bên dưới Windows permissions, bạn sẽ tìm thấy App permissions. Đây là nơi bạn có thể kiểm soát ứng dụng nào có thể truy cập vào những thứ như vị trí, micrô, webcam của bạn, v.v. Điều quan trọng là phải xem qua từng phần này để đảm bảo không có bất kỳ điều bất ngờ không mong muốn nào, chẳng hạn như ứng dụng đã được cấp quyền thu thập dữ liệu vị trí của bạn khi thực sự không nên.
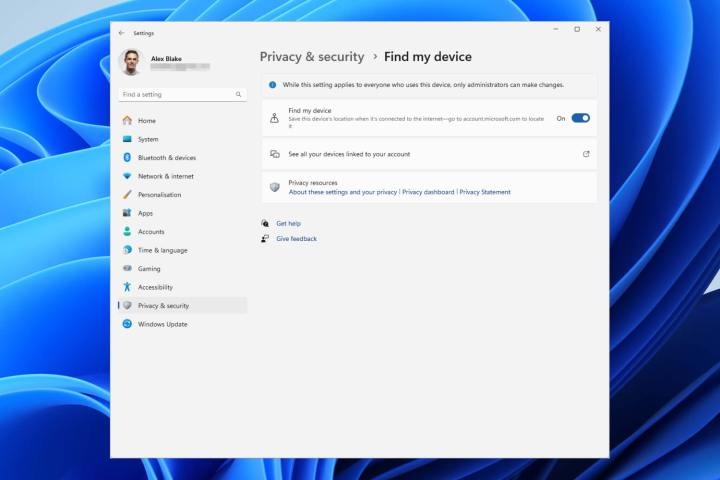
Nếu bạn làm mất thiết bị Windows, bạn sẽ muốn lấy lại thiết bị càng nhanh càng tốt. Một cách giúp bạn làm được điều đó là bật Find my device-Tìm thiết bị của tôi. Để thực hiện, hãy vào Privacy & security trong ứng dụng Settings, sau đó chọn Find my device gần đầu trang. Sau đó, chỉ cần bật nút chuyển bên cạnh Find my device.
Sau khi hoàn tất, hãy mở trình duyệt web và truy cập trang web định vị thiết bị của Microsoft. Đăng nhập bằng tài khoản Microsoft của bạn và bạn sẽ thấy danh sách các thiết bị được kết nối. Chọn thiết bị bạn muốn định vị, sau đó chọn Tìm để hiển thị bản đồ hiển thị vị trí hiện tại của thiết bị. Bạn cũng có thể khóa thiết bị từ xa để ngăn bất kỳ người nào không được phép sử dụng thiết bị - sau khi tìm thấy thiết bị trên bản đồ, hãy chọn Lock => Next. Bạn cũng có thể đặt lại mật khẩu từ đây để tăng thêm mức độ bảo mật.
Lưu ý rằng Find my device yêu cầu phải bật cài đặt vị trí. Nếu không, bạn sẽ thấy thông báo trên trang Find my device. Chọn nút Cài đặt vị trí để được chuyển đến trang thích hợp, nơi bạn có thể sửa đổi các cài đặt cần thiết.
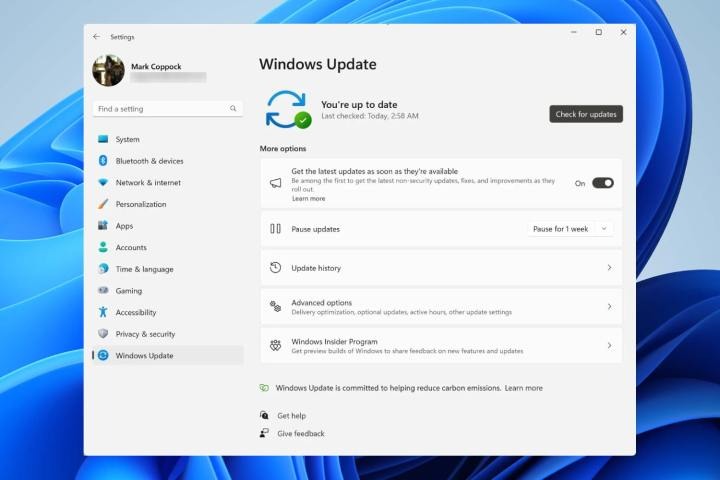
Cuối cùng trong danh sách không thực sự là một thiết lập, nhưng đó là điều quan trọng nhất bạn có thể làm để cải thiện tính bảo mật của PC. Và điều đó, khá đơn giản, là cập nhật thường xuyên. Bằng cách đó, bạn sẽ luôn chắc chắn rằng mình đã cài đặt các bản vá bảo mật mới nhất để giúp chống lại vi-rút và phần mềm độc hại.
Để cập nhật Windows, hãy mở ứng dụng Cài đặt và chọn Windows Update =>Check for updates. Đợi PC của bạn kiểm tra xong, sau đó làm theo hướng dẫn trên màn hình để cài đặt bất kỳ bản cập nhật nào khả dụng. Bạn có thể cần khởi động lại PC để hoàn tất cập nhật.
Trên đây Phúc Anh đã hướng dẫn bạn các cách kiểm tra thiết lập bảo mật an toàn khi sử dụng máy tính, laptop. Hy vọng những thông tin trên sẽ hữu ích cho bạn nhé!
Bài viết khác
|
Phòng bán hàng trực tuyến
Địa chỉ: Tầng 4, 89 Lê Duẩn, phường Cửa Nam, Hà Nội Điện thoại: 1900 2164 (ext 1) Hoặc 0974 55 88 11  Chat zalo Bán hàng trực tuyến Chat zalo Bán hàng trực tuyến Email: banhangonline@phucanh.com.vn [Bản đồ đường đi] |
Showroom Phúc anh 15 xã đàn
Địa chỉ: 15 Xã Đàn, phường Kim Liên, Hà Nội. Điện thoại: (024) 3968 9966 (ext 1)  Chat zalo Phúc Anh 15 Xã Đàn Chat zalo Phúc Anh 15 Xã Đàn
Email: phucanh.xadan@phucanh.com.vn Giờ mở cửa từ 08h00 đến 21h00 [Bản đồ đường đi] |
Trụ sở chính/ Showroom PHÚC ANH 152 TRẦN DUY HƯNG
Địa chỉ: 152-154 Trần Duy Hưng, phường Yên Hoà, Hà Nội. Điện thoại: (024) 3968 9966 (ext 2)  Chat zalo Phúc Anh 152 Trần Duy Hưng Chat zalo Phúc Anh 152 Trần Duy Hưng
Email: phucanh.tranduyhung@phucanh.com.vn Giờ mở cửa từ 08h00 đến 21h00 [Bản đồ đường đi] |
PHÒNG KINH DOANH PHÂN PHỐI
Địa chỉ: Tầng 5, 134 Thái Hà, phường Đống Đa, Hà Nội. Điện thoại: 097 322 7711 Email: kdpp@phucanh.com.vn [Bản đồ đường đi] |
|
PHÒNG DỰ ÁN VÀ KHÁCH HÀNG DOANH NGHIỆP
Địa chỉ: Tầng 5,134 Thái Hà, phường Đống Đa, Hà Nội. Điện thoại: 1900 2164 (ext 2)  Chat zalo Dự án và khách hàng Doanh nghiệp Chat zalo Dự án và khách hàng Doanh nghiệp Hoặc 038 658 6699 Email: kdda@phucanh.com.vn [Bản đồ đường đi] |
SHOWROOM Phúc Anh 89 Lê Duẩn
Địa chỉ: 89 Lê Duẩn, phường Cửa Nam, Hà Nội. Điện thoại: (024) 3968 9966 (ext 6)  Chat zalo với Phúc Anh 89 Lê Duẩn Chat zalo với Phúc Anh 89 Lê Duẩn Email: phucanh.leduan@phucanh.com.vn Giờ mở cửa từ 08h00 đến 21h00 [Bản đồ đường đi] |
showroom PHÚC ANH 134 THÁI HÀ
Địa chỉ: 134 Thái Hà, phường Đống Đa, Hà Nội. Điện thoại: (024) 3968 9966 (ext 3)  Chat zalo với Phúc Anh 134 Thái Hà Chat zalo với Phúc Anh 134 Thái Hà Email: phucanh.thaiha@phucanh.com.vn Giờ mở cửa từ 08h đến 21h00 [Bản đồ đường đi] |
Showroom Phúc anh 141 phạm văn đồng
Địa chỉ: 141-143 Phạm Văn Đồng (ngã ba Hoàng Quốc Việt - Phạm Văn Đồng), phường Phú Diễn, Hà Nội Điện thoại: (024) 3968 9966 (ext 5)  Chat zalo Phúc Anh 141 Phạm Văn Đồng Chat zalo Phúc Anh 141 Phạm Văn Đồng
Email: phucanh.phamvandong@phucanh.com.vn Giờ mở cửa từ 08h00 đến 21h00 [Bản đồ đường đi] |
Hãy Like fanpage Phúc Anh để trở thành Fan của Phúc Anh ngay trong hôm nay!
Phúc Anh 15 Xã Đàn, Đống Đa, Hà Nội
Điện thoại: (024) 35737383
Phúc Anh 152 - 154 Trần Duy Hưng, Cầu Giấy, Hà Nội
Điện thoại: (024) 37545599
Phúc Anh 169 Thái Hà, Đống Đa, Hà Nội
Điện thoại: (024) 38571919
Phúc Anh 150 Nguyễn Văn Cừ, Long Biên, Hà Nội
Điện thoại: (024) 39689966
Phúc Anh 141 - 143 Phạm Văn Đồng, Cầu Giấy, Hà Nội
Sản phẩm Gaming: (Nhánh 1)
PC Gaming (Nhánh phụ 1)
Laptop Gaming, Màn hình Gaming (Nhánh phụ 2)
Bàn phím, Chuột, Gear (Nhánh phụ 3)
Sản phẩm, giải pháp cho doanh nghiệp: (Nhánh 2)
Máy chủ, Máy Workstation lắp ráp, Thiết bị mạng, Hệ thống lưu trữ (Nhánh phụ 1)
Laptop cao cấp, Máy Workstation đồng bộ (Nhánh phụ 2)
Máy tính cho doanh nghiệp, Phần mềm bản quyền (Nhánh phụ 3)
Máy in, máy chiếu, máy văn phòng cho doanh nghiệp (Nhánh phụ 4)
Thiết bị bán hàng siêu thị (Nhánh phụ 5)
Sản phẩm, Giải pháp camera an ninh, nhà thông minh: (Nhánh 3)
Camera, máy chấm công, chuông cửa có hình, khóa thông minh, thiết bị nhà thông minh

