Ram là bộ phận quan trọng của máy tính và cách kiểm tra ram rất đơn giản bằng những công cụ sẵn có trên hệ thống. Trong bài viết sau đây Phúc Anh sẽ hướng dẫn bạn cách xem thông số và kiểm tra ram máy tính trên Macbook, Windows
Để kiểm tra ram laptop của bạn đang có dung lượng bao nhiêu thì bạn có thể sử dụng các tính năng của windows sau
Dùng công cụ DirectX Diagnostic Tool
Đây là công cụ xem được chi tiết phần cứng máy tính, ngoài xem dung lượng ram ra thì công cụ DirectX Diagnostic Tool còn giúp bạn xem được các thông số như màn hình, card đồ hoạ, âm thanh, độ phân giải,... của máy tính
Bước 1: nhấn tổ hợp Windows + R để mở hộp thoại Run > nhập lệnh dxdiag > nhấn Enter

Bước 2: Một bảng thông báo xuất hiện, bạn chọn yes
Bước 3: Bảng thông tin của công cụ DirectX Diagnostic Tool hiện ra. Bạn nhìn vào dòng Memory, đây chính là dung lượng ram được gắn trên máy tính của bạn.
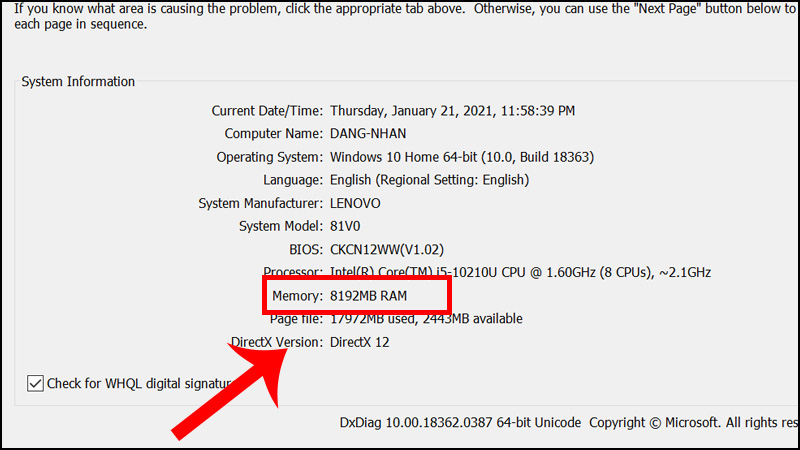
Sử dụng Systems View Information
Systems View Information cũng là một phương thức để bạn kiểm tra toàn diện các thông tin hệ thống, trong đó có dung lượng Ram mà máy bạn đang được lắp
Bước 1: Vào trang setting của máy bằng cách nhấn nút windows + X > Chọn System
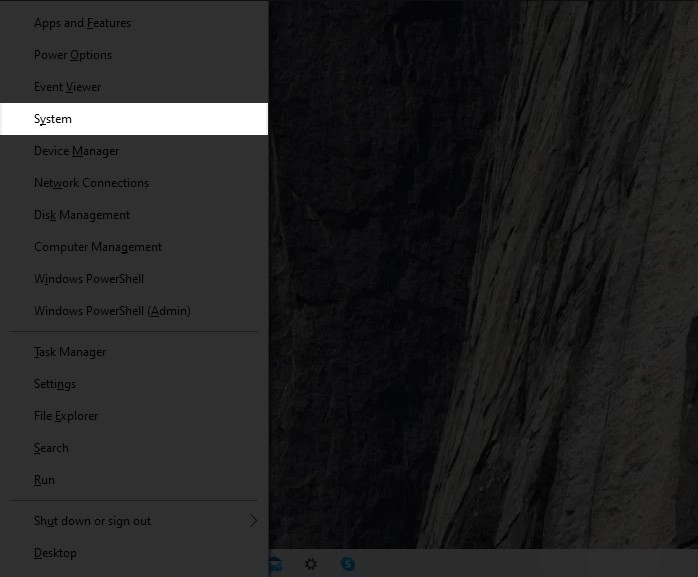
Bước 2: Tại mục about bạn tìm đến dòng Installed RAM. Đây chính là bộ nhớ ram thực tế mà hệ thống nhận được
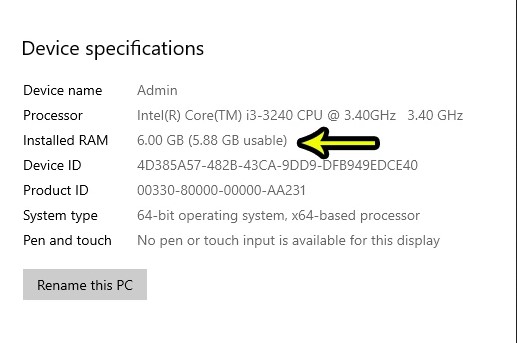
Sử dụng công cụ Task Manager
Đây có thể nói là công cụ trực quan nhất để biết được máy của bạn có bộ nhớ Ram là bao nhiêu và đang sử dụng như thế nào
Bước 1: Nhấn tổ hợp phím Ctrl + Shift + Esc hoặc chuột phải taskbar > chọn Task Manager
Bước 2: nhấn vào tab Performance. Bạn sẽ thấy dòng Memory chính là là bộ nhớ RAM của máy tính
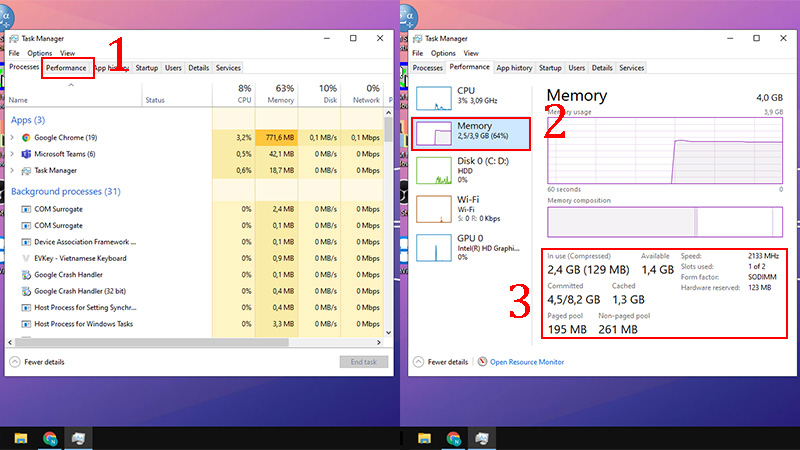
Ngoài ra trình quản lý Task Manager còn giúp phân tích các hoạt động của hệ thống, qua đó bạn có thể biết máy tính đang hoạt động như nào.
Trong quá trình sử dụng máy tính có thể có lỗi xảy ra như máy tính hoạt động chậm chạp, hay bị treo, đơ, Lỗi màn hình xanh, Lỗi Not responding khi chạy phần mềm, game, Máy tính tự khởi động lại…
Những lỗi này có thể do các linh kiện khác nhau gây ra, trong đó có Ram. Vì thế mà check Ram là điều nên làm để bạn có thể biết vấn đề xảy ra ở đâu. Dưới đây là cách kiểm tra ram máy tính bằng công cụ Windows Memory Diagnostic
Bước 1: Nhấn tổ hợp Windows + R > gõ lệnh mdsched.exe để khởi động chương trình hoặc bạn có thể vào trình công cụ Control Panel > chọn Administrative Tools > chọn đến Windows Memory Diagnostic.
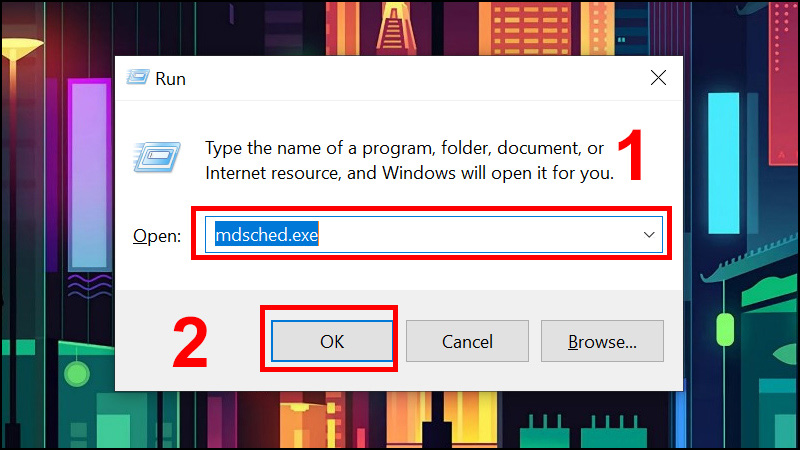
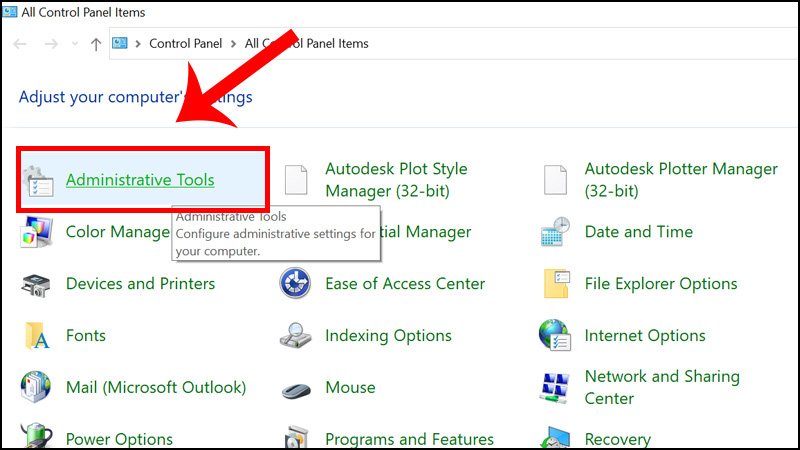
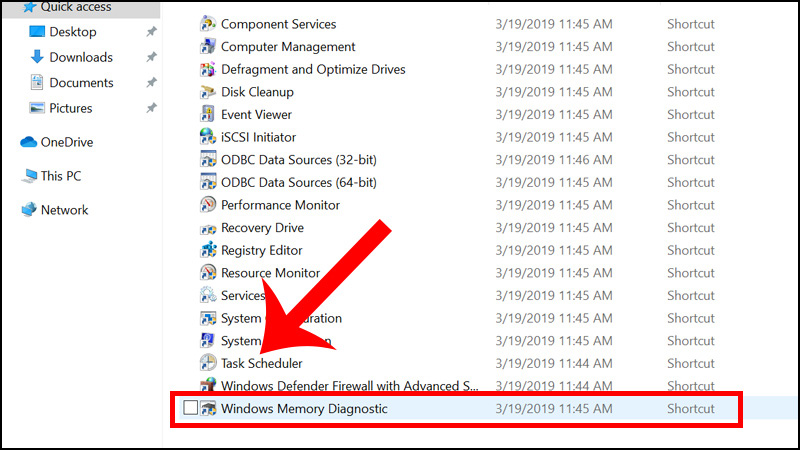
Bước 2: công cụ Windows Memory Diagnostic hiện ra bạn chọn vào Restart now and check for problems để máy tính khởi động lại và vào trình kiểm tra lỗi
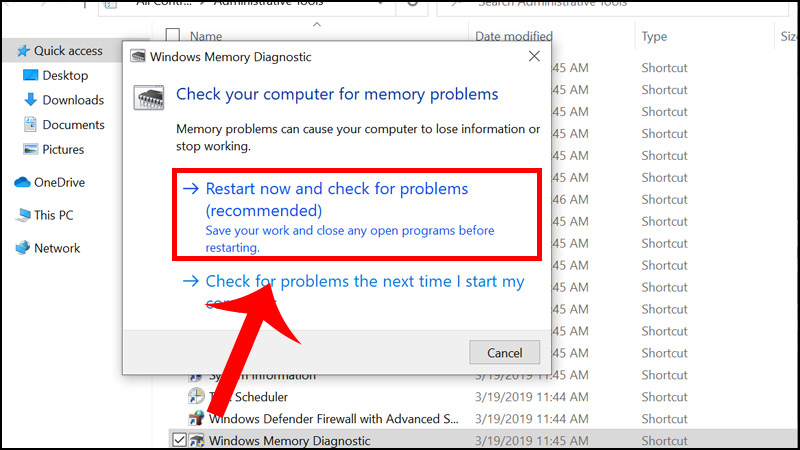
Bước 3: Lúc này máy của bạn sẽ khởi động lại và bắt đầu kiểm tra ram máy tính. Sau khi kiểm tra xong thì máy tính sẽ khởi động lại như bình thường
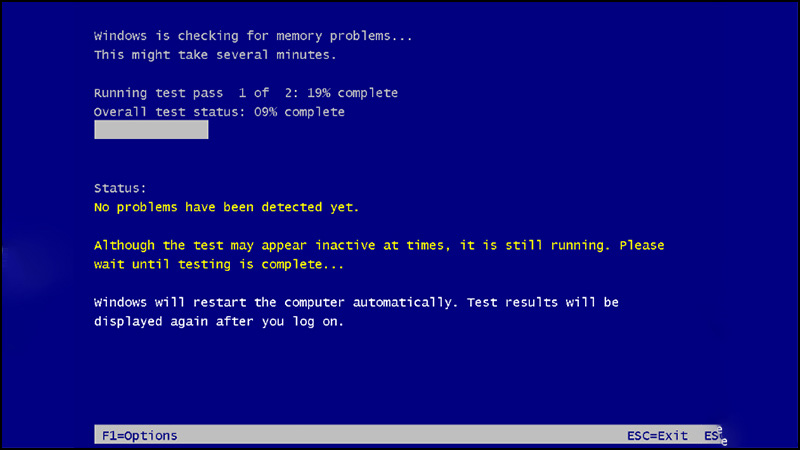
Để xem Ram của bạn có lỗi hay không thì bạn mở Windows Logs. Cách mở như sau
Bước 1: Nhấn phím Windows + R > nhập từ khóa eventvwr.msc.
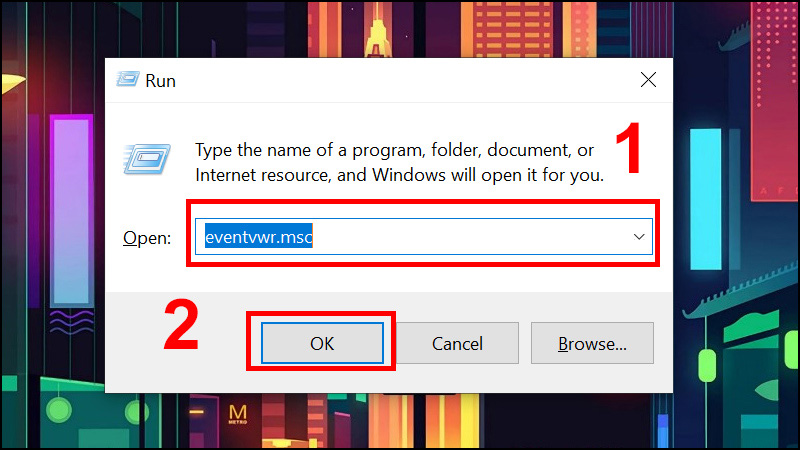
Bước 2: Nhấn vào Windows Logs > Chọn System > Nhấn vào Find.
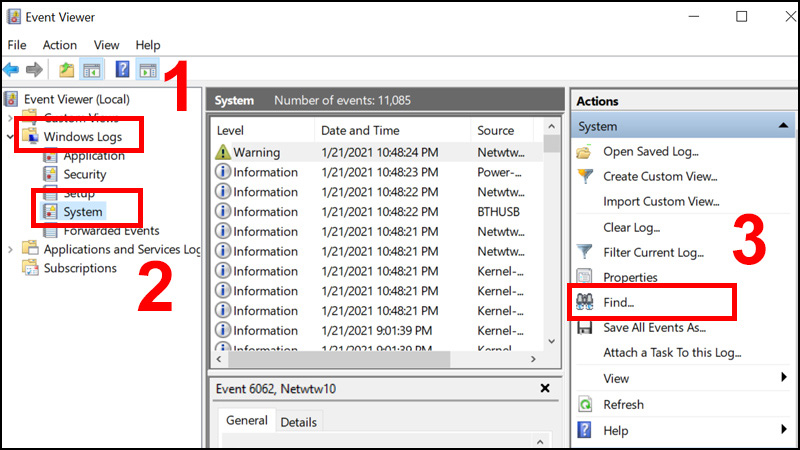
Bước 3: Nhập Memory Diagnostic vào ô Find what > Nhấn vào Find Next để tìm kiếm.
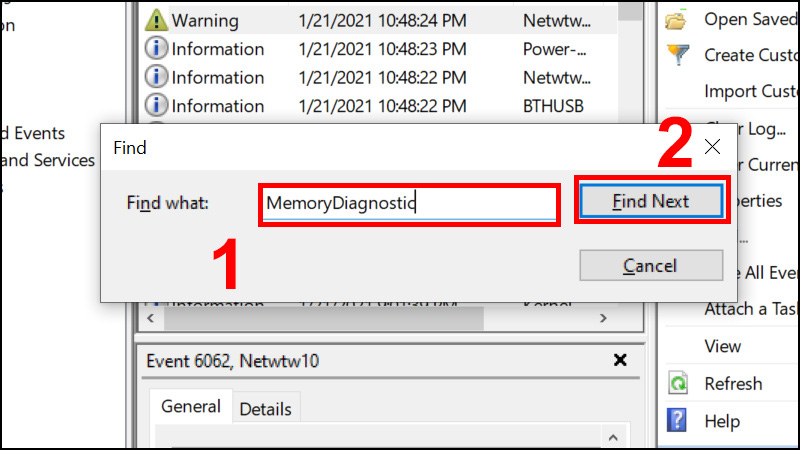
Bước 4: Bạn sẽ nhận được kết quả sau khi chạy công cụ Windows Memory Diagnostic. Nếu có chữ no errors tức nghĩa RAM vẫn bình thường
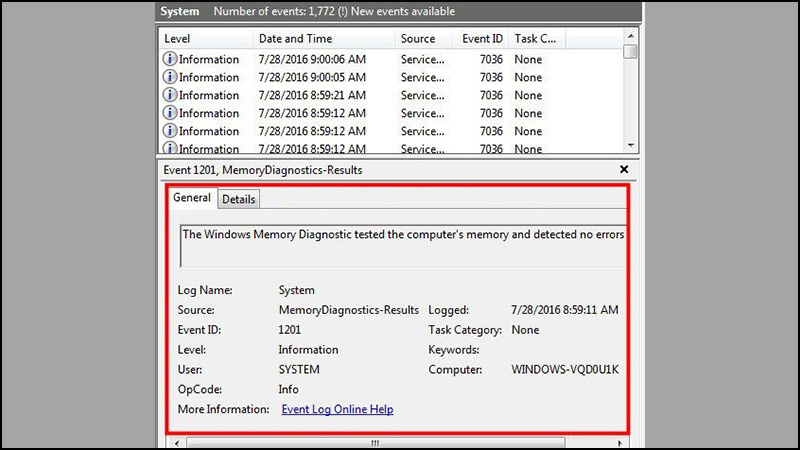
Cách kiểm tra dung lượng hay thông tin Ram trên máy tính Mac rất đơn giản bạn chỉ cần thực hiện các bước sau đây:
Bước 1: nhấn chọn vào biểu tượng quả táo cắn dở ở góc trên bên trái > chọn About This Mac
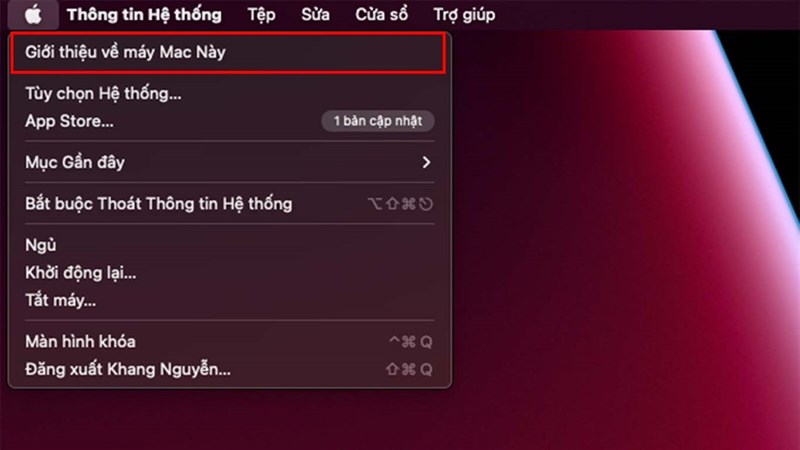
Bước 2: Một cửa sổ hiện ra và bạn có thể xem ngay được thông tin RAM ở dòng chữ Memory. Các thông tin bạn nhận được đó là dung lượng RAM, BUS RAM và loại RAM.
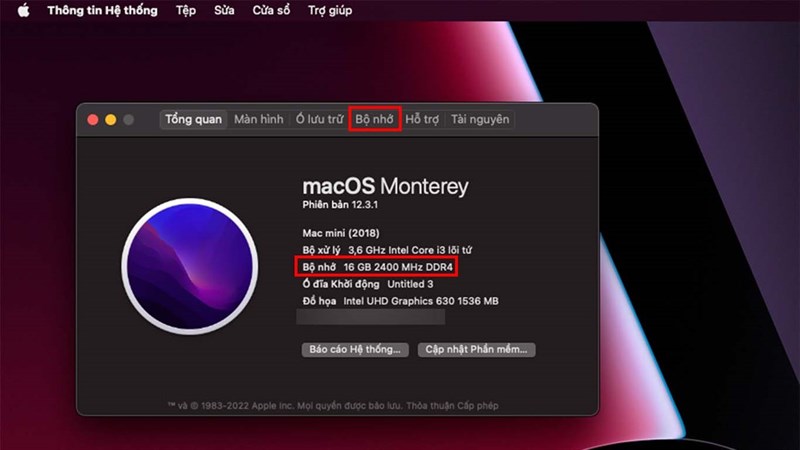
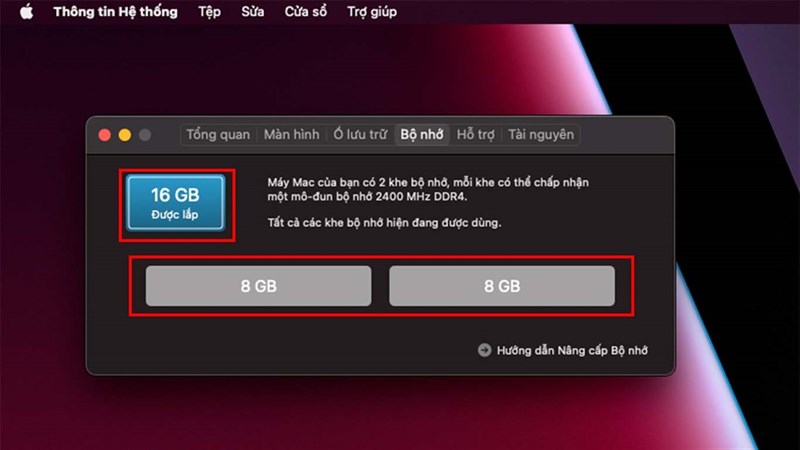
Cũng giống như trên Windows thì hệ điều hành macOS trên Mac cũng cung cấp sẵn cho người dùng công cụ chẩn đoán lỗi bộ nhớ RAM tự động. Trong các trường hợp máy bạn gặp các vấn đề như Các ứng dụng thường bị crash, mở lâu hơn bình thường, đứng, treo mà không có bất kì thông báo nào… thì bạn có thể sử dụng công cụ này.
Cách thức khởi động công cụ diagnostics tools của MAC như sau:
Bước 1: Khởi động lại máy tính và nhấn giữ nút D trong khoảng 10 giây
Bước 2: Máy Mac của bạn sẽ tự động vào công cụ Diagnostics Tool của macOS và kiểm tra và hiển thị lỗi cho bạn biết sau khi hoàn tất quá trình.
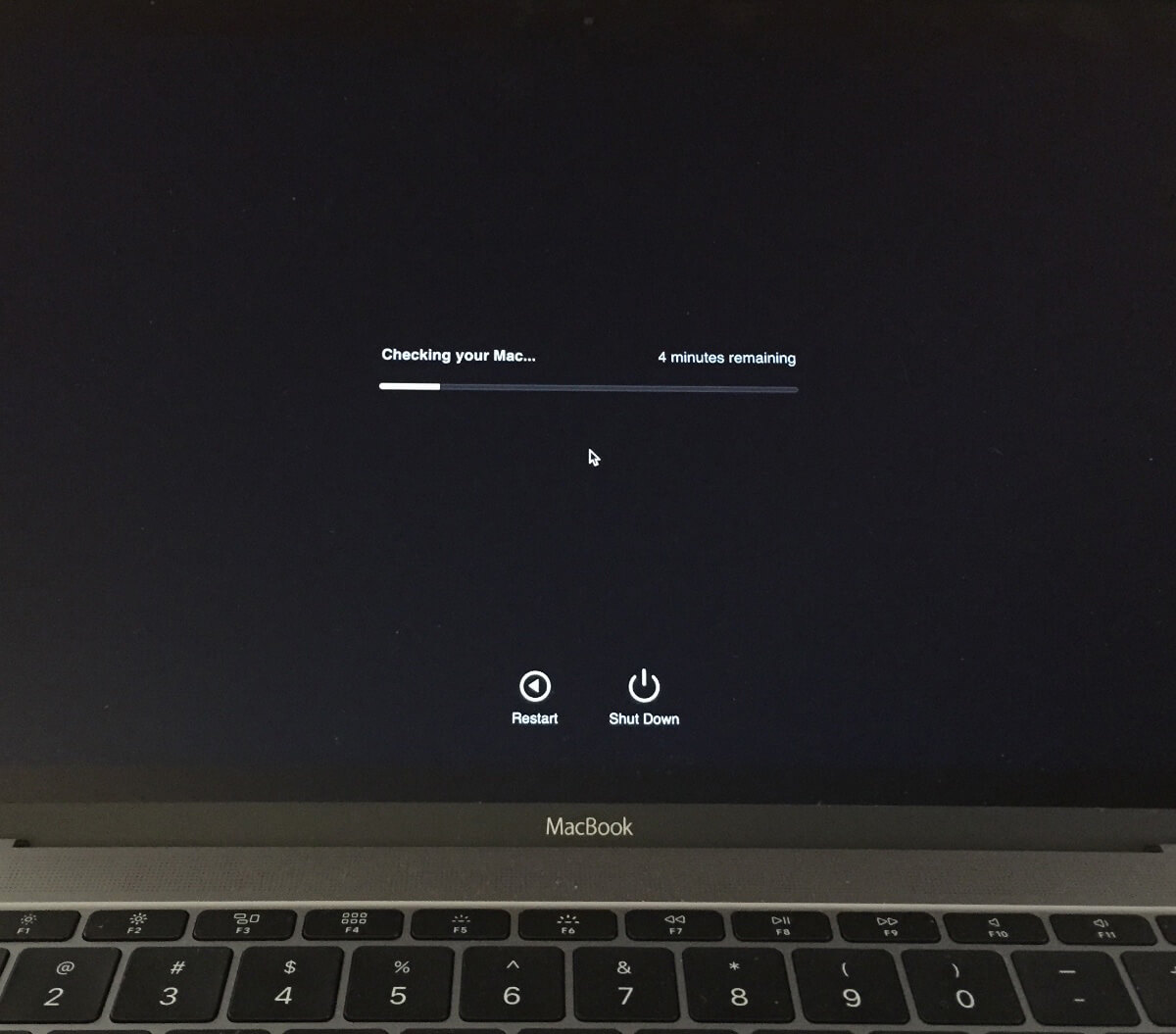
Bước 3: Nếu Ram trên máy tính của bạn gặp vấn đề thì máy sẽ báo cho bạn mã lỗi để bạn có thể kiểm tra kỹ hơn và có các biện pháp khắc phục cần thiết
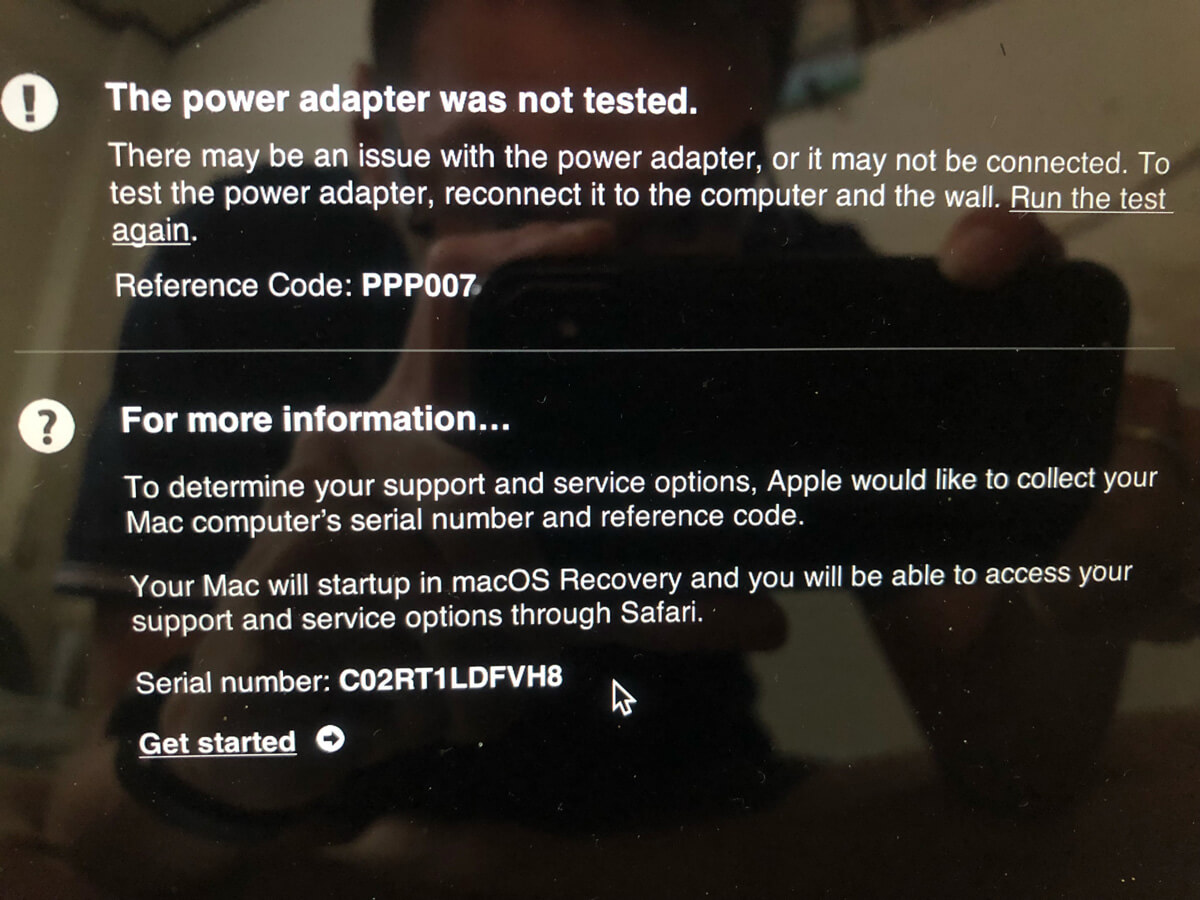
Bài viết trên của Phúc Anh đã hướng dẫn bạn cách kiểm tra ram máy tính với các công cụ có sẵn trên Windows và Macbook. Nếu bạn có bất cứ thắc mắc nào liên quan đến việc kiểm tra Ram cho máy tính thì hãy liên hệ với chúng tôi để được giải đáp.
|
Phòng bán hàng trực tuyến
Địa chỉ: Tầng 4, 89 Lê Duẩn, Hoàn Kiếm, Hà Nội. Điện thoại: 1900 2164 (ext 1) Hoặc 0974 55 88 11  Chat zalo Bàn hàng trực tuyến Chat zalo Bàn hàng trực tuyến Email: banhangonline@phucanh.com.vn [Bản đồ đường đi] |
Showroom Phúc anh 15 xã đàn
Địa chỉ: 15 Xã Đàn, Đống Đa, Hà Nội. Điện thoại: (024) 3968 9966 (ext 1)  Chat zalo Phúc Anh 15 Xã Đàn Chat zalo Phúc Anh 15 Xã Đàn
Email: phucanh.xadan@phucanh.com.vn Giờ mở cửa từ 08h00 đến 21h00 [Bản đồ đường đi] |
Trụ sở chính/ Showroom PHÚC ANH 152 TRẦN DUY HƯNG
Địa chỉ: 152-154 Trần Duy Hưng, Cầu Giấy, Hà Nội. Điện thoại: (024) 3968 9966 (ext 2)  Chat zalo Phúc Anh 152 Trần Duy Hưng Chat zalo Phúc Anh 152 Trần Duy Hưng
Email: phucanh.tranduyhung@phucanh.com.vn Giờ mở cửa từ 08h00 đến 21h00 [Bản đồ đường đi] |
PHÒNG KINH DOANH PHÂN PHỐI
Địa chỉ: Tầng 5, 134 Thái Hà, Đống Đa, Hà Nội. Điện thoại: 097 322 7711 Email: kdpp@phucanh.com.vn [Bản đồ đường đi] |
|
PHÒNG DỰ ÁN VÀ KHÁCH HÀNG DOANH NGHIỆP
Địa chỉ: Tầng 5,134 Thái Hà, Đống Đa, Hà Nội. Điện thoại: 1900 2164 (ext 2)  Chat zalo Bàn hàng trực tuyến Chat zalo Bàn hàng trực tuyến Hoặc 038 658 6699 Email: kdda@phucanh.com.vn [Bản đồ đường đi] |
SHOWROOM Phúc Anh 89 Lê Duẩn
Địa chỉ: 89 Lê Duẩn, Cửa Nam, Hoàn Kiếm, Hà Nội. Điện thoại: (024) 3968 9966 (ext 6)  Chat zalo với Phúc Anh 89 Lê Duẩn Chat zalo với Phúc Anh 89 Lê Duẩn Email: phucanh.leduan@phucanh.com.vn Giờ mở cửa từ 08h00 đến 21h00 [Bản đồ đường đi] |
showroom PHÚC ANH 134 THÁI HÀ
Địa chỉ: 134 Thái Hà, Đống Đa, Hà Nội. Điện thoại: (024) 3968 9966 (ext 3)  Chat zalo với Phúc Anh 134 Thái Hà Chat zalo với Phúc Anh 134 Thái Hà Email: phucanh.thaiha@phucanh.com.vn Giờ mở cửa từ 08h đến 21h00 [Bản đồ đường đi] |
Showroom Phúc anh 141 phạm văn đồng
Địa chỉ: 141-143 Phạm Văn Đồng, Cầu Giấy, Hà Nội. Điện thoại: (024) 3968 9966 (ext 5)  Chat zalo Phúc Anh 141 Phạm Văn Đồng Chat zalo Phúc Anh 141 Phạm Văn Đồng
Email: phucanh.phamvandong@phucanh.com.vn Giờ mở cửa từ 08h00 đến 21h00 [Bản đồ đường đi] |
Hãy Like fanpage Phúc Anh để trở thành Fan của Phúc Anh ngay trong hôm nay!
Phúc Anh 15 Xã Đàn, Đống Đa, Hà Nội
Điện thoại: (024) 35737383
Phúc Anh 152 - 154 Trần Duy Hưng, Cầu Giấy, Hà Nội
Điện thoại: (024) 37545599
Phúc Anh 169 Thái Hà, Đống Đa, Hà Nội
Điện thoại: (024) 38571919
Phúc Anh 150 Nguyễn Văn Cừ, Long Biên, Hà Nội
Điện thoại: (024) 39689966
Phúc Anh 141 - 143 Phạm Văn Đồng, Cầu Giấy, Hà Nội
Sản phẩm Gaming: (Nhánh 1)
PC Gaming (Nhánh phụ 1)
Laptop Gaming, Màn hình Gaming (Nhánh phụ 2)
Bàn phím, Chuột, Gear (Nhánh phụ 3)
Sản phẩm, giải pháp cho doanh nghiệp: (Nhánh 2)
Máy chủ, Máy Workstation lắp ráp, Thiết bị mạng, Hệ thống lưu trữ (Nhánh phụ 1)
Laptop cao cấp, Máy Workstation đồng bộ (Nhánh phụ 2)
Máy tính cho doanh nghiệp, Phần mềm bản quyền (Nhánh phụ 3)
Máy in, máy chiếu, máy văn phòng cho doanh nghiệp (Nhánh phụ 4)
Thiết bị bán hàng siêu thị (Nhánh phụ 5)
Sản phẩm, Giải pháp camera an ninh, nhà thông minh: (Nhánh 3)
Camera, máy chấm công, chuông cửa có hình, khóa thông minh, thiết bị nhà thông minh

