Mục lục
Mục lục
Microsoft Excel là một trong những công cụ mạnh mẽ và phổ biến nhất khi làm việc với bảng tính và dữ liệu. Tuy nhiên, khi số lượng dữ liệu ngày càng lớn, việc phát hiện và xử lý các giá trị trùng lặp sẽ trở thành một thách thức không nhỏ.
Trong bài viết này, Phúc Anh sẽ hướng dẫn bạn 5 cách lọc trùng dữ liệu hiệu quả trong Excel, áp dụng dễ dàng trên cả máy tính văn phòng lẫn laptop cao cấp chính hãng, phù hợp với mọi đối tượng từ sinh viên đến dân văn phòng.

Remove Duplicate là công cụ có chức năng gộp các dữ liệu trùng lặp nhau, giúp bạn thao tác vô cùng nhanh chóng và chính xác.
Công cụ này thường sử dụng phổ biến trong việc tạo các danh sách về những đối tượng thu gọn từ một bảng nhật ký thu/ chi, nhật ký bán hàng, dữ liệu chung trong kế toán, danh sách khách hàng trong kinh doanh, theo dõi các khoản thanh toán, lưu giữ thông tin nhân viên của bộ phận hành chính nhân sự, tổng hợp dữ liệu trong thống kê,…

Bước 1: Truy cập File Excel cần lọc dữ liệu > Bôi đen toàn bộ dữ liệu cần lọc.
Bước 2: Chọn Data > Data Tools > Remove Duplicates.
Bước 3: Sau khi bảng lọc Remove Duplicates xuất hiện, chọn cột dữ liệu muốn lọc và tích vào các ô vuông. Chọn Select All nếu muốn lọc tất cả cột.
Bước 4: Chọn OK > Nhận kết quả.

Conditional Formatting là một định dạng có điều kiện trong Excel, có chức năng hỗ trợ người dùng phân biệt các ô tính quan trọng một cách dễ dàng, nhất là khi làm việc với một lượng lớn dữ liệu và cần kiểm tra/ nhấn mạnh những giá trị quan trọng trong bảng tính đó.
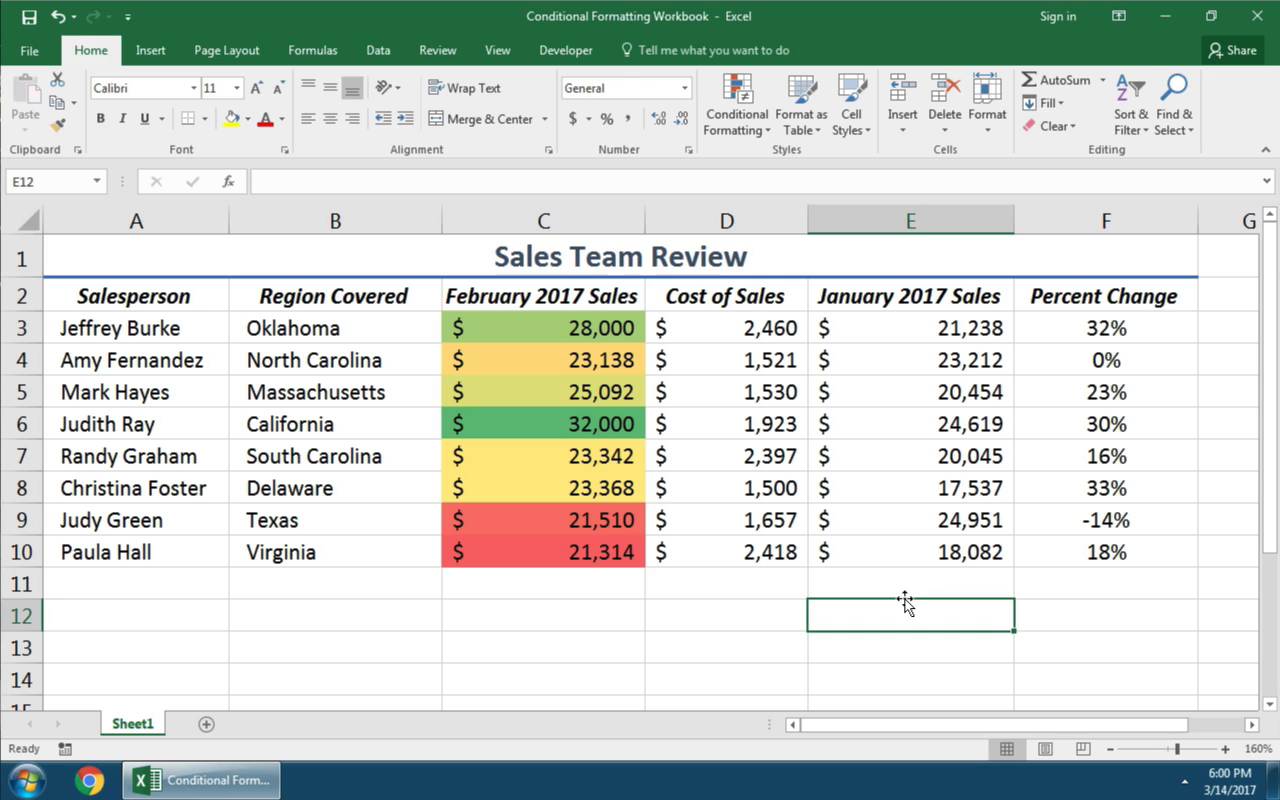
Bước 1: Mở File Excel và bôi đen vùng dữ liệu mà bạn muốn kiểm tra các thông tin trùng lặp nhau.
Bước 2: Trên thanh công cụ, chọn Home > Conditional Formatting > Highlight Cells Rules > Duplicate Value.
Bước 3: Chờ bảng New Formatting Rule hiển thị > Tiến hành tùy chọn đánh dấu các dữ liệu trùng lặp theo màu sắc như sau:
- Light Red Fill With Dark Red Text: Sử dụng nền màu đỏ và chữ màu đỏ đậm.
- Yellow Fill With Dark Yellow Text: Nền màu vàng và chữ màu vàng đậm.
- Green Fill With Dark Green Text: Nền màu xanh lá và chữ hiển thị màu xanh đen.
- Light Red Fill: Nền màu đỏ và chữ không đổi màu (màu đen).
- Red Text: Chữ màu đỏ, giữ nguyên màu nền.
- Red Border: Tự động viền khung màu đỏ cho các giá trị trùng lặp.
- Custom Format: Tùy chỉnh màu sắc chữ, màu nền theo ý muốn cá nhân.
Bước 4: Chọn cách lọc dữ liệu trùng
- Duplicate: Hệ thống tự động lọc dữ liệu trùng nhau trong phân vùng được tô xanh lá.
- Unique: Lọc ra các giá trị duy nhất trong bảng tính.

Xem thêm:
Advanced Filter là công cụ nâng cao của Excel hỗ trợ người dùng lọc các dữ liệu phức tạp một cách dễ dàng và chính xác. Để sử dụng công cụ này, dữ liệu cần lọc phải đảm bảo được các yếu tố sau:
- Các dòng trong bảng dữ liệu phải liên tục, không được xuất hiện dòng trống.
- Không xảy ra bất kỳ tình trạng gộp ô nào (Merge).
- Chỉ sử dụng một dòng duy nhất để làm tiêu đề cho bảng dữ liệu.

Bước 1: Mở File Excel cần lọc > Chọn phạm vi cần lọc dữ liệu trùng.
Bước 2: Chọn Data > Sort & Filter > Advanced.
Bước 3: Trong hộp thoại Advanced Filter, tiến hành các thao tác
- Chọn Copy to another location.
- Nhấp vào nút tham chiếu ô ở bên phải tại mục Copy to > Chọn vị trí để lọc giá trị.
- Tích vào ô vuông Unique records only > Chọn OK.

Pivot Table giúp người dùng kiểm tra giá trị trùng lặp trong Excel cực hiệu quả và sẽ tự động xóa mọi giá trị trùng lặp trong dữ liệu cần lọc, tối ưu thời gian thao tác.

Bước 1: Mở File cần lọc > Chọn phạm vi dữ liệu cần lọc.
Bước 2: Chọn Insert > Pivot Table > Xuất hiện hộp thoại Create Pivot Table > Chọn OK.
Bước 3: Tại bảng Pivot Table mới, bạn đánh dấu vào các dữ liệu để thêm đầy đủ những trường hợp dữ liệu vào khu vực Row của bảng.
Bước 4: Chọn Design > Chọn Report Layout > Show in Tabular Form > Repeat All Item Labels.
Bước 5: Chọn Design > Subtotals > Do Not Show Subtotals nhằm loại bỏ các Subtotals ra khỏi Pivot Table.

Để lọc dữ liệu trùng lặp giữa nhiều sheet trong Excel, bạn cần sử dụng các hàm. Dưới đây là các bước để tìm ra các giá trị trùng lặp của cột "Họ và Tên" giữa hai vùng dữ liệu:

Bước 1: Thêm một cột "Kiểm Tra" vào vùng dữ liệu thứ hai.
Bước 2: Nhập công thức sau vào ô C2 của cột "Kiểm Tra":
=IF(ISNA(VLOOKUP(A2,Sheet1!A:C,1,0)),"Unique","Duplicate")
Trong đó, "A2" là ô đầu tiên của cột "Họ và Tên" trong vùng dữ liệu thứ hai, "Sheet1!A:C" là phạm vi dữ liệu trong vùng dữ liệu thứ nhất.
Bước 3: Áp dụng công thức cho toàn bộ cột "Kiểm Tra". Các giá trị bị trùng lặp sẽ trả về "Duplicate", trong khi các giá trị duy nhất sẽ trả về "Unique". Kết quả sẽ được hiển thị như hình bên dưới.

Lưu ý rằng trong ví dụ này, mình giả định hai vùng dữ liệu nằm trên hai sheet khác nhau. Bạn cần điều chỉnh các tham chiếu ô và tên sheet phù hợp với tình huống của mình.
Việc lọc trùng dữ liệu trong Excel không còn là vấn đề khó khăn nếu bạn biết tận dụng đúng công cụ và phương pháp. Từ Remove Duplicates cơ bản đến Pivot Table nâng cao, mỗi cách đều có ưu điểm riêng tùy theo nhu cầu sử dụng.
Theo dõi Phúc Anh để cập nhật thêm nhiều mẹo Excel hữu ích và lựa chọn laptop hay các thiết bị văn phòng giá rẻ phù hợp với công việc của bạn.
1. Có thể áp dụng Remove Duplicates cho nhiều cột cùng lúc không?
Có. Bạn có thể chọn nhiều cột trong cửa sổ Remove Duplicates và Excel sẽ lọc trùng dựa trên tổ hợp giá trị của các cột đó.
2. Advanced Filter có thể lọc dữ liệu từ nhiều sheet?
Không. Advanced Filter chỉ áp dụng được trong phạm vi cùng một sheet. Nếu cần lọc từ nhiều sheet, nên sử dụng công thức hoặc Power Query.
3. Pivot Table có tự động xóa dữ liệu gốc không?
Không. Pivot Table tạo bảng mới từ dữ liệu gốc mà không làm thay đổi dữ liệu ban đầu.
4. Có công cụ nào khác ngoài Excel để lọc trùng dữ liệu không?
Có thể sử dụng Google Sheets hoặc phần mềm chuyên biệt như Power BI, nhưng với công việc văn phòng thông thường, Excel là lựa chọn tối ưu.
Bài viết khác
|
Phòng bán hàng trực tuyến
Địa chỉ: Tầng 4, 89 Lê Duẩn, phường Cửa Nam, Hà Nội Điện thoại: 1900 2164 (ext 1) Hoặc 0974 55 88 11  Chat zalo Bán hàng trực tuyến Chat zalo Bán hàng trực tuyến Email: banhangonline@phucanh.com.vn [Bản đồ đường đi] |
Showroom Phúc anh 15 xã đàn
Địa chỉ: 15 Xã Đàn, phường Kim Liên, Hà Nội. Điện thoại: (024) 3968 9966 (ext 1)  Chat zalo Phúc Anh 15 Xã Đàn Chat zalo Phúc Anh 15 Xã Đàn
Email: phucanh.xadan@phucanh.com.vn Giờ mở cửa từ 08h00 đến 21h00 [Bản đồ đường đi] |
Trụ sở chính/ Showroom PHÚC ANH 152 TRẦN DUY HƯNG
Địa chỉ: 152-154 Trần Duy Hưng, phường Yên Hoà, Hà Nội. Điện thoại: (024) 3968 9966 (ext 2)  Chat zalo Phúc Anh 152 Trần Duy Hưng Chat zalo Phúc Anh 152 Trần Duy Hưng
Email: phucanh.tranduyhung@phucanh.com.vn Giờ mở cửa từ 08h00 đến 21h00 [Bản đồ đường đi] |
PHÒNG KINH DOANH PHÂN PHỐI
Địa chỉ: Tầng 5, 134 Thái Hà, phường Đống Đa, Hà Nội. Điện thoại: 097 322 7711 Email: kdpp@phucanh.com.vn [Bản đồ đường đi] |
|
PHÒNG DỰ ÁN VÀ KHÁCH HÀNG DOANH NGHIỆP
Địa chỉ: Tầng 5,134 Thái Hà, phường Đống Đa, Hà Nội. Điện thoại: 1900 2164 (ext 2)  Chat zalo Dự án và khách hàng Doanh nghiệp Chat zalo Dự án và khách hàng Doanh nghiệp Hoặc 038 658 6699 Email: kdda@phucanh.com.vn [Bản đồ đường đi] |
SHOWROOM Phúc Anh 89 Lê Duẩn
Địa chỉ: 89 Lê Duẩn, phường Cửa Nam, Hà Nội. Điện thoại: (024) 3968 9966 (ext 6)  Chat zalo với Phúc Anh 89 Lê Duẩn Chat zalo với Phúc Anh 89 Lê Duẩn Email: phucanh.leduan@phucanh.com.vn Giờ mở cửa từ 08h00 đến 21h00 [Bản đồ đường đi] |
showroom PHÚC ANH 134 THÁI HÀ
Địa chỉ: 134 Thái Hà, phường Đống Đa, Hà Nội. Điện thoại: (024) 3968 9966 (ext 3)  Chat zalo với Phúc Anh 134 Thái Hà Chat zalo với Phúc Anh 134 Thái Hà Email: phucanh.thaiha@phucanh.com.vn Giờ mở cửa từ 08h đến 21h00 [Bản đồ đường đi] |
Showroom Phúc anh 141 phạm văn đồng
Địa chỉ: 141-143 Phạm Văn Đồng (ngã ba Hoàng Quốc Việt - Phạm Văn Đồng), phường Phú Diễn, Hà Nội Điện thoại: (024) 3968 9966 (ext 5)  Chat zalo Phúc Anh 141 Phạm Văn Đồng Chat zalo Phúc Anh 141 Phạm Văn Đồng
Email: phucanh.phamvandong@phucanh.com.vn Giờ mở cửa từ 08h00 đến 21h00 [Bản đồ đường đi] |
Hãy Like fanpage Phúc Anh để trở thành Fan của Phúc Anh ngay trong hôm nay!
Phúc Anh 15 Xã Đàn, Đống Đa, Hà Nội
Điện thoại: (024) 35737383
Phúc Anh 152 - 154 Trần Duy Hưng, Cầu Giấy, Hà Nội
Điện thoại: (024) 37545599
Phúc Anh 169 Thái Hà, Đống Đa, Hà Nội
Điện thoại: (024) 38571919
Phúc Anh 150 Nguyễn Văn Cừ, Long Biên, Hà Nội
Điện thoại: (024) 39689966
Phúc Anh 141 - 143 Phạm Văn Đồng, Cầu Giấy, Hà Nội
Sản phẩm Gaming: (Nhánh 1)
PC Gaming (Nhánh phụ 1)
Laptop Gaming, Màn hình Gaming (Nhánh phụ 2)
Bàn phím, Chuột, Gear (Nhánh phụ 3)
Sản phẩm, giải pháp cho doanh nghiệp: (Nhánh 2)
Máy chủ, Máy Workstation lắp ráp, Thiết bị mạng, Hệ thống lưu trữ (Nhánh phụ 1)
Laptop cao cấp, Máy Workstation đồng bộ (Nhánh phụ 2)
Máy tính cho doanh nghiệp, Phần mềm bản quyền (Nhánh phụ 3)
Máy in, máy chiếu, máy văn phòng cho doanh nghiệp (Nhánh phụ 4)
Thiết bị bán hàng siêu thị (Nhánh phụ 5)
Sản phẩm, Giải pháp camera an ninh, nhà thông minh: (Nhánh 3)
Camera, máy chấm công, chuông cửa có hình, khóa thông minh, thiết bị nhà thông minh

