Tin mới nhất
![[Khuyến Mại] Cuối năm nâng cấp gear để nhận vô vàn ưu đãi với ASUS](https://phucanhcdn.com/media/news/1000003450_nang_cap_gear_vo_van_uu_dai.jpg)
![[Khuyến Mại] Chuột ROG Harpe Ace Mini – sự lựa chọn hoàn hảo cho game thủ FPS](https://phucanhcdn.com/media/news/120_1000003448_su_lua_chon_hoan_hao_cho_game_thu_fps.jpg)
![[Khuyến Mại] Mua 1 Được 2 - High Five Chiến Thắng](https://phucanhcdn.com/media/news/120_1000003445_mua_1_duoc_2_high_five_chien_thang.jpg)
![[Khuyến Mại] Khuyến Mãi Khủng Mùa Lễ Hội Với Linh Kiện Gigabyte](https://phucanhcdn.com/media/news/120_1000003442_khuyen_mai_khung_mua_le_hoi.jpg)
Bài viết nhiều người xem
Laptop của bạn không vào pin, chập chờn lúc vào lúc không, thậm chí báo lỗi “Plugged in not charging". Bài viết sau đây Phúc Anh sẽ chia sẻ đến bạn nguyên nhân laptop sạc không vào pin và cách khắc phục nhé.
Khi sạc laptop không vào điện có thể do nhiều nguyên nhân khác nhau:
Nguồn điện/ổ cắm điện cho của bạn có thể bị tắt, hỏng, không có điện khiến cho laptop không sạc vào pin
Pin laptop bị chai, hỏng không nhận pin cũng là một nguyên nhân khiến laptop sạc không pin.

Nếu nguồn điện của bạn vẫn ổn định mà bạn không thể sạc pin cho laptop nguyên nhân cũng có thể do cục sạc/adapter laptop bị hỏng.
Cổng cắm sạc dùng lâu ngày bị lỏng lẻo hoặc nhả hàn khiến việc kết nối giữa cục sạc và cổng cắm không ổn định là một trong những nguyên nhân khiến laptop không vào điện.

Laptop chạy quá nhiều tác vụ nặng khiến máy nóng liên tục là nguyên nhân khiến laptop không sạc được. Ngoài ra còn làm chai pin, giảm tuổi thọ pin,...
Một số cách khắc phục laptop sạc không vào pin bạn có thể tham khảo sau đây:
Hãy kiểm tra lại nguồn điện trước tiên, đảm bảo rằng ổ cắm điện và phích cắm adapter được gắn chắc chắn.

Cục sạc của bạn có thể hỏng mà bạn không biết, hãy thử kiểm tra bằng cách cắm sạc vào chiếc laptop khác. Nếu chiếc máy tính đó cũng không nhận sạc pin, thì bạn hãy thay cục sạc mới nhé.

Cổng cắm sạc lỏng lẻo khiến laptop của bạn không nhận sạc pin, hãy mang đến trung tâm bảo hành hoặc cửa hàng sửa chữa để kiểm tra kỹ hơn nhé.
Sau khi kiểm tra các cách trên mà laptop vẫn không vào điện, bạn hãy kiểm tra thử phần pin máy tính. Nếu pin laptop của bạn tháo rời được bạn hãy tháo phần pin này ra. Tắt máy và khởi động lại sau khoảng 1 phút (lưu ý không gắn pin).
Nếu laptop vẫn hiển thị thông báo sạc pin, thì chắc chắn phần pin đã xảy ra vấn đề.

Còn nếu laptop của bạn không tháo rời được pin, hãy kiểm tra dung lượng pin, thời gian sử dụng pin. Nếu thời gian sử dụng máy của bạn ngắn hơn hẳn bình thường, tình trạng báo pin “ảo” thường xuyên, hãy mang máy ra trung tâm bảo hành hoặc các cửa hàng điện tử để kiểm tra chính xác thêm.
Nếu laptop báo lỗi “Plugged in not charging" mà sau khi thử hết các cách trên laptop vẫn sạc không vào pin thì bạn hãy kiểm tra Battery Driver của laptop.
Bước 1: Tìm kiếm Device Manager trên ô search của thanh taskbar. Nhấn Enter.

Bước 2: Chọn mục Batteries, kích chuột phải. Chọn mục Microsoft ACPI-Compliant Control Method Battery và chọn Uninstall device.
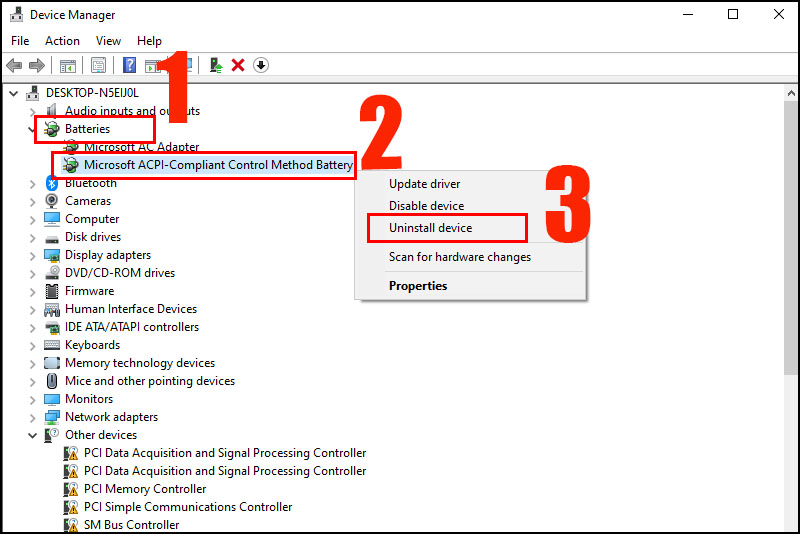
Bước 3: Nhấn chọn vào Uninstall để gỡ cài đặt Driver
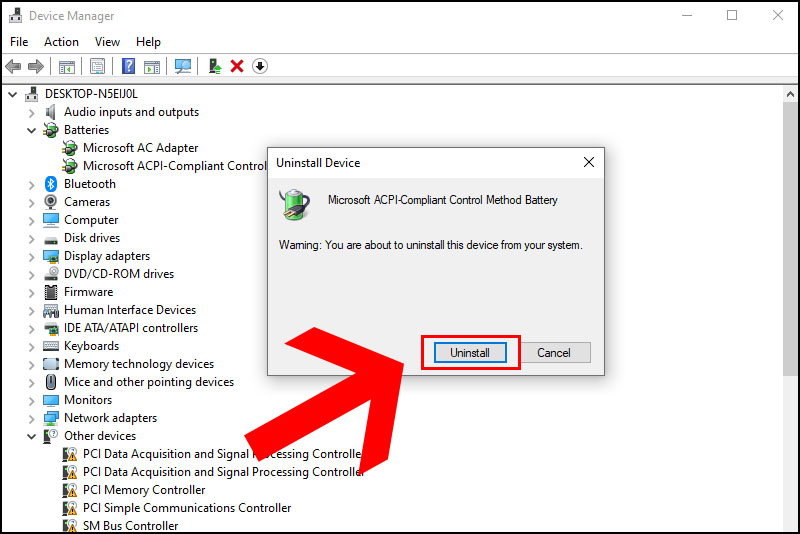
Bước 4: Tiến hành cài đặt lại device Microsoft ACPI-Compliant Control Method Battery cho laptop
Chọn Batteries, kích chuột phải. Chọn mục Scan for hardware changes. Hoặc khởi động lại thiết bị để Driver tự động được cài đặt lại.

Nếu đã thử khắc phục theo các cách trên nhưng laptop vẫn sạc không vào pin bạn cần liên hệ đến trung tâm bảo hành của hãng để được hỗ trợ kiểm và sửa chữa sớm nhất.
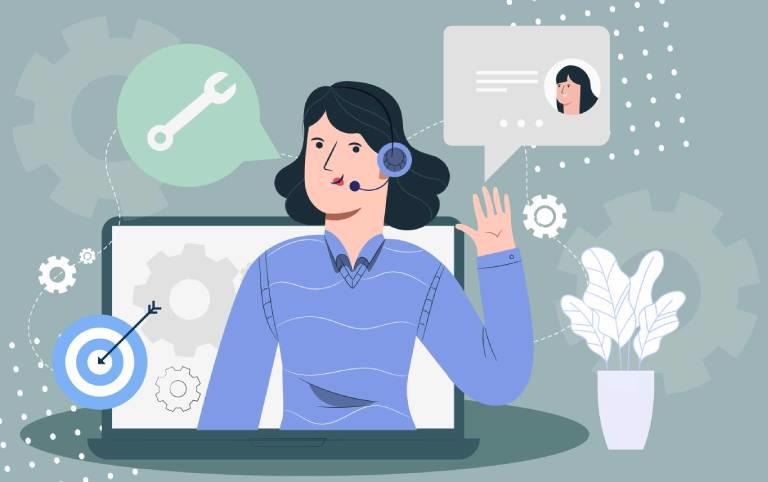
Qua bài viết Phúc Anh đã giúp bạn tìm hiểu nguyên nhân của laptop sạc không vào pin và cách khắc phục. Chúc các bạn thực hiện thành công nhé. Để tham khảo thêm các mẫu laptop, điện thoại, thiết bị văn phòng chính hãng với mức giá ưu đãi hấp dẫn, bạn có thể truy cập vào Website Phúc Anh hoặc đến trực tiếp Showroom Phúc Anh để được tư vấn chính xác nhất nhé!
|
Phòng bán hàng trực tuyến
Địa chỉ: Tầng 4, 89 Lê Duẩn, Hoàn Kiếm, Hà Nội. Điện thoại: 1900 2164 (ext 1) Hoặc 0974 55 88 11  Chat zalo Bàn hàng trực tuyến Chat zalo Bàn hàng trực tuyến Email: banhangonline@phucanh.com.vn [Bản đồ đường đi] |
Showroom Phúc anh 15 xã đàn
Địa chỉ: 15 Xã Đàn, Đống Đa, Hà Nội. Điện thoại: (024) 3968 9966 (ext 1)  Chat zalo Phúc Anh 15 Xã Đàn Chat zalo Phúc Anh 15 Xã Đàn
Email: phucanh.xadan@phucanh.com.vn Giờ mở cửa từ 08h00 đến 21h00 [Bản đồ đường đi] |
Trụ sở chính/ Showroom PHÚC ANH 152 TRẦN DUY HƯNG
Địa chỉ: 152-154 Trần Duy Hưng, Cầu Giấy, Hà Nội. Điện thoại: (024) 3968 9966 (ext 2)  Chat zalo Phúc Anh 152 Trần Duy Hưng Chat zalo Phúc Anh 152 Trần Duy Hưng
Email: phucanh.tranduyhung@phucanh.com.vn Giờ mở cửa từ 08h00 đến 21h00 [Bản đồ đường đi] |
PHÒNG KINH DOANH PHÂN PHỐI
Địa chỉ: Tầng 5, 134 Thái Hà, Đống Đa, Hà Nội. Điện thoại: 097 322 7711 Email: kdpp@phucanh.com.vn [Bản đồ đường đi] |
|
PHÒNG DỰ ÁN VÀ KHÁCH HÀNG DOANH NGHIỆP
Địa chỉ: Tầng 5,134 Thái Hà, Đống Đa, Hà Nội. Điện thoại: 1900 2164 (ext 2)  Chat zalo Bàn hàng trực tuyến Chat zalo Bàn hàng trực tuyến Hoặc 038 658 6699 Email: kdda@phucanh.com.vn [Bản đồ đường đi] |
SHOWROOM Phúc Anh 89 Lê Duẩn
Địa chỉ: 89 Lê Duẩn, Cửa Nam, Hoàn Kiếm, Hà Nội. Điện thoại: (024) 3968 9966 (ext 6)  Chat zalo với Phúc Anh 89 Lê Duẩn Chat zalo với Phúc Anh 89 Lê Duẩn Email: phucanh.leduan@phucanh.com.vn Giờ mở cửa từ 08h00 đến 21h00 [Bản đồ đường đi] |
showroom PHÚC ANH 134 THÁI HÀ
Địa chỉ: 134 Thái Hà, Đống Đa, Hà Nội. Điện thoại: (024) 3968 9966 (ext 3)  Chat zalo với Phúc Anh 134 Thái Hà Chat zalo với Phúc Anh 134 Thái Hà Email: phucanh.thaiha@phucanh.com.vn Giờ mở cửa từ 08h đến 21h00 [Bản đồ đường đi] |
Showroom Phúc anh 141 phạm văn đồng
Địa chỉ: 141-143 Phạm Văn Đồng, Cầu Giấy, Hà Nội. Điện thoại: (024) 3968 9966 (ext 5)  Chat zalo Phúc Anh 141 Phạm Văn Đồng Chat zalo Phúc Anh 141 Phạm Văn Đồng
Email: phucanh.phamvandong@phucanh.com.vn Giờ mở cửa từ 08h00 đến 21h00 [Bản đồ đường đi] |
Hãy Like fanpage Phúc Anh để trở thành Fan của Phúc Anh ngay trong hôm nay!
Phúc Anh 15 Xã Đàn, Đống Đa, Hà Nội
Điện thoại: (024) 35737383
Phúc Anh 152 - 154 Trần Duy Hưng, Cầu Giấy, Hà Nội
Điện thoại: (024) 37545599
Phúc Anh 169 Thái Hà, Đống Đa, Hà Nội
Điện thoại: (024) 38571919
Phúc Anh 150 Nguyễn Văn Cừ, Long Biên, Hà Nội
Điện thoại: (024) 39689966
Phúc Anh 141 - 143 Phạm Văn Đồng, Cầu Giấy, Hà Nội
Sản phẩm Gaming: (Nhánh 1)
PC Gaming (Nhánh phụ 1)
Laptop Gaming, Màn hình Gaming (Nhánh phụ 2)
Bàn phím, Chuột, Gear (Nhánh phụ 3)
Sản phẩm, giải pháp cho doanh nghiệp: (Nhánh 2)
Máy chủ, Máy Workstation lắp ráp, Thiết bị mạng, Hệ thống lưu trữ (Nhánh phụ 1)
Laptop cao cấp, Máy Workstation đồng bộ (Nhánh phụ 2)
Máy tính cho doanh nghiệp, Phần mềm bản quyền (Nhánh phụ 3)
Máy in, máy chiếu, máy văn phòng cho doanh nghiệp (Nhánh phụ 4)
Thiết bị bán hàng siêu thị (Nhánh phụ 5)
Sản phẩm, Giải pháp camera an ninh, nhà thông minh: (Nhánh 3)
Camera, máy chấm công, chuông cửa có hình, khóa thông minh, thiết bị nhà thông minh



