Windows Security trên Windows 11 hay còn có tên gọi khác là Windows Defender trên các phiên bản Windows 8, 10 là trình duyệt diệt diệt virus miễn phí của Microsoft được tích hợp trên hệ thống. Chương trình này có mục đích chống lại virus, spyware giúp hệ thống an toàn và bảo mật hơn. Tuy nhiên, vì một lý do nào đó bạn cần tắt chương trình này thì Phúc Anh sẽ hướng dẫn những cách tắt Windows Security này trong bài viết sau đây.
Đây có thể nói là cách tắt Windows Security đơn giản nhất mà ai cũng có thể thực hiện được. Để tắt chương trình này thì bạn thực hiện theo các bước sau đây:
Bước 1: Bạn trỏ chuột vào thanh Taskbar, sau đó Click chuột phải vào Windows Security. Chọn View security dashboard
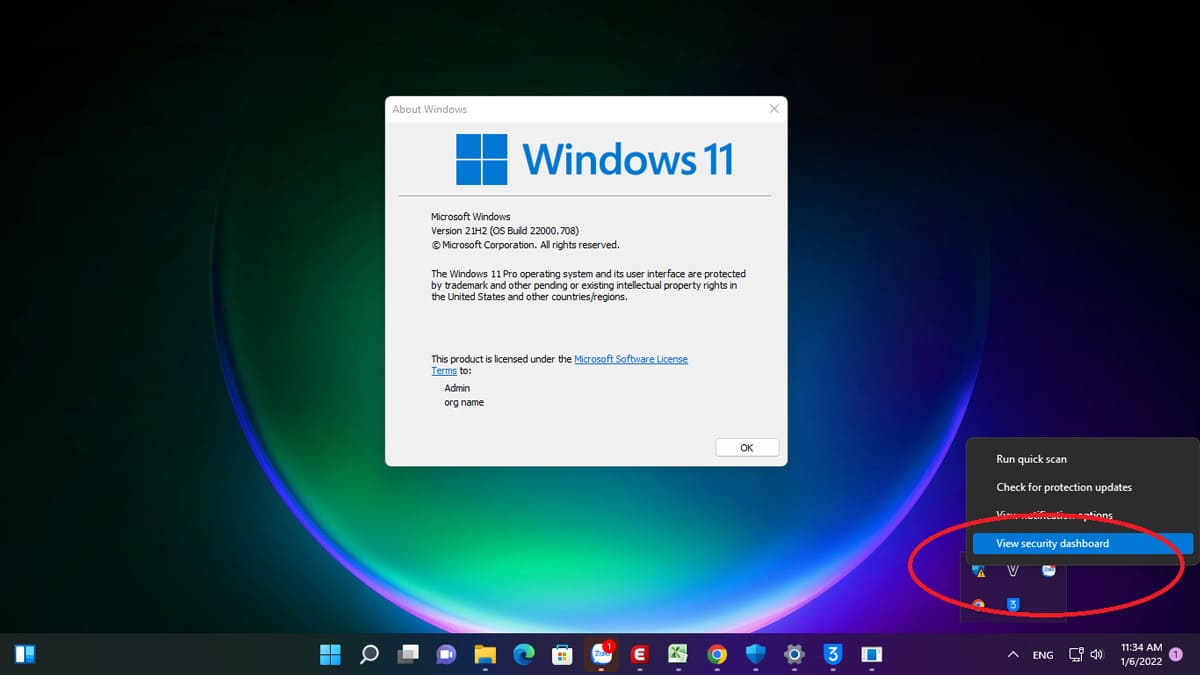
Bước 2: Sau đó cửa sổ Windows Security sẽ được hiện ra, bạn lựa chọn vào mục Virus & threat protection. Bạn sẽ thấy mục Real-time protection, hãy tắt nó đi

Tuy nhiên thì phương pháp này chỉ là tạm thời vì sau khi bạn khởi động lại máy thì chương trình này sẽ tự động được bật lên để bảo vệ máy tính của bạn.
Như đã nói ở trên thì cách tắt Windows Security trong Menu Setting có hạn chế là mỗi lần khởi động lại máy thì chương trình này sẽ tự động bật lên, và nếu muốn tắt thì bạn cần lặp lại quá trình này
Tuy nhiên thì với các bước sau đây thì bạn sẽ có thể tắt được vĩnh viên phần mềm này. Bắt đầu thôi!!
Bước 1: Thực hiện quá trình tắt Windows Security trong Menu Settings
Bước 2: Tải phần mềm Autoruns tại đây. Bạn yên tâm vì đây là link chính chủ từ Microsoft
Bước 3: Trong hộp thoại tìm kiếm ở Taskbar bạn gõ msconfig. Sau đó chạy với quyền Admin (Run as administrator)
Bước 4: Tại cửa sổ msconfig bạn chọn tab Boot > Safe boot > Minimal > chọn Apply rồi nhấn OK

Bước 5: Sau khi thực hiện xong các bước trên thì bạn Restart lại máy để hệ thống vào chế độ Safe Boot
Bước 6: Sau khi vào được Safe Boot rồi thì bạn mở chương trình Autorun mà bạn đã cài đặt từ trước lên
Bước 7: Khi Autoruns Systeminternals xuất hiện, chọn tab Service (việc này có thể mất một lúc)
Bước 8: Sau khi tap Service xuất hiện thì bạn chọn vào Options > bỏ tick mục Hide Windows Entries

Bước 9: Bạn tìm đến mục WinDefend và bỏ tick chọn

Vậy là bạn đã tắt được Windows Security trên máy tính của bạn rồi đó. Và để sử dụng máy như bình thường thì bạn phải thoát chế độ Safe Mode. Cách thoát chế độ này rất đơn giản, bạn chỉ cần làm ngược lại bước 4 trong cửa sổ msconfig
Bạn mở cửa sổ msconfig với quyền Admin, chọn tab Boot > bỏ chọn Safe boot > ấn Apply > chọn OK và Restart lại máy để hệ thống vào chế độ bình thường

Nếu bạn cảm thấy việc tắt vĩnh viễn Windows Security bằng Autorun quá phức tạp thì bạn có thể sử dụng chương trình Defender Control. Chương trình này sẽ giúp bạn bật tắt Windows Security một cách cực kỳ đơn giản.
Bước 1: Bạn cũng phải Tắt Windows Security trong Menu Settings
Bước 2: Down phần mềm Defender Control V2.0 tại đây (trình duyệt sẽ báo file có virus, nhưng các bạn yên tâm là mình đã test phần mềm này hoàn toàn không gây ảnh hưởng gì đến hệ thống)
Bước 3: Sau khi tải chương trình về rồi thì bạn giải nén và mở Defender Control V2.0 . Giao diện của trương trình sẽ như hình dưới. Nếu bạn muốn tắt Windows Security chọn Disable Windows Defender. Ngược lại nếu muốn bật lại Windows Security thì bạn chọn Enable Windows Defender.

Phúc Anh không khuyến khích các bạn tắt trình Windows Security để bảo vệ máy tính của bạn. Tuy nhiên nếu bạn đang gặp sự cố với Windows Security thì bạn cũng có thể tắt nó đi bằng cách cài đặt một phần mềm diệt virus khác để đảm bảo hệ thống của bạn được an toàn.

Việc này khá là đơn giản bởi khi bạn cài đặt trình diệt virus khác, Windows Security sẽ tự động ngừng các hoạt động. Để biết được Windows Security đã ngừng hoạt động hay chưa thì bạn vào cửa sổ của Windows Security, bấm vào mục Settings > chọn Security providers > Bên dưới mục Antivirus bạn sẽ thấy Microsoft Defender đang bị tắt.
Trên đây Phúc Anh đã hướng dẫn các bạn cách tắt Windows Security trên Windows 11. Hãy thường xuyên theo dõi những bài viết tư vấn – mẹo vặt để có thêm các kiến thức bổ ích về máy tính
|
Phòng bán hàng trực tuyến
Địa chỉ: Tầng 4, 89 Lê Duẩn, Hoàn Kiếm, Hà Nội. Điện thoại: 1900 2164 (ext 1) Hoặc 0974 55 88 11  Chat zalo Bàn hàng trực tuyến Chat zalo Bàn hàng trực tuyến Email: banhangonline@phucanh.com.vn [Bản đồ đường đi] |
Showroom Phúc anh 15 xã đàn
Địa chỉ: 15 Xã Đàn, Đống Đa, Hà Nội. Điện thoại: (024) 3968 9966 (ext 1)  Chat zalo Phúc Anh 15 Xã Đàn Chat zalo Phúc Anh 15 Xã Đàn
Email: phucanh.xadan@phucanh.com.vn Giờ mở cửa từ 08h00 đến 21h00 [Bản đồ đường đi] |
Trụ sở chính/ Showroom PHÚC ANH 152 TRẦN DUY HƯNG
Địa chỉ: 152-154 Trần Duy Hưng, Cầu Giấy, Hà Nội. Điện thoại: (024) 3968 9966 (ext 2)  Chat zalo Phúc Anh 152 Trần Duy Hưng Chat zalo Phúc Anh 152 Trần Duy Hưng
Email: phucanh.tranduyhung@phucanh.com.vn Giờ mở cửa từ 08h00 đến 21h00 [Bản đồ đường đi] |
PHÒNG KINH DOANH PHÂN PHỐI
Địa chỉ: Tầng 5, 134 Thái Hà, Đống Đa, Hà Nội. Điện thoại: 097 322 7711 Email: kdpp@phucanh.com.vn [Bản đồ đường đi] |
|
PHÒNG DỰ ÁN VÀ KHÁCH HÀNG DOANH NGHIỆP
Địa chỉ: Tầng 5,134 Thái Hà, Đống Đa, Hà Nội. Điện thoại: 1900 2164 (ext 2)  Chat zalo Bàn hàng trực tuyến Chat zalo Bàn hàng trực tuyến Hoặc 038 658 6699 Email: kdda@phucanh.com.vn [Bản đồ đường đi] |
SHOWROOM Phúc Anh 89 Lê Duẩn
Địa chỉ: 89 Lê Duẩn, Cửa Nam, Hoàn Kiếm, Hà Nội. Điện thoại: (024) 3968 9966 (ext 6)  Chat zalo với Phúc Anh 89 Lê Duẩn Chat zalo với Phúc Anh 89 Lê Duẩn Email: phucanh.leduan@phucanh.com.vn Giờ mở cửa từ 08h00 đến 21h00 [Bản đồ đường đi] |
showroom PHÚC ANH 134 THÁI HÀ
Địa chỉ: 134 Thái Hà, Đống Đa, Hà Nội. Điện thoại: (024) 3968 9966 (ext 3)  Chat zalo với Phúc Anh 134 Thái Hà Chat zalo với Phúc Anh 134 Thái Hà Email: phucanh.thaiha@phucanh.com.vn Giờ mở cửa từ 08h đến 21h00 [Bản đồ đường đi] |
Showroom Phúc anh 141 phạm văn đồng
Địa chỉ: 141-143 Phạm Văn Đồng, Cầu Giấy, Hà Nội. Điện thoại: (024) 3968 9966 (ext 5)  Chat zalo Phúc Anh 141 Phạm Văn Đồng Chat zalo Phúc Anh 141 Phạm Văn Đồng
Email: phucanh.phamvandong@phucanh.com.vn Giờ mở cửa từ 08h00 đến 21h00 [Bản đồ đường đi] |
Hãy Like fanpage Phúc Anh để trở thành Fan của Phúc Anh ngay trong hôm nay!
Phúc Anh 15 Xã Đàn, Đống Đa, Hà Nội
Điện thoại: (024) 35737383
Phúc Anh 152 - 154 Trần Duy Hưng, Cầu Giấy, Hà Nội
Điện thoại: (024) 37545599
Phúc Anh 169 Thái Hà, Đống Đa, Hà Nội
Điện thoại: (024) 38571919
Phúc Anh 150 Nguyễn Văn Cừ, Long Biên, Hà Nội
Điện thoại: (024) 39689966
Phúc Anh 141 - 143 Phạm Văn Đồng, Cầu Giấy, Hà Nội
Sản phẩm Gaming: (Nhánh 1)
PC Gaming (Nhánh phụ 1)
Laptop Gaming, Màn hình Gaming (Nhánh phụ 2)
Bàn phím, Chuột, Gear (Nhánh phụ 3)
Sản phẩm, giải pháp cho doanh nghiệp: (Nhánh 2)
Máy chủ, Máy Workstation lắp ráp, Thiết bị mạng, Hệ thống lưu trữ (Nhánh phụ 1)
Laptop cao cấp, Máy Workstation đồng bộ (Nhánh phụ 2)
Máy tính cho doanh nghiệp, Phần mềm bản quyền (Nhánh phụ 3)
Máy in, máy chiếu, máy văn phòng cho doanh nghiệp (Nhánh phụ 4)
Thiết bị bán hàng siêu thị (Nhánh phụ 5)
Sản phẩm, Giải pháp camera an ninh, nhà thông minh: (Nhánh 3)
Camera, máy chấm công, chuông cửa có hình, khóa thông minh, thiết bị nhà thông minh

