5 cách dễ dàng đặt lại mật khẩu Apple ID
Gợi ý cho bạn 5 cách dễ dàng đặt lại mật khẩu Apple ID phòng khi bạ quên mật khẩu hay tài khoản của bạn bị xâm phạm trái phép.
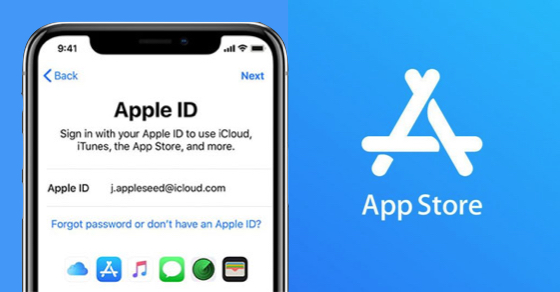
Tầm quan trọng của Apple ID
Phần lớn người dùng Apple ý thức được tầm quan trọng của Apple ID và mật khẩu của họ. Nếu không có chúng, người dùng sẽ không thể truy cập các dịch vụ của Apple như iCloud và iMessage. ID Apple và mật khẩu cũng cần thiết để thiết lập bất kỳ một thiết bị Apple mới nào.
Nếu bạn quên mật khẩu ID Apple của mình (và không sử dụng trình quản lý mật khẩu) hoặc tài khoản của bạn đã bị xâm phạm, bạn có thể không truy cập được thiết bị của mình hoặc bất kỳ dịch vụ nào của Apple.
Việc đặt lại mật khẩu Apple ID có thể là một mẹo nhỏ nhằm lấy lại quyền truy cập của bạn.
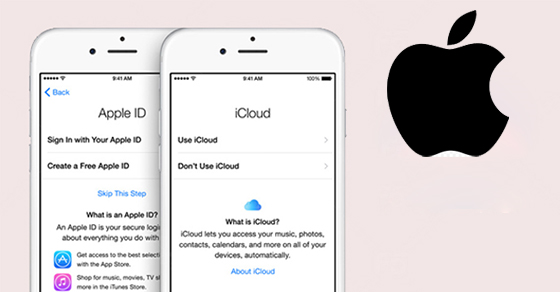
Cách đặt lại mật khẩu Apple ID
1. Đặt lại mật khẩu Apple ID với iPhone (iPad hoặc Apple Watch)
Bước 1: Truy cập Cài đặt.
Bước 2: Nhấn vào tên của bạn.
Bước 3: Chọn Mật khẩu và Bảo mật.
Bước 4: Chọn Thay đổi mật khẩu và làm theo hướng dẫn được đưa ra trên màn hình thiết bị.
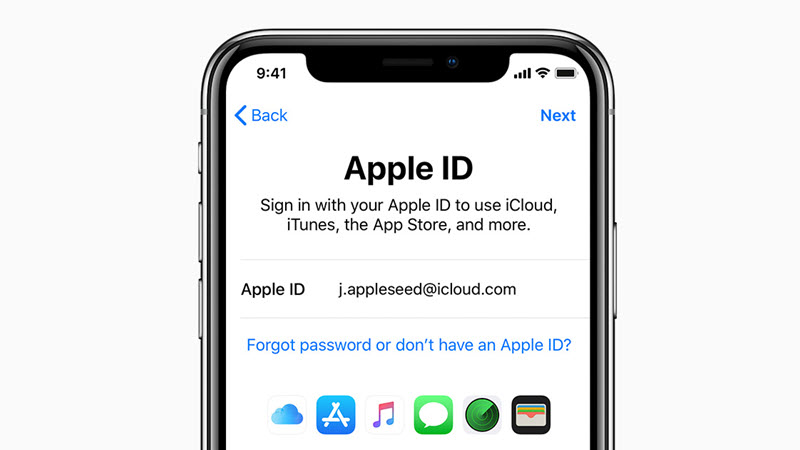
2. Đặt lại mật khẩu Apple ID từ Mac
Bạn cũng có thể đặt lại mật khẩu Apple ID từ MacBook hoặc iMac của mình với các bước sau:
Bước 1: Chọn biểu tượng của Apple (góc trên cùng bên trái của màn hình) > Chọn Tùy chọn Hệ thống.
Bước 2: Chọn Apple ID.
Bước 3: Chọn Mật khẩu và Bảo mật.
Bước 4: Chọn Thay đổi mật khẩu và làm theo hướng dẫn được đưa ra trên màn hình thiết bị.
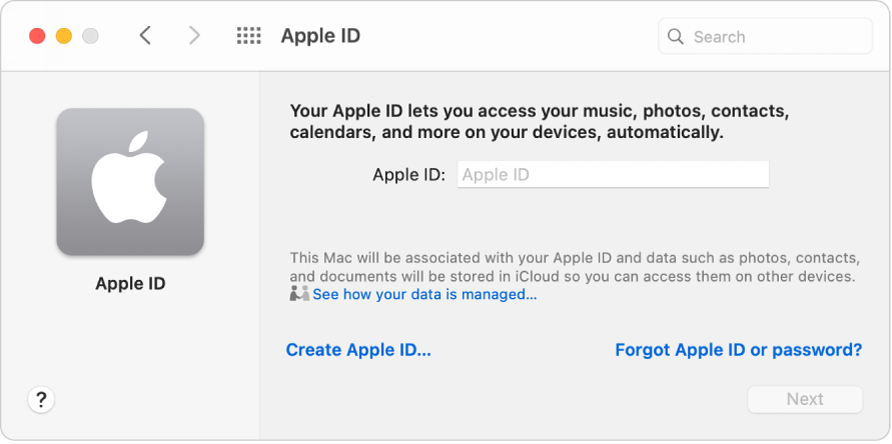
3. Đặt lại mật khẩu Apple ID của bạn trên một thiết bị mới
Khi thiết lập một thiết bị mới từ Apple, bạn sẽ được yêu cầu đăng nhập vào ID Apple của mình. Đây là cách đặt lại mật khẩu của bạn trong quá trình thiết lập.
Bước 1: Chọn Quên Apple ID hoặc Mật khẩu trong quá trình thiết lập thiết bị mới.
Bước 2: Kết thúc quá trình thiết lập.
Bước 3: Chọn một tùy chọn yêu cầu đăng nhập Apple ID và làm theo hướng dẫn.
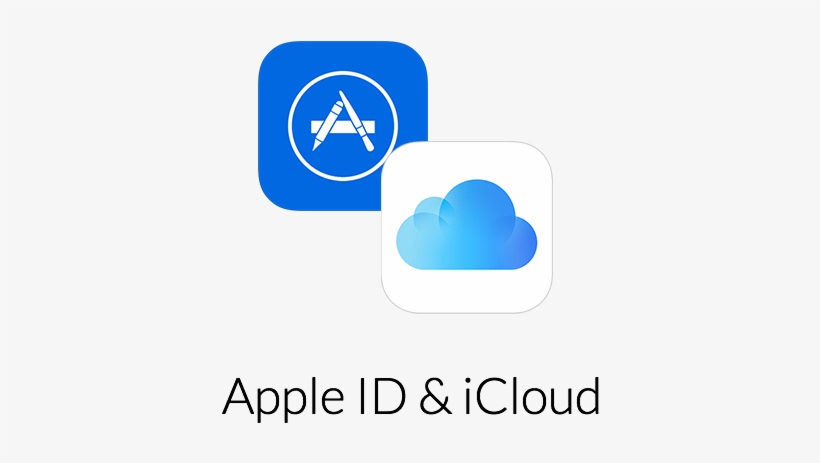
4. Đặt lại mật khẩu Apple ID mà không cần thiết bị Apple
Bước 1: Mở ứng dụng Hỗ trợ của Apple (tải xuống từ App Store).
Bước 2: Chọn Mật khẩu & Bảo mật.
Bước 3: Chọn Đặt lại Mật khẩu Apple ID.
Bước 4: Chọn Bắt đầu > Chọn Một ID Apple khác.
Bước 5: Nhập ID Apple của bạn và làm theo hướng dẫn trên màn hình.
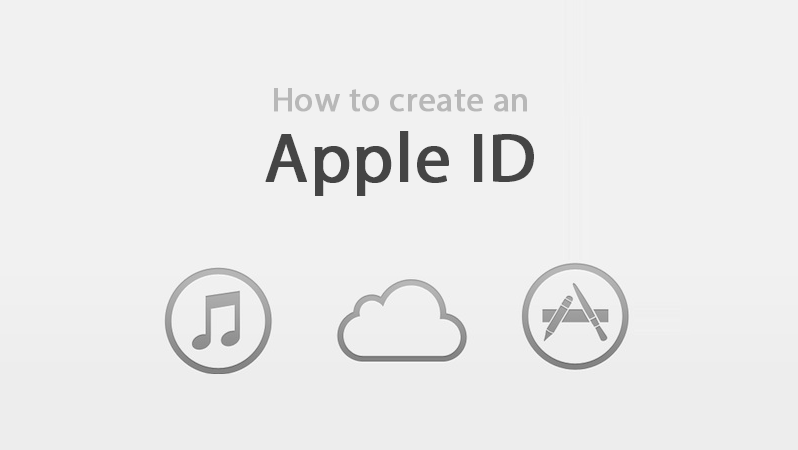
5. Đặt lại mật khẩu Apple ID từ web
Nếu các cách trên vẫn không thành công, Apple có một trang web mà bạn có thể truy cập để đặt lại mật khẩu ID Apple của mình. Tuy nhiên, quá trình này sẽ phức tạp và mất nhiều thời gian hơn các phương pháp thông thường.
Hãy truy cập trang web iforgot.apple.com và làm theo hướng dẫn để đặt lại mật khẩu Apple ID.
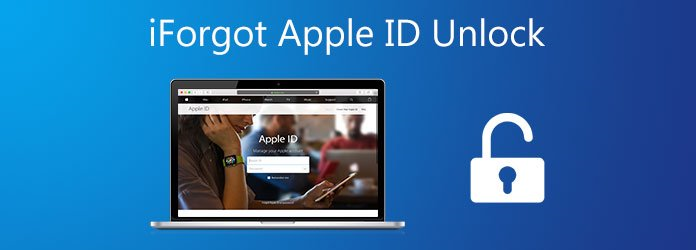
Trên đây là 5 cách để đặt lại mật khẩu Apple ID, nhưng để hạn chế vấn đề này, hãy cố gắng nhớ mật khẩu của mình hoặc ghi chú nó ở một nơi đáng tin cậy.
Theo dõi Phúc Anh để cập nhật những thông tin thú vị.
Tin liên quan
- Hướng dẫn tạo ảnh hot trend trên ChatGPT
- Hướng dẫn bật chuông khởi động và tắt máy trên iPhone có thể bạn chưa biết
- Hướng dẫn cấu hình mạng khách (Guest Network) cho router WiFi TP-Link
- Hướng dẫn biến Router WiFi TP-Link thành bộ tiếp sóng (Repeater) để mở rộng vùng phủ sóng mạng
- Hướng dẫn cấu hình router WiFi TP-Link mới đơn giản chỉ với 5 bước
- Hướng dẫn cấu hình modem nhà mạng thành bộ phát WiFi chỉ với vài bước đơn giản
- iPhone 16 Pro Max sạc tối đa bao nhiêu W? Thực hư chuyện iPhone 16 Pro Max sạc lên đến 40W
- Hướng dẫn kích hoạt Siri để mở camera IMOU bằng giọng nói
- Microsoft Cam Kết Minh Bạch Hơn Với Lộ Trình Tính Năng Windows 11
- Hướng dẫn cách sử dụng tính năng bỏ qua tin nhắn trên Messenger để tránh bị làm phiền
- Công cụ đổi font chữ trên Facebook, Instagram ấn tượng
- Top 5 website tải ảnh SVG/AI cực chất lượng
- Tips bảo quản máy ảnh cho người thích đi du lịch biển
- Các bài đăng video ngắn hơn 15 phút trên Instagram sẽ được tự động chia sẻ dưới dạng Reels
- Màn hình máy tính bị giật do đâu? Cách khắc phục như thế nào
- Màn hình máy tính màu hồng là hiện tượng gì? Một số cách khắc phục tình trạng này?
- Hướng dẫn bạn xử lý màn hình máy tính bị xoay ngang một cách nhanh chóng
- Màn hình máy tính vỡ, nứt có sửa được không, giá cả bao nhiêu
- Màn hình máy tính bị sọc – nguyên nhân và cách khắc phục
- Cách sửa lỗi màn hình máy tính bị nhiễu nhanh tại nhà cực đơn giản
Phúc Anh 15 Xã Đàn, Đống Đa, Hà Nội
Điện thoại: (024) 35737383 - (024) 39689966 (ext 1)
Phúc Anh 152 - 154 Trần Duy Hưng, Cầu Giấy, Hà Nội
Điện thoại: (024) 37545599 - (024) 39689966 (ext 2)/  Chat zalo
Chat zalo
Phúc Anh 134 Thái Hà, Đống Đa, Hà Nội
Điện thoại: (024) 38571919 - (024) 39689966 (ext 3)/  Chat zalo
Chat zalo
Phúc Anh 141-143 Phạm Văn Đồng, Cầu Giấy, Hà Nội
Điện thoại: (024) 39689966 (ext 5)/  Chat zalo
Chat zalo
Phúc Anh 89 Lê Duẩn, Cửa Nam, Hoàn Kiếm, Hà Nội
Điện thoại: (024) 39689966 (ext 6)/  Chat zalo
Chat zalo
Phòng bán hàng trực tuyến
Điện thoại: 1900 2164 (ext 1)
Phòng dự án và khách hàng doanh nghiệp
Điện thoại: 1900 2164 (ext 2)




 Giỏ hàng
Giỏ hàng









