Hướng dẫn bỏ qua kết nối mạng khi thiết lập Windows 11 để cài đặt Windows thành công
Không giống những phiên bản windows trước đây, khi cài đặt Windows 11 lên máy tính thì hệ điều hành này sẽ yêu cầu bạn phải kết nối Internet để có thể hoàn tất quá trình cài đặt. Thế nhưng nếu bạn sử dụng máy tính trong môi trường không có kết nối mạng thì sao? Trong bài viết này Phúc Anh sẽ hướng dẫn bạn cách bỏ qua yêu cầu kết nối Wifi khi thiết lập Windows 11 cực đơn giản.

Quá trình cài đặt Windows 11 sẽ yêu cầu kết nối mạng
Windows 11 sẽ yêu cầu bạn sử dụng kết nối mạng để hoàn tất quá trình cài đặt trong cả phiên bản Home và Pro ở phiên bản 22H2. Ngoài ra Microsoft cũng yêu cầu khi cài đặt Windows 11, người dùng phải đăng nhập tài khoản Microsoft nên nhiều người có thể sẽ nghĩ rằng việc cài đặt Windows 11 mà không cần dùng đến kết nối mạng là điều rất khó
Thực tế với phiên bản 22H2 nếu bạn không có kết nối mạng thì đến bước thiết lập windows sẽ hiện ra thông báo Oops, you've lost internet connection như hình dưới đây và nếu bạn nhấn Retry, bạn sẽ nhận được một yêu cầu kết nối Wi-Fi.

Hướng dẫn cách bỏ qua yêu cầu kết nối mạng khi thiết lập Windows 11
Trường hợp không kết nối internet hoặc bạn chưa kết nối vào bất cứ mạng nào cả
Bước 1: Khi cài đặt đến bước Oops, you've lost internet connection bạn bấm tổ hợp phím Shift + F10 (hoặc Shift + Fn + F10) > cửa sổ CMD hiện lên
Bước 2: Bạn nhập lệnh: oobe\bypassnro > bấm Enter.

Trường hợp đã kết nối vào một mạng wifi hoặc mạng dây
Bước 1: Nhấn Shift + F10 hoặc Shift + Fn + F10 nhập lệnh: netsh wlan delete profile name=* i=* > Enter. Nếu bạn đang kết nối internet với mạng dây thì hãy rút dây mạng ra

Bước 2: Gõ lệnh: oobe\bypassnro => bấm Enter.

Lúc này, máy tính của bạn sẽ tự khởi động lại và quá trình cài đặt sẽ bắt đầu lại ngay sau đó.
Tiếp theo ở giao diện kết nối wifi > bấm vào lựa chọn “I don’t have internet“ > Sau đó bạn bấm vào Continue with limited setup để sử dụng tài khoản Local mặc định trên Windows 11 thay vì tài khoản Microsoft.



Tại đây quá trình cài đặt Windows 11 của bạn sẽ tiếp tục mà không cần đến kết nối mạng nữa
Hướng dẫn cách tạo USB cài Windows 11 không cần tài khoản Microsoft bằng Rufus
Bạn có thể sửa đổi thiết lập Windows 11 không yêu cầu internet và tài khoản Microsoft bằng công cụ Rufus, để thực hiện bạn thực hiện các bước sau:
Bước 1: Chuẩn bị 1 ổ USB có dung lượng tối thiểu là 8GB > Sau đó Tải xuống và mở ứng dụng Rufus mới nhất
Bước 2: Mở Rufus lên Chọn ổ đĩa flash USB từ phần cài đặt "Device" > Nhấp vào nút mũi tên xuống và chọn tùy chọn Download.
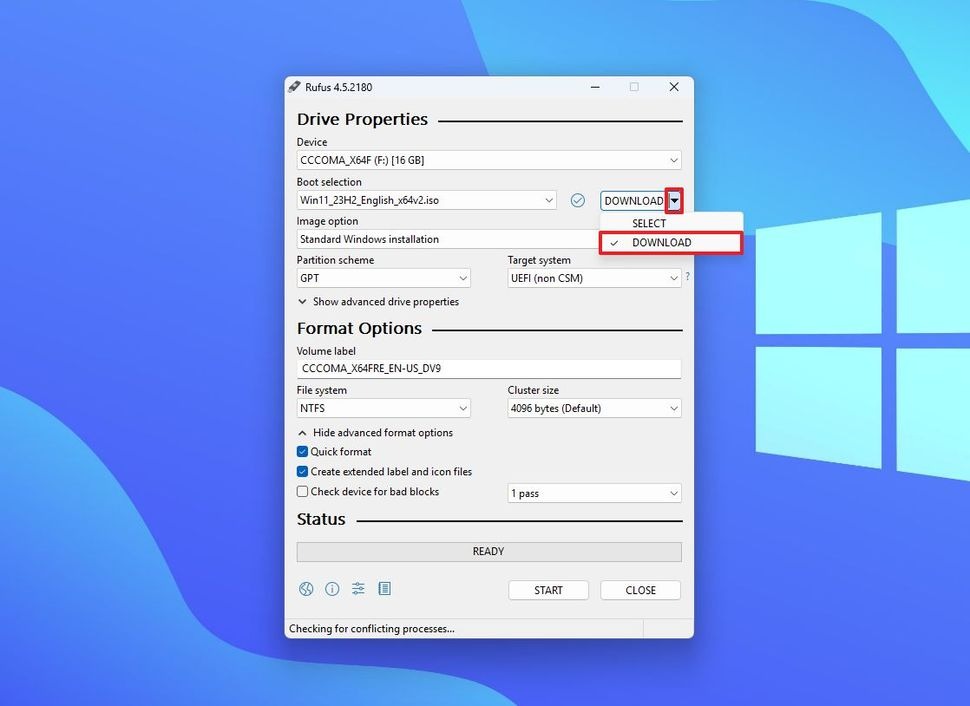
Bước 3: Bạn nhấp vào nút Download để tải về phiên bản Windows 11 mới nhất và phù hợp với máy tính của bạn.
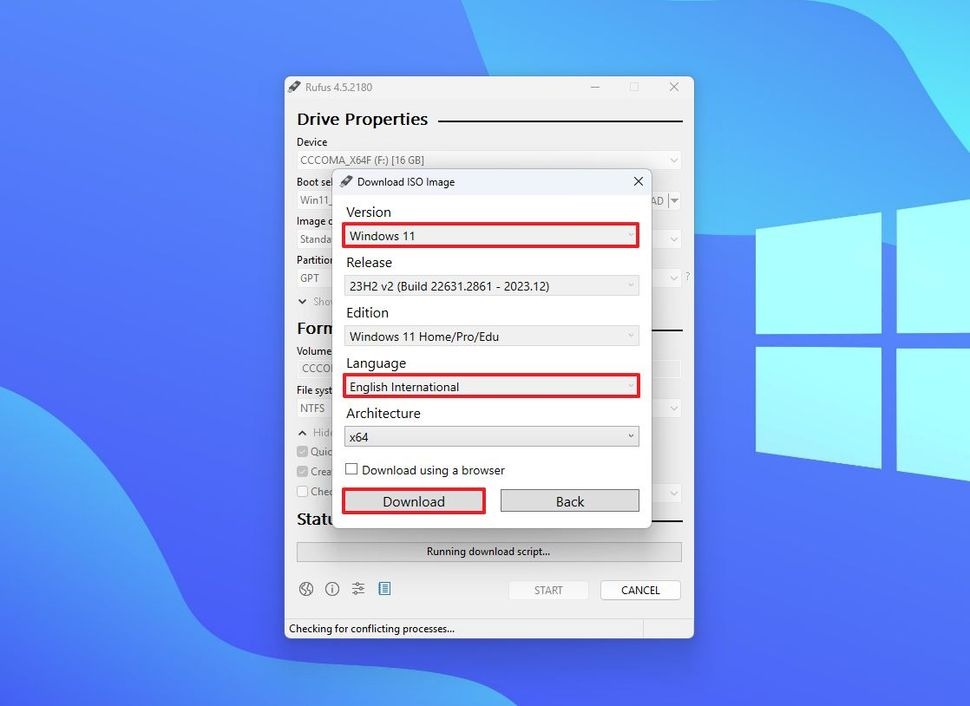
Bước 4: Bạn chọn vị trí lưu trữ tệp ISO windows 11. Sau đó tiếp tục với các lựa chọn cài đặt mặc định > nhấn Start để tiếp tục
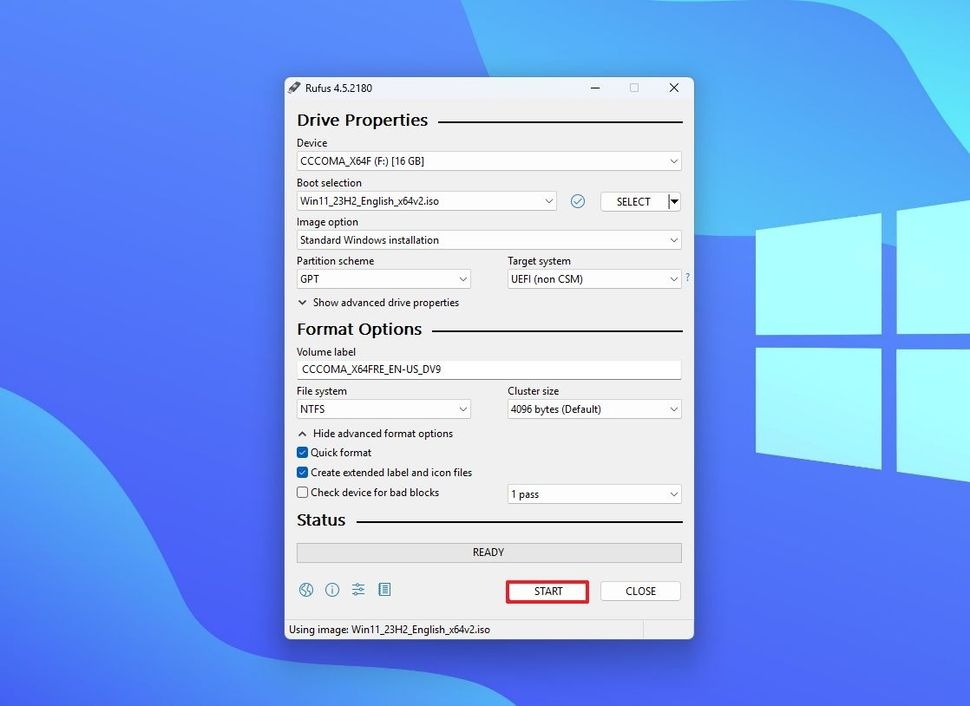
Bước 5: Sẽ có một bảng hiện ra. Lúc này bạn sẽ phải đánh dấu vào tùy chọn "Remove requirement for an online Microsoft account" để tắt tính năng yêu cầu internet và tài khoản Microsoft khi cài đặt Windows 11
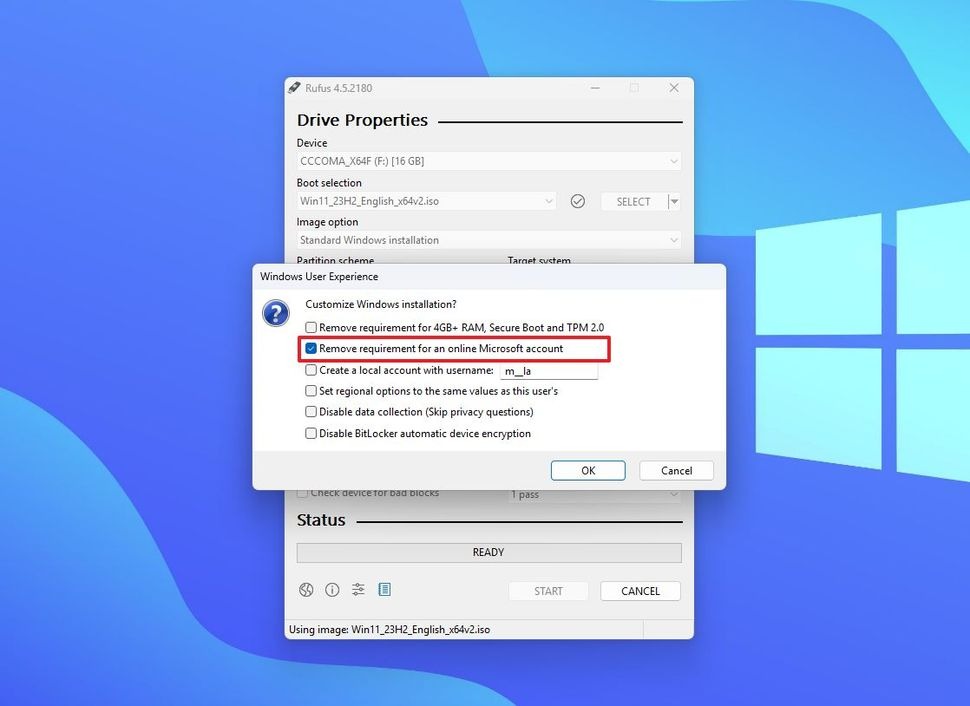
Sau đó bạn tạo ổ USB flash cài đặt windows 11 > cài đặt như bình thường với ổ USB đó
Trên đây mình đã hướng dẫn bạn cách bỏ qua Wifi khi thiết lập Windows 11. Hi vọng các thông tin trên sẽ giúp bạn cài đặt Windows 11 dễ dàng nhất. Hãy tiếp tục theo dõi Phúc Anh để cập nhật các mẹo vặt máy tính bổ ích nhất.
Tin liên quan
- Ứng dụng Final Cut Camera: Biến iPhone thành máy quay chuyên nghiệp
- Ứng dụng OCCT: Công cụ stress test hệ thống PC toàn diện, dễ dùng và miễn phí cho mọi người
- Hướng dẫn tắt tính năng Always On Display trên điện thoại Samsung
- Giải thích cho bạn tại sao ổ cứng khi mua không đủ dung lượng thực tế
- Hướng dẫn cách bật Now bar trên điện thoại Samsung
- Hướng dẫn tạo ảnh bản sao tí hon siêu dễ thương trong viên thuốc với ChatGPT AI
- Hướng dẫn bỏ qua đăng nhập tài khoản Microsoft khi cài đặt Windows 11 mới nhất 2025
- Hướng dẫn cách tắt các tính năng theo dõi người dùng trên Windows 11
- Hướng dẫn giải phóng dung lượng RAM bị Cached quá nhiều trên Windows bằng RamMap
- Hướng dẫn tải và cài đặt phần mềm cho PC, laptop mới nhanh gọn chỉ 1 click với Ninite
- [Tip Hay Check] Công cụ Search nhanh trên iPhone vạn năng hơn bạn tưởng
- Hướng dẫn cách dọn rác trên máy tính sử dụng Windows 11
- Hướng dẫn cách thay đổi hình nền tự động trên iPhone giúp điện thoại không nhàm chán
- [Tip Hay Check] Hướng dẫn bạn thêm sticker cho icon cực cute trên iPhone
- Hướng dẫn cách tự động tắt Bluetooth trên iPhone khi ngắt kết nối với loa, tai nghe không dây…
- [Tip Hay Check] Hướng dẫn bạn cách thêm lịch âm lịch trên iPhone
- Tiêu chuẩn MIL-STD là gì? Lợi ích khi thiết bị có chứng nhận MIL-STD-810
- [Tip Hay Check] Hướng dẫn cách thay hình nền liên tục trên iPhone
- [Tư vấn] Những lưu ý bạn nên biết khi chọn iPad cho người lớn tuổi
- Cách mở file chỉ bằng 1 click chuột trên các phiên bản windows – Cực tiện lợi khi dùng laptop
Phúc Anh 15 Xã Đàn, Đống Đa, Hà Nội
Điện thoại: (024) 35737383 - (024) 39689966 (ext 1)
Phúc Anh 152 - 154 Trần Duy Hưng, Cầu Giấy, Hà Nội
Điện thoại: (024) 37545599 - (024) 39689966 (ext 2)/  Chat zalo
Chat zalo
Phúc Anh 134 Thái Hà, Đống Đa, Hà Nội
Điện thoại: (024) 38571919 - (024) 39689966 (ext 3)/  Chat zalo
Chat zalo
Phúc Anh 141-143 Phạm Văn Đồng, Cầu Giấy, Hà Nội
Điện thoại: (024) 39689966 (ext 5)/  Chat zalo
Chat zalo
Phúc Anh 89 Lê Duẩn, Cửa Nam, Hoàn Kiếm, Hà Nội
Điện thoại: (024) 39689966 (ext 6)/  Chat zalo
Chat zalo
Phòng bán hàng trực tuyến
Điện thoại: 1900 2164 (ext 1)
Phòng dự án và khách hàng doanh nghiệp
Điện thoại: 1900 2164 (ext 2)




 Giỏ hàng
Giỏ hàng









