Nguyên nhân và cách khắc phục tình trạng màn hình máy tính bị phóng to
Mục lục
Mục lục
Khi sử dụng máy tính thì bạn có thể sẽ gặp trường hợp màn hình tự nhiên bị phóng to toàn bộ hoặc một phần nào đó trên màn hình bị phóng to ra. Đừng quá lo lắng vì trong bài viết sau đây của Phúc Anh sẽ thông tin cho bạn nguyên nhân và cách xử lý lỗi màn hình máy tính bị phóng to.
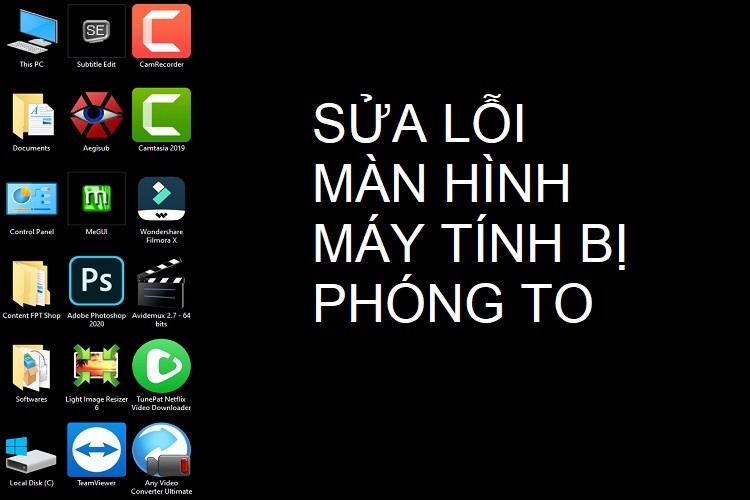
Màn hình máy tính bị phóng to là hiện tượng gì? Nguyên nhân do đâu
Hiện tượng này rất đơn giản chính là toàn bộ hoặc 1 phần được hiển thị trên màn hình của bạn tự nhiên lại có kích thước to hơn bình thường, ngoài ra thì những nội dung này còn không hiển thị sắc nét và bị mờ, gây ảnh hưởng đến nội dung được hiển thị trên đó
Màn hình máy tính bị phóng to có nhiều nguyên nhân khác nhau gây nên, và dưới đây là một số nguyên nhân thường gặp nhất
- Driver điều khiển card đồ họa bị thiếu hoặc gặp sự cố trong quá trình hoạt động
- Bạn chưa cài đặt độ phân giải màn hình đúng theo tỷ lệ chuẩn của màn
- Bạn nhấn nhầm tổ hợp phím tắt phóng to màn hình hoặc khởi chạy trình phóng to màn hình của windows
Cách khắc phục tình trạng màn hình máy tính bị phóng to quá cỡ
Sử dụng con lăn chuột để chỉnh màn hình máy tính bị phóng to
Đây là cách nhanh chóng nhất để bạn fix lại vấn đề màn hình máy tính bị zoom to. Bạn chỉ cần giữ phím Ctrl, và tiến hành rê con lăn trên chuột theo hướng kéo xuống để giảm tỷ lệ zoom của màn hình về tỷ lệ hiển thị mà bạn mong muốn. Trong quá trình rê con lăn chuột thì màn hình sẽ hiển thị phần trăm tỷ lệ kích thước màn hình so với chuẩn ban đầu
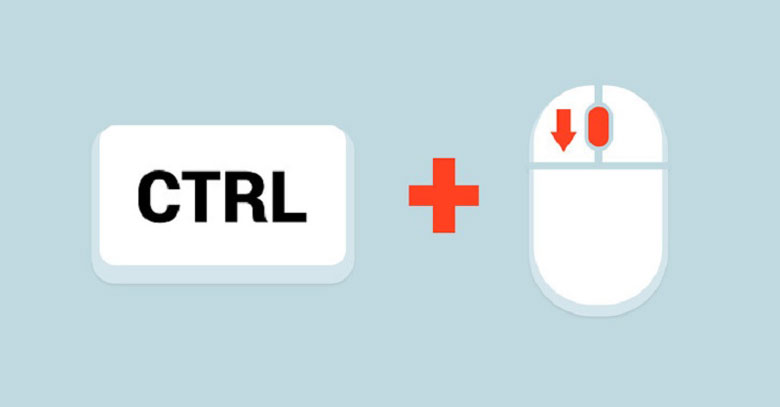
Dùng phím tắt để chữa lỗi màn hình máy tính bị phóng to
Ngoài việc sử dụng con lăn chuột để chỉnh màn hình thì bạn cũng có thể sử dụng các phím tắt trên bàn phím để thực hiện việc thay đổi việc phóng to trên màn hình. Bạn thực hiện nhấn các phím sau:
Tổ hợp phím Ctrl và dấu +: Tăng kích thước của màn hình.
Tổ hợp phím Ctrl và dấu – : Giảm kích thước của màn hình.
Tổ hợp phím Ctrl và số 0: Đặt lại kích thước màn hình về mặc định.

Dùng tính năng Custom Scaling để sửa lỗi màn hình máy tính bị phóng to
Custom Scaling là một công cụ của windows cho phép bạn tùy chỉnh được kích thước hiển thị trên màn hình khác so với kích thước chuẩn. Nếu bạn sử dụng phím tắt mà vẫn chưa có kích thước như mong muốn thì có thể sử dụng công cụ này. Cách thức sử dụng như sau:
Bước 1: Nhấn tổ hợp phím Windows + I > Chọn System.
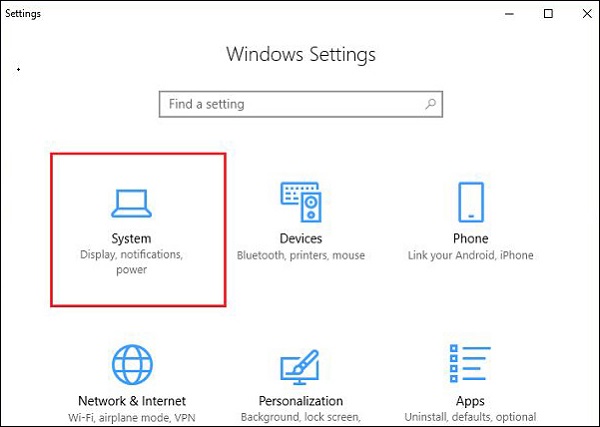
Bước 2: Chọn Display > Kéo thanh trượt ở mục Change the size of text, apps, and other items về mức 100%.
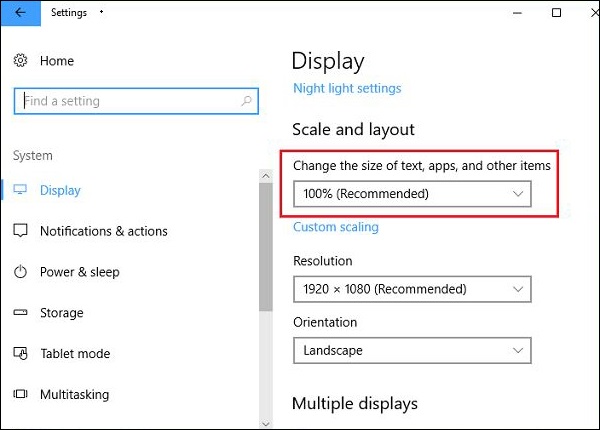
Bước 3: Thay đổi độ phân giải ở mục Display Resolution.
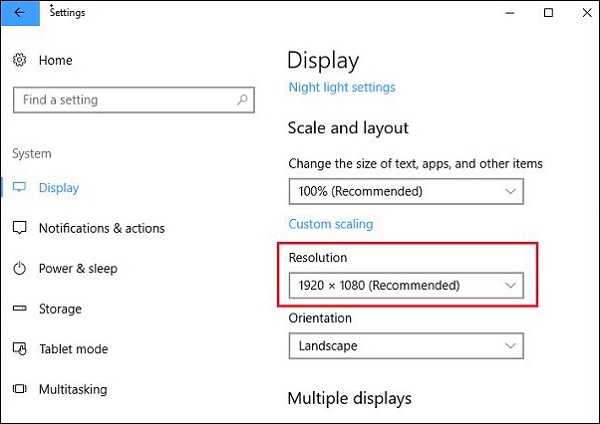
Sử dụng công cụ Magnifier để sửa màn hình máy tính bị phóng to
Nhiều khi máy tính của bạn chỉ phóng to một khu vực nhất định mà không phải toàn màn hình thì có thể do bạn đã kích hoạt công cụ Magnifier. Để xử lý việc này thì bạn thực hiện như sau:
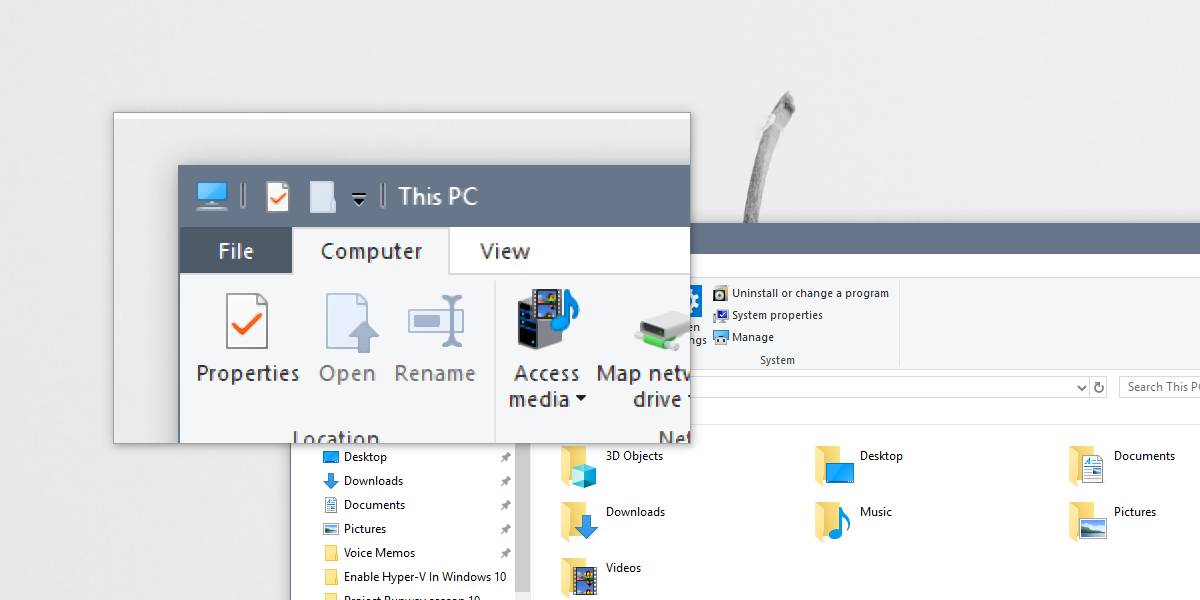
Bước 1: Vào Menu Start > tìm kiếm và mở Magnifier.
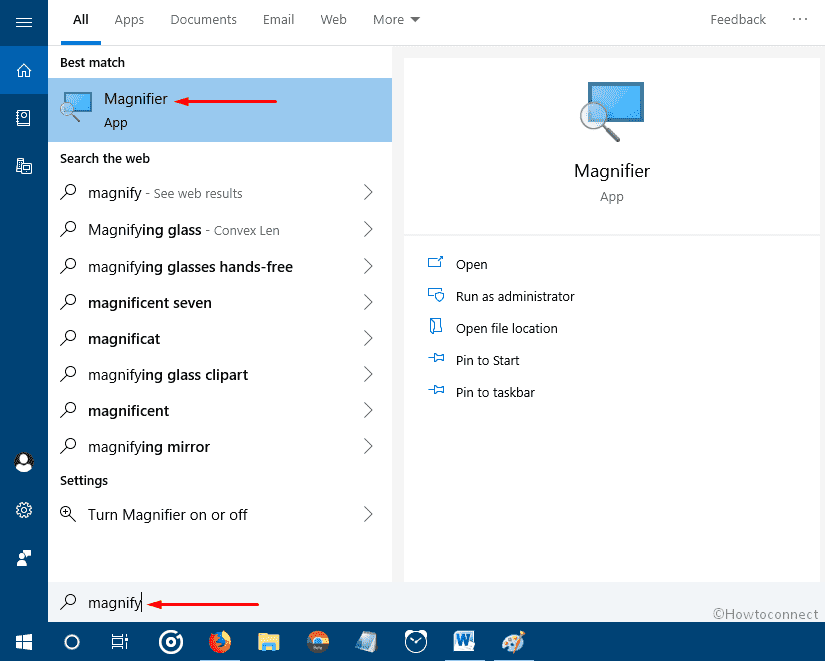
Bước 2: Để điều chỉnh kích thước bằng nút (-) và (+) sao cho màn hình trở về như ban đầu
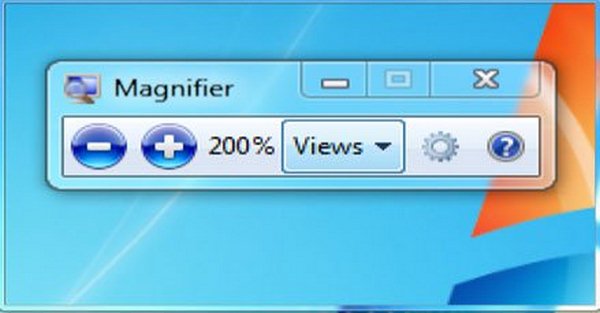
Bạn đọc có thể tìm hiểu thêm:
- Cách khắc phục màn hình máy tính bị thu nhỏ cực kỳ nhanh chóng
- Màn hình máy tính bị giật do đâu? Cách khắc phục như thế nào
Chỉnh sửa độ thu phóng của các biểu tượng trên màn hình chính
Ngoài việc màn hình máy tính bị phóng to ra thì bạn cũng có thể sẽ gặp tình trạng các biểu tượng ứng dụng ở màn hình chính bị phóng to ra so với ngày thường. Để khắc phục tình trạng này thì bạn làm như sau:
Bước 1: Chuột phải vào màn hình Desktop > Chọn mục View.
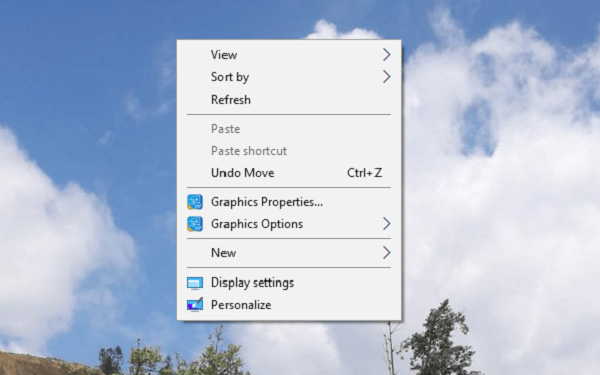
Bước 2: Chọn vào mục View sẽ có 3 kích thước điều chỉnh.
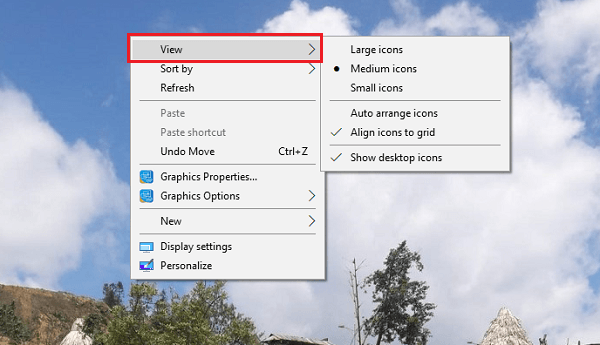
Large icons: Hiển thị icon với kích thước lớn.
Medium icons: Hiển thị icon với kích thước trung bình.
Small icons: Hiển thị icon với kích thước nhỏ.
Như vậy trên đây Phúc Anh đã thông tin đến bạn về nguyên nhân và một số cách khắc phục màn hình máy tính bị phóng to. Hi vọng rằng những thông tin trên đã giúp ích cho bạn trong vấn đề này. Hãy tiếp tục theo dõi những tin tức công nghệ cũng như tư vấn mẹo vặt đến từ Phúc Anh.
Tin liên quan
- Cách phục hồi ảnh cũ bằng AI miễn phí đơn giản và hiệu quả
- Cách tải file âm thanh từ Google Dịch trên PC, máy tính chi tiết và đơn giản
- Hướng dẫn chi tiết cách tải video Xiaohongshu 小红书 không logo chi tiết và nhanh nhất 2025
- Laptop 2 trong 1 là gì? Ưu, nhược điểm của chúng và có nên mua không?
- Hướng dẫn cách tự chụp ảnh 4x6 bằng điện thoại tại nhà đẹp và nhanh nhất
- Jarvis AI là gì? Hướng dẫn chi tiết cách sử dụng Jarvis AI hiệu quả nhất cho công việc vào năm 2025
- Cách tạo flashcard trên Quizlet hiệu quả cho học tập
- TikTok Note là gì? Hướng dẫn chi tiết cách sử dụng TikTok Note 2025
- Riverside.fm là gì? Cách sử dụng Riverside.fm để làm Podcast chi tiết nhất 2025
- Hướng dẫn chi tiết cách định vị và chia sẻ địa chỉ nhà mình cho bạn bè bằng Google Maps mới nhất 2025
- Laptop mang thương hiệu MSI là của nước nào? Laptop MSI có tốt không?
- Bàn phím giả cơ là gì? So sánh bàn phím cơ và bàn phím giả cơ
- Lý giải tại sao màn hình laptop bị tối và một số cách khắc phục
- Điểm danh 5 bàn phím cơ giá rẻ dưới 200K nên sở hữu
- Top 5 bàn phím cơ giá rẻ dưới 300K đáng mua
- Top 5 bàn phím cơ giá rẻ dưới 500k chất lượng hiện nay
- Cách tắt Virtualization Based Security gíup máy tính mượt hơn trên win 11
- Thương hiệu E-Dra của nước nào? Sản phẩm của E-Dra có tốt không?
- Top 3 màn hình có công nghệ bảo vệ mắt đang có mặt tại Phúc Anh để bạn lựa chọn
- 22 cài đặt cải thiện iPhone mà ít ai để ý tới (Phần 2)
Phúc Anh 15 Xã Đàn, Đống Đa, Hà Nội
Điện thoại: (024) 35737383 - (024) 39689966 (ext 1)
Phúc Anh 152 - 154 Trần Duy Hưng, Cầu Giấy, Hà Nội
Điện thoại: (024) 37545599 - (024) 39689966 (ext 2)/  Chat zalo
Chat zalo
Phúc Anh 134 Thái Hà, Đống Đa, Hà Nội
Điện thoại: (024) 38571919 - (024) 39689966 (ext 3)/  Chat zalo
Chat zalo
Phúc Anh 141-143 Phạm Văn Đồng, Cầu Giấy, Hà Nội
Điện thoại: (024) 39689966 (ext 5)/  Chat zalo
Chat zalo
Phúc Anh 89 Lê Duẩn, Cửa Nam, Hoàn Kiếm, Hà Nội
Điện thoại: (024) 39689966 (ext 6)/  Chat zalo
Chat zalo
Phòng bán hàng trực tuyến
Điện thoại: 1900 2164 (ext 1)
Phòng dự án và khách hàng doanh nghiệp
Điện thoại: 1900 2164 (ext 2)




 Giỏ hàng
Giỏ hàng









