Mẹo biến chiếc iPad của bạn thành màn hình phụ cho máy Mac
Máy Mac và iPad của Apple có một tính năng hỗ trợ hữu ích gọi là Sidecar, được thiết kế để cho phép bạn sử dụng iPad làm màn hình phụ cho máy Mac khi cần. Sidecar nhanh chóng, dễ sử dụng và có thể phản chiếu nội dung trên máy Mac của bạn hoặc biến nó thành một màn hình thứ hai để sử dụng ở bất cứ đâu. Để Phúc Anh chỉ bạn cách biến iPad trở thành màn hình phụ cho máy Macbook của bạn nhé
Tính năng Sidecar là tính năng gì?
Apple Sidecar là tính năng ấn tượng có trên macOS và iPadOS 13 trở lên. Với Apple Sidecar thì bạn có thể mở rộng màn hình trên máy Mac sang Ipad của bạn, và lúc này thì iPad sẽ hoạt động như một màn hình trời có cảm ứng để bạn làm việc và thực hiện đa tác vụ
Tính năng Apple Sidecar có cách thức kết nối và hoạt động dễ dàng với vài bước cài đặt. Ngoài ra, Apple Sidecar là một tính năng vô cùng hữu ích cho những ai đang làm về thiết kế đồ họa, kiến trúc, thời trang vì nó cũng sẽ biến iPad thành một bảng vẽ điện tử nhờ sự kết hợp với bút cảm ứng Apple Pencil
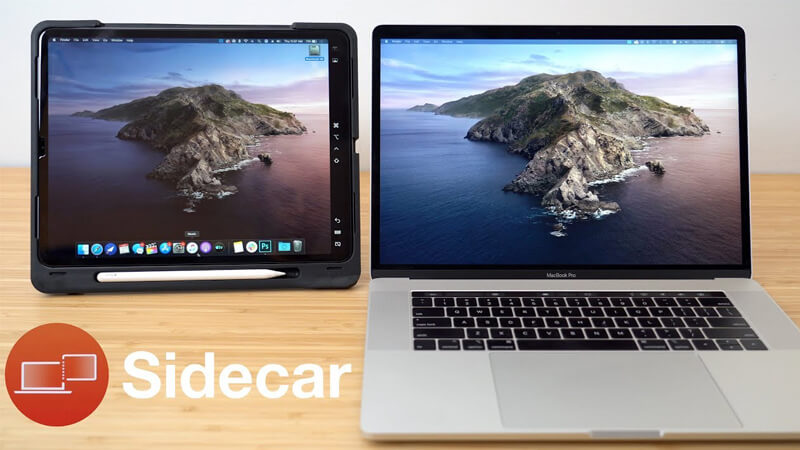
Yêu cầu phần cứng để Apple Sidecar có thể hoạt động
Apple Sidecar xuất hiện trên macOS Catalina trở lên hoạt động với các yêu cầu phần cứng sau:
- MacBook Pro được giới thiệu vào năm 2016 trở lên.
- MacBook được giới thiệu vào năm 2016 trở lên.
- MacBook Air được giới thiệu vào năm 2018 trở lên
- iMac được giới thiệu từ năm 2017 trở lên hoặc iMac (Retina 5K, 27 inch, Cuối năm 2015)
- iMac Pro.
- Mac mini được giới thiệu vào năm 2018 trở đi.
- Mac Pro được giới thiệu vào năm 2019.
iPad của bạn cần phải tương thích với Apple Pencil để sử dụng tính năng này và nó cần chạy iPadOS 13 trở lên. Điều đó bao gồm iPad mini 5 trở lên, tất cả các mẫu iPad Pro, iPad thế hệ thứ sáu trở lên và iPad Air thế hệ thứ ba trở lên.
Hướng dẫn thiết lập Apple Sidecar trên iPad và máy Mac
Bước 1: Đăng nhập bằng cùng một ID Apple trên iPad và máy Mac của bạn. Ngoài ra bạn cũng cần để 2 thiết bị gần nhau và cùng bật các chế độ WiFi, Bluetooth và Handoff
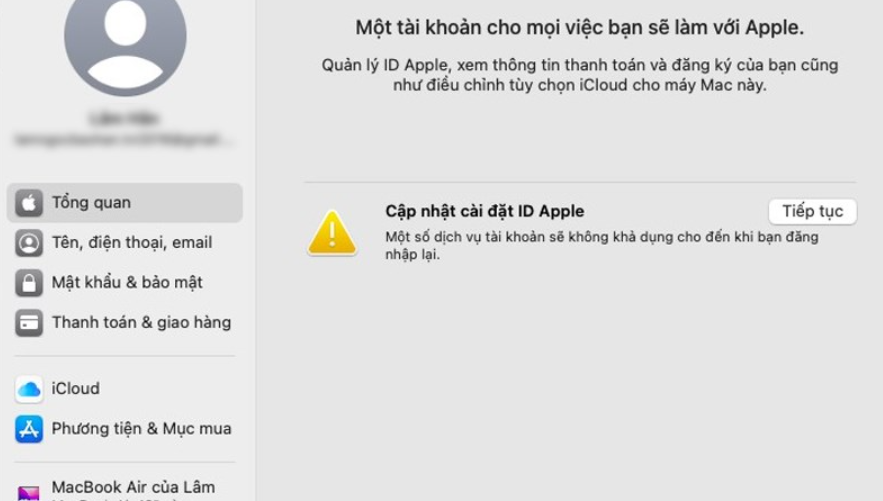
Bước 2: Trên máy Mac của bạn, chọn Tùy chọn Hệ thống > Bấm vào Màn hình trong thanh bên.
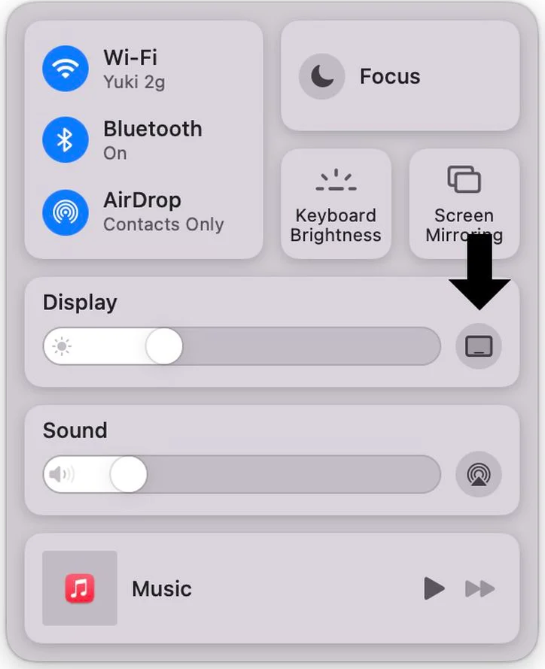
Bước 3: Bấm vào menu bật lên Thêm màn hình ở bên phải (bên dưới tên của máy Mac), chọn iPad của bạn.
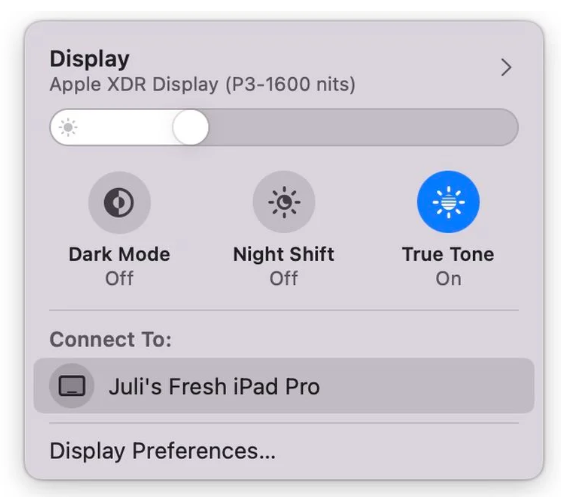
Thay đổi tùy chọn Sidecar
Bước 1: Trên máy Mac của bạn, chọn Cài đặt hệ thống > Bấm vào Màn hình trong thanh bên.
Bước 2: Chọn tên của iPad của bạn ở bên phải, sau đó thực hiện một trong số các tác vụ sau:
- Bấm vào menu bật lên Sử dụng làm > Chọn sử dụng iPad làm màn hình chính hay phản chiếu hoặc mở rộng màn hình.
- Bấm vào menu bật lên, chọn hiển thị thanh bên ở bên phải, bên trái hay không bên nào cả.
- Chọn hiển thị Touch Bar ở trên cùng, dưới cùng hay không bên nào cả.
- Bật Cho phép chạm hai lần trên Apple Pencil.
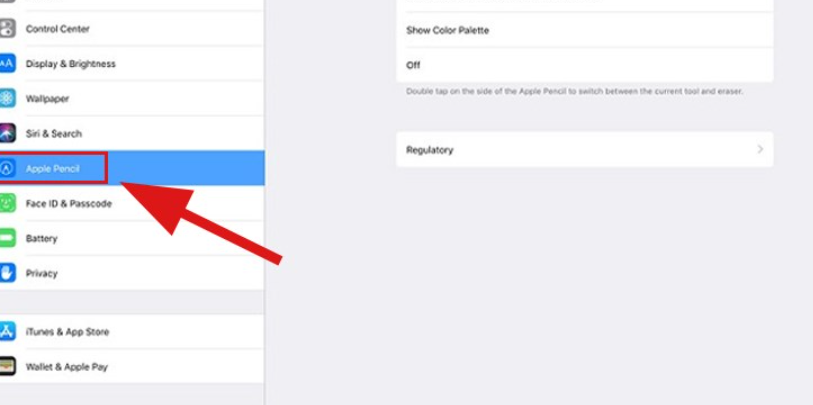
Sử dụng Sidecar làm màn hình phụ như thế nào?
Sau khi kết nối thành công Mac với iPad thông qua Sidecar, bạn có thể dễ dàng di chuyển bất kỳ cửa sổ nào từ Mac sang iPad bằng cách kéo cửa sổ đó hoặc nhấn chọn Move to iPad trên cùng bên trái cửa sổ.
Trên màn hình iPad sẽ hiển thị một thanh ở bên trái với các nút chức năng như: Command, Shift,… và một thanh Touch Bar phía dưới. Với các thanh tùy chọn này, người dùng có thể dễ dàng tương tác với máy Mac của mình.
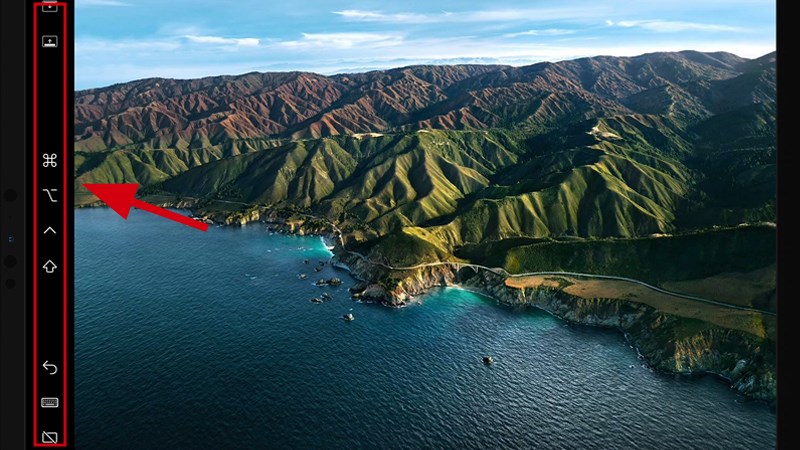
Bên cạnh đó, bạn cũng có thể dễ dàng thay đổi vị trí của Sidecar, Touch Bar và cả tùy chọn Apple Pencil bằng cách truy cập vào Sidecar trong Systerm Preferences.
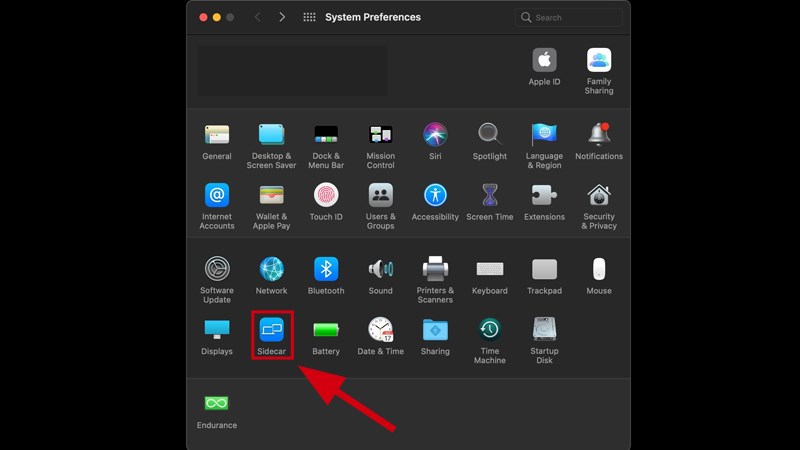
Sử dụng thanh bên trên iPad: Bằng ngón tay hoặc Apple Pencil, hãy chạm vào các biểu tượng trên thanh bên để hiển thị hoặc ẩn thanh menu, hiển thị hoặc ẩn Dock hoặc hiển thị bàn phím ảo; hoặc bấm vào một hoặc nhiều phím bổ trợ, chẳng hạn như Control để sử dụng các phím tắt.
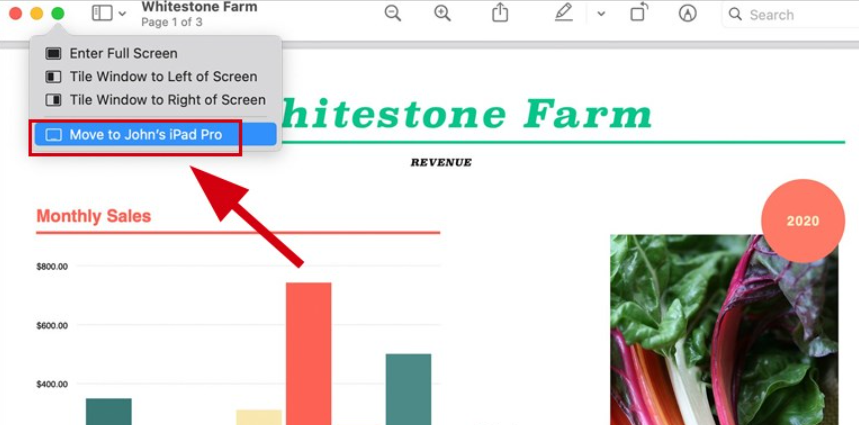
Sử dụng Touch Bar trên iPad: Bằng ngón tay hoặc Apple Pencil, hãy chạm vào nút bất kỳ trong Touch Bar. Các nút có sẵn sẽ thay đổi tùy thuộc vào ứng dụng hoặc tác vụ.
Sử dụng Apple Pencil trên iPad: Bằng Apple Pencil, chạm để chọn các mục như lệnh menu, hộp kiểm hoặc tệp. Nếu Apple Pencil của bạn hỗ trợ tính năng đó, bạn có thể chạm hai lần vào phần thấp hơn của Apple Pencil để chuyển đổi các công cụ vẽ trong một số ứng dụng.

Từ đó, chỉ cần chọn iPad mà bạn muốn kết nối và nó sẽ tự động bật và được kích hoạt dưới dạng màn hình phụ của máy Mac.
Bạn cũng có thể truy cập Sidecar bằng cách nhấp và giữ nút mở rộng cửa sổ màu xanh lục trên bất kỳ ứng dụng Mac nào và bạn có thể truy cập Sidecar trong phần Sidecar của Tùy chọn hệ thống. Follow Phúc Anh để cập nhật thêm các thông tin công nghệ mới nhất nhé!
Tin liên quan
- Hướng dẫn giải phóng dung lượng RAM bị Cached quá nhiều trên Windows bằng RamMap
- Hướng dẫn tải và cài đặt phần mềm cho PC, laptop mới nhanh gọn chỉ với 1 click
- Hướng dẫn tạo ảnh hot trend trên ChatGPT
- Hướng dẫn bật chuông khởi động và tắt máy trên iPhone có thể bạn chưa biết
- Hướng dẫn cấu hình mạng khách (Guest Network) cho router WiFi TP-Link
- Hướng dẫn biến Router WiFi TP-Link thành bộ tiếp sóng (Repeater) để mở rộng vùng phủ sóng mạng
- Hướng dẫn cấu hình router WiFi TP-Link mới đơn giản chỉ với 5 bước
- Hướng dẫn cấu hình modem nhà mạng thành bộ phát WiFi chỉ với vài bước đơn giản
- iPhone 16 Pro Max sạc tối đa bao nhiêu W? Thực hư chuyện iPhone 16 Pro Max sạc lên đến 40W
- Hướng dẫn kích hoạt Siri để mở camera IMOU bằng giọng nói
- Điểm danh 5 chiếc laptop mỏng nhẹ cấu hình mạnh được mua nhiều
- [Mẹo vặt] Cách chuyển đổi giữa các màn hình StandBy trên iPhone
- [Mẹo vặt] Cách sử dụng StandBy để biến iPhone của bạn thành màn hình thông minh
- Hướng dẫn cách sửa máy photocopy bị kẹt giấy chi tiết
- Hướng dẫn cách chụp màn hình và quay màn hình trên Macbook
- [Mẹo vặt] Hướng dẫn resize ảnh cực nhanh chóng và dễ dàng trên Windows và MacOS
- Chia và gộp ổ cứng nhanh chóng, hiệu quả với phần mềm MiniTool Partition Wizard
- Hướng dẫn bạn cách gộp, chia ổ cứng nhanh chóng trên Windows với công cụ Disk Management
- Top 5 laptop sử dụng chip AMD đáng mua mùa Back to School
- RAM là gì? Dung lượng Ram máy tính bao nhiêu là đủ với người dùng hiện tại?
Phúc Anh 15 Xã Đàn, Đống Đa, Hà Nội
Điện thoại: (024) 35737383 - (024) 39689966 (ext 1)
Phúc Anh 152 - 154 Trần Duy Hưng, Cầu Giấy, Hà Nội
Điện thoại: (024) 37545599 - (024) 39689966 (ext 2)/  Chat zalo
Chat zalo
Phúc Anh 134 Thái Hà, Đống Đa, Hà Nội
Điện thoại: (024) 38571919 - (024) 39689966 (ext 3)/  Chat zalo
Chat zalo
Phúc Anh 141-143 Phạm Văn Đồng, Cầu Giấy, Hà Nội
Điện thoại: (024) 39689966 (ext 5)/  Chat zalo
Chat zalo
Phúc Anh 89 Lê Duẩn, Cửa Nam, Hoàn Kiếm, Hà Nội
Điện thoại: (024) 39689966 (ext 6)/  Chat zalo
Chat zalo
Phòng bán hàng trực tuyến
Điện thoại: 1900 2164 (ext 1)
Phòng dự án và khách hàng doanh nghiệp
Điện thoại: 1900 2164 (ext 2)




 Giỏ hàng
Giỏ hàng









