Hướng dẫn bạn cách tắt tính năng tự khởi động khi mở màn hình trên Macbook
Là một người dùng MacBook, hẳn không ít lần bạn cảm thấy bất tiện khi máy tự động khởi động chỉ vì mở màn hình, đặc biệt trong những tình huống như vệ sinh thiết bị hay đơn giản là không muốn sử dụng ngay. May mắn là Apple cho phép chúng ta can thiệp vào tính năng này thông qua một vài thao tác đơn giản trên ứng dụng Terminal. Sau đây Phúc Anh sẽ hướng dẫn bạn cách tính năng tự khởi động máy khi mở màn hình MacBook

Cách tắt tính năng tự khởi động khi mở màn hình trên MacBook dùng chip Intel
Nếu MacBook của bạn sử dụng chip Intel, hãy làm theo các bước sau:
Bước 1: Mở Terminal
Nhấn tổ hợp phím Command + Space để mở Spotlight Search, sau đó gõ "Terminal" và nhấn Enter để mở ứng dụng này
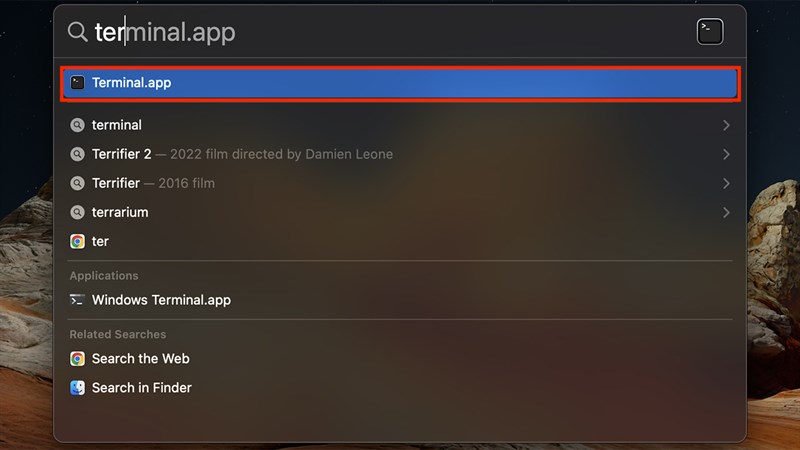
Bước 2: Nhập lệnh tắt tính năng tự bật máy khi mở màn hình
Sao chép và dán (hoặc gõ chính xác) dòng lệnh sau vào Terminal:
- sudo nvram AutoBoot=%00
Sau đó nhấn phím Return.
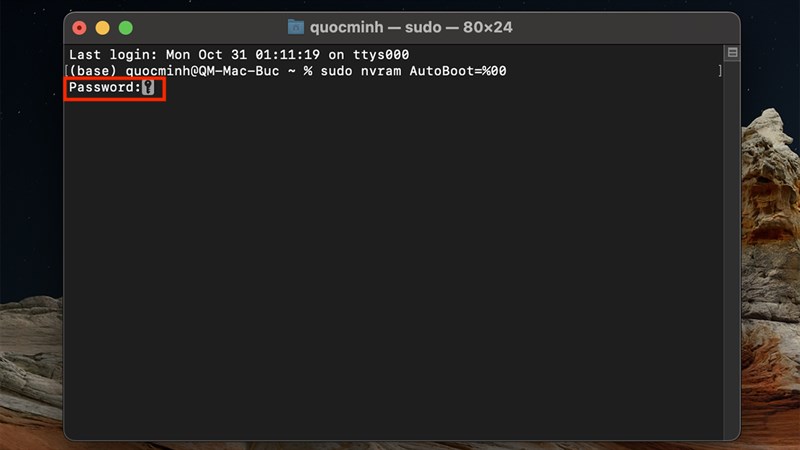
Bước 3: Xác nhận bằng mật khẩu
Hệ thống sẽ yêu cầu bạn nhập mật khẩu máy tính. Sau khi nhập mật khẩu bạn nhấn Return lần nữa.
Bước 4: Khởi động lại máy để áp dụng thay đổi
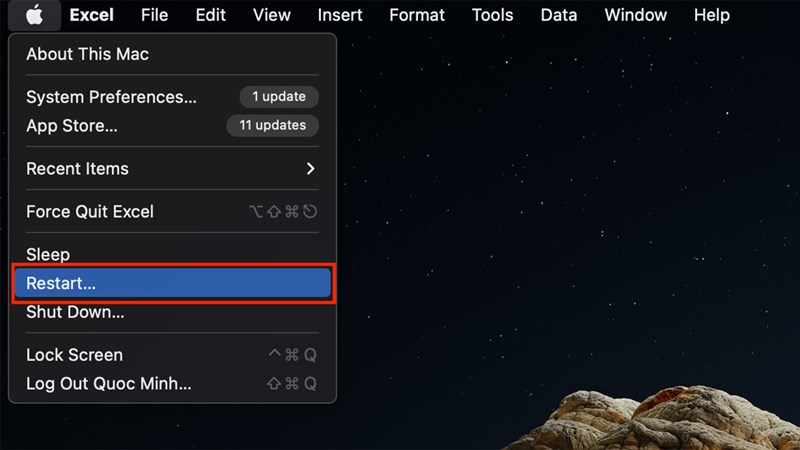
Cách tắt tính năng tự khởi động trên MacBook dùng chip Apple Silicon (dòng M)
Đối với các dòng MacBook dùng chip Apple Silicon (M1, M2…), bạn cần đăng nhập bằng tài khoản quản trị viên và làm theo hướng dẫn sau:
Bước 1: Mở Terminal bằng cách nhấn tổ hợp phím Command + Space để mở Spotlight Search, sau đó gõ "Terminal” hoặc vào thư mục Applications > Utilities, tìm và mở ứng dụng Terminal.
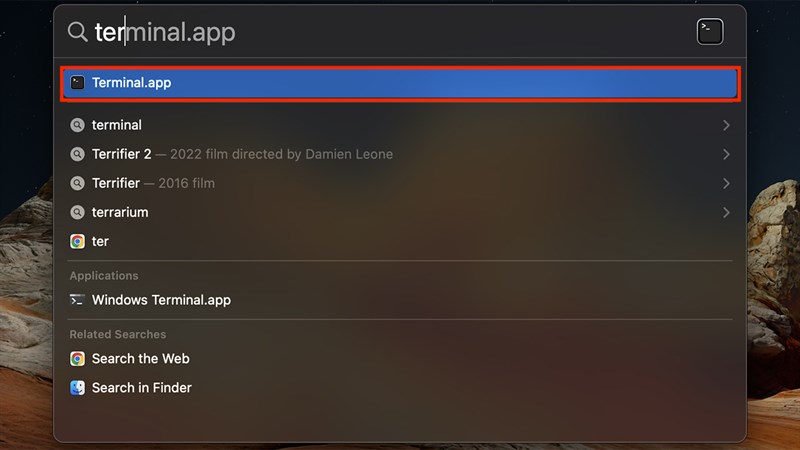
Bước 2: Chọn lệnh phù hợp với nhu cầu của bạn:
Tắt tự khởi động khi mở màn hình hoặc cắm sạc
- sudo nvram BootPreference=%00
Tắt tự khởi động chỉ khi mở màn hình
- sudo nvram BootPreference=%01
Tắt tự khởi động chỉ khi cắm sạc
- sudo nvram BootPreference=%02
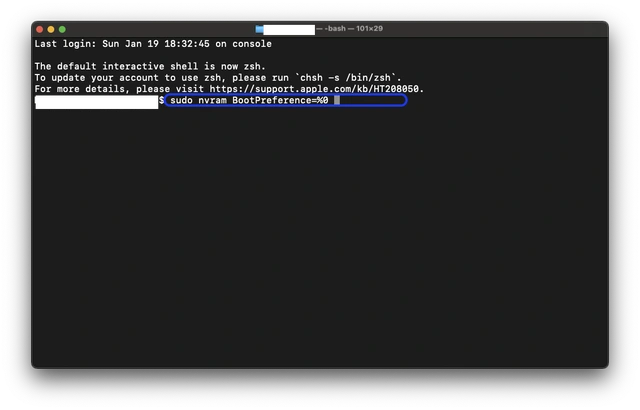
Bước 3: Xác nhận bằng mật khẩu
Nhập mật khẩu máy khi được yêu cầu (mật khẩu không hiển thị khi gõ), rồi nhấn Return.
Bước 4: Khởi động lại máy và kiểm tra xem tính năng tự khởi động đã được tắt theo ý muốn chưa.
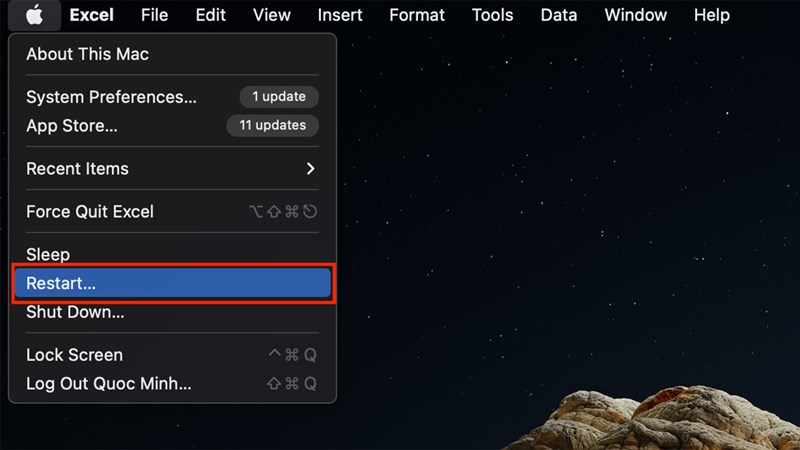
Cách bật lại tính năng tự khởi động khi mở màn hình Macbook
Nếu sau này bạn muốn khôi phục tính năng tự khởi động, hãy làm như sau:
Với chip Apple Silicon
Mở Terminal và nhập lệnh:
- sudo nvram -d BootPreference
Nhấn Return, nhập mật khẩu quản trị viên để xác nhận.
Với chip Intel
Mở Terminal và nhập lệnh:
- sudo nvram AutoBoot=%03
Nhấn Return, nhập mật khẩu và xác nhận.
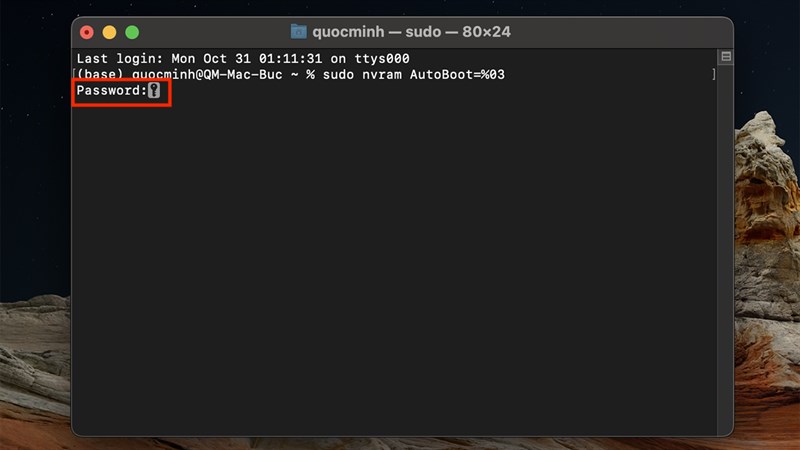
Vậy là bạn đã biết cách tắt và bật lại tính năng tự khởi động khi mở màn hình MacBook một cách nhanh chóng với vài thao tác trên Terminal. Hy vọng hướng dẫn này không chỉ giúp bạn giải quyết vấn đề mà còn mang đến sự tự tin khi làm việc với các tính năng ẩn của macOS. Hãy tiếp tục theo dõi Phúc Anh để có thêm các kiến thức về công nghệ
Tin liên quan
- Hướng dẫn tạo ảnh hot trend trên ChatGPT
- Hướng dẫn bật chuông khởi động và tắt máy trên iPhone có thể bạn chưa biết
- Hướng dẫn cấu hình mạng khách (Guest Network) cho router WiFi TP-Link
- Hướng dẫn biến Router WiFi TP-Link thành bộ tiếp sóng (Repeater) để mở rộng vùng phủ sóng mạng
- Hướng dẫn cấu hình router WiFi TP-Link mới đơn giản chỉ với 5 bước
- Hướng dẫn cấu hình modem nhà mạng thành bộ phát WiFi chỉ với vài bước đơn giản
- iPhone 16 Pro Max sạc tối đa bao nhiêu W? Thực hư chuyện iPhone 16 Pro Max sạc lên đến 40W
- Hướng dẫn kích hoạt Siri để mở camera IMOU bằng giọng nói
- Microsoft Cam Kết Minh Bạch Hơn Với Lộ Trình Tính Năng Windows 11
- Hướng dẫn cách sử dụng tính năng bỏ qua tin nhắn trên Messenger để tránh bị làm phiền
- Hướng dẫn chi tiết cho bạn các kiểu bấm dây mạng hiện nay
- Hướng dẫn chi tiết cách chụp màn hình iPad mà bạn không thể bỏ qua
- Kimi AI - Chatbot AI miễn phí “kỳ phùng địch thủ” mới của ChatGPT và DeepSeek
- Hướng dẫn nối dây mạng bị đứt đơn giản và nhanh chóng
- Top 6 công cụ nhận biết văn bản do AI tạo ra hoàn toàn miễn phí
- Hướng dẫn cách chụp màn hình trên điện thoại hoặc máy tính bảng Android
- Blackbox AI là gì? Cách thức hoạt động và hướng dẫn sử dụng Blackbox AI
- Hướng dẫn chi tiết về tính năng kiếm tiền từ bản tin Story trên Facebook
- Tổng hợp các cách chụp ảnh màn hình trên iPhone nhanh chóng
- Những kiểu setup đa màn hình tối ưu năng suất công việc
Phúc Anh 15 Xã Đàn, Đống Đa, Hà Nội
Điện thoại: (024) 35737383 - (024) 39689966 (ext 1)
Phúc Anh 152 - 154 Trần Duy Hưng, Cầu Giấy, Hà Nội
Điện thoại: (024) 37545599 - (024) 39689966 (ext 2)/  Chat zalo
Chat zalo
Phúc Anh 134 Thái Hà, Đống Đa, Hà Nội
Điện thoại: (024) 38571919 - (024) 39689966 (ext 3)/  Chat zalo
Chat zalo
Phúc Anh 141-143 Phạm Văn Đồng, Cầu Giấy, Hà Nội
Điện thoại: (024) 39689966 (ext 5)/  Chat zalo
Chat zalo
Phúc Anh 89 Lê Duẩn, Cửa Nam, Hoàn Kiếm, Hà Nội
Điện thoại: (024) 39689966 (ext 6)/  Chat zalo
Chat zalo
Phòng bán hàng trực tuyến
Điện thoại: 1900 2164 (ext 1)
Phòng dự án và khách hàng doanh nghiệp
Điện thoại: 1900 2164 (ext 2)




 Giỏ hàng
Giỏ hàng









