[Mẹo vặt] Biến iPhone thành webcam cho Mac với Continuity Camera
Với IOS 16 và macOS Ventura thì Apple đã mang đến cho bạn tính năng Continuity Camera - Biến iPhone thành webcam cho Mac. Vậy sử dụng tính năng này như thế nào? Hãy cùng Phúc Anh tìm hiểu trong bài viết sau đây.
Tính năng biến iPhone thành webcam hoạt động thế nào
Tại hội nghị WWDC 2022 thì Apple đã công bố tính năng biến iPhone thành webcam cho máy tính chạy Mac OS
Tính năng này hiện có sẵn trên phiên bản Mac Os mới nhất Ventura với tên gọi là Continuity Camera. Tính năng này cho phép người dùng máy tính Mac sử dụng iPhone làm webcam chất lượng cao trong các ứng dụng cần tới webcam như FaceTime, Microsoft Teams, WebEx
Ngoài ra với tính năng Continuity Camera từ iPhone thì còn được hỗ trợ các chế độ quay chụp đặc biệt như Center Stage và Portrait Mode. Do đó, nó sẽ mang đến nhiều hiệu ứng mới mẻ trong các cuộc gọi video.

Hướng dẫn Biến iPhone thành webcam cho Mac với tính năng Continuity Camera
Để sử dụng tính năng Continuity Camera này, thì iPhone của bạn cần phải chạy hệ điều hành mới nhất iOS 16 và máy Mac cũng phải chạy phiên bản hệ điều hành macOS Ventura.
Bước 1: Hãy đảm bảo bạn đã bật Wifi và Bluetooth trên cả máy MAc và Iphone
Bước 2: Đảm bảo máy Mac và iPhone của bạn được đăng nhập bằng cùng một ID Apple và có bật bảo mật hai lớp
Bước 3: Theo mặc định, Continuity Camera đã được bật – nhưng bạn có thể kiểm tra bằng cách vào Cài đặt iPhone – Cài đặt chung – AirPlay & Handoff, nếu tùy chọn Camera thông suốt (Continuity Camera Webcam) đã bật là ok.
Bước 4: Để iPhone gần lại với máy MAC, mở ứng dụng FaceTime, Photo Booth, Zoom hoặc bất kỳ ứng dụng nào khác có thể sử dụng camera (trong trình duyệt web cũng vậy).
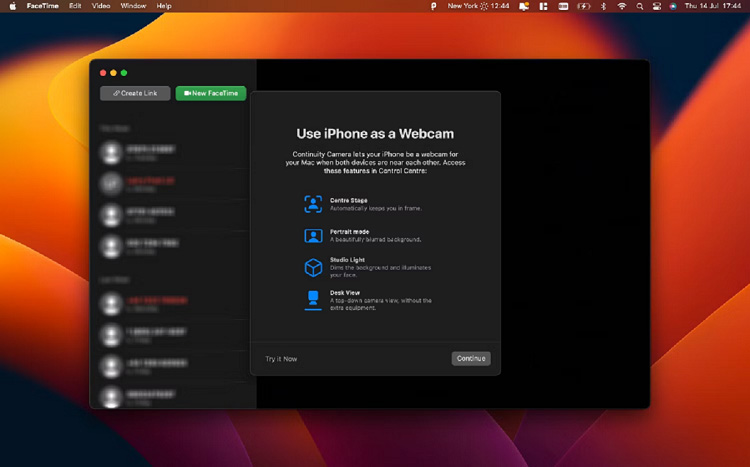
Bước 5: Máy Mac của bạn sẽ tự động chuyển sang sử dụng camera sau của iPhone. Hoặc bạn có thể chuyển đến tab View trong thanh menu > Chọn iPhone trong danh sách camera
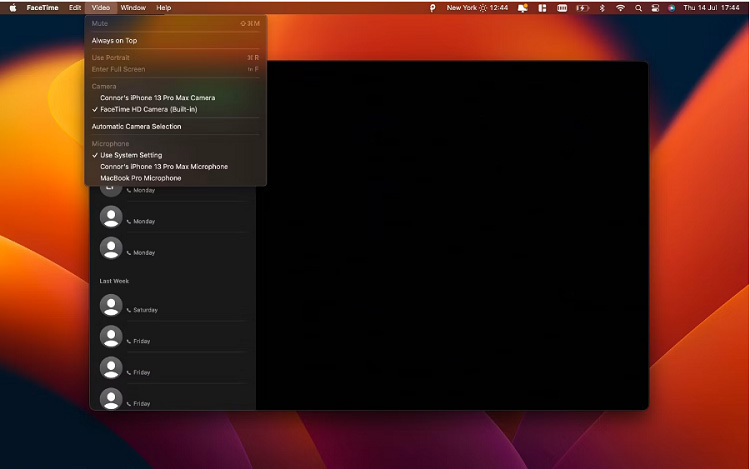
Sau khi bạn hoàn tất kết nối thì màn hình iPhone của bạn sẽ xuất hiện thông báo này
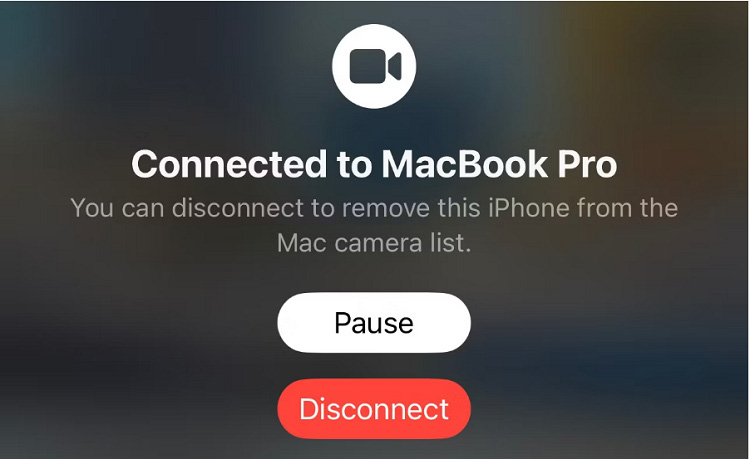
Lưu ý: Nếu ứng dụng không tự động chuyển sang camera iPhone, hãy click vào tùy chọn video trong bất kỳ ứng dụng nào bạn đang dùng và chọn iPhone của bạn từ danh sách (bạn cũng có thể sử dụng micrô từ iPhone).
Cách dùng các hiệu ứng video với Continuity Camera
Như đã nói ở trên thì tính năng Continuity Camera sẽ cho bạn tùy chọn một số hiệu ứng video nhất định trong quá trình sử dụng. Sau đây là cách bạn có thể bật hiệu ứng lên
Bước 1: Nhấn vào Control Center trên thanh menu > chọn Video Effects.
Bước 2: Bạn lựa chọn những hiệu ứng hình ảnh mà bạn muốn sử dụng
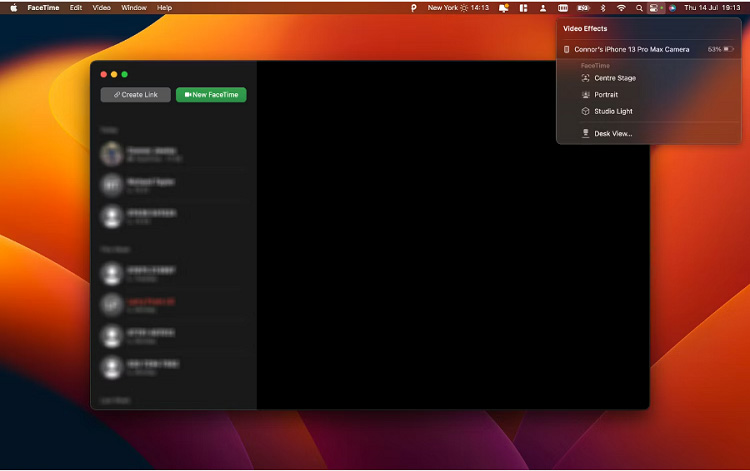
Ngay lập tức, hệ thống sẽ tự động điều áp dụng hiệu ứng đã chọn cho camera bạn đang sử dụng.
Trên đây là hướng dẫn để biến camera iPhone thành webcam cho MacBook. Bạn đã trải nghiệm tính năng Continuity Camera chưa và có đánh giá ra sao? Chia sẻ cho Phúc Anh trong phần bình luận bên dưới bài viết nhé
Tin liên quan
- Hướng dẫn giải phóng dung lượng RAM bị Cached quá nhiều trên Windows bằng RamMap
- Hướng dẫn tải và cài đặt phần mềm cho PC, laptop mới nhanh gọn chỉ với 1 click
- Hướng dẫn tạo ảnh hot trend trên ChatGPT
- Hướng dẫn bật chuông khởi động và tắt máy trên iPhone có thể bạn chưa biết
- Hướng dẫn cấu hình mạng khách (Guest Network) cho router WiFi TP-Link
- Hướng dẫn biến Router WiFi TP-Link thành bộ tiếp sóng (Repeater) để mở rộng vùng phủ sóng mạng
- Hướng dẫn cấu hình router WiFi TP-Link mới đơn giản chỉ với 5 bước
- Hướng dẫn cấu hình modem nhà mạng thành bộ phát WiFi chỉ với vài bước đơn giản
- iPhone 16 Pro Max sạc tối đa bao nhiêu W? Thực hư chuyện iPhone 16 Pro Max sạc lên đến 40W
- Hướng dẫn kích hoạt Siri để mở camera IMOU bằng giọng nói
- [So sánh] Chơi game bằng chuột, bàn phím so với tay cầm, loại nào thích hơn?
- [Mẹo vặt] Phím tắt đổi tiếng Anh sang tiếng Việt và ngược lại trong Unikey hay Evkey
- Top 5 máy in đa năng không thể thiếu cho văn phòng hiện đại
- Top 5 máy in Pantum chất lượng, giá rẻ phù hợp cho văn phòng cũng như gia đình
- Hướng dẫn bạn cách chỉnh căn lề trong word với các phiên bản khác nhau
- Thiết bị định vị AirTag là gì? Cách thức hoạt động ra sao?
- Cách phóng to thu nhỏ màn hình máy tính Windows, Macbook dễ như trở bàn tay
- Trả lời cho bạn câu hỏi: laptop có nâng cấp cpu được không?
- Cách xem thông số và kiểm tra ram máy tính trên Macbook, Windows
- Luyện gõ siêu nhanh với 5 phần mềm luyện gõ 10 ngón tiếng Việt miễn phí
Phúc Anh 15 Xã Đàn, Đống Đa, Hà Nội
Điện thoại: (024) 35737383 - (024) 39689966 (ext 1)
Phúc Anh 152 - 154 Trần Duy Hưng, Cầu Giấy, Hà Nội
Điện thoại: (024) 37545599 - (024) 39689966 (ext 2)/  Chat zalo
Chat zalo
Phúc Anh 134 Thái Hà, Đống Đa, Hà Nội
Điện thoại: (024) 38571919 - (024) 39689966 (ext 3)/  Chat zalo
Chat zalo
Phúc Anh 141-143 Phạm Văn Đồng, Cầu Giấy, Hà Nội
Điện thoại: (024) 39689966 (ext 5)/  Chat zalo
Chat zalo
Phúc Anh 89 Lê Duẩn, Cửa Nam, Hoàn Kiếm, Hà Nội
Điện thoại: (024) 39689966 (ext 6)/  Chat zalo
Chat zalo
Phòng bán hàng trực tuyến
Điện thoại: 1900 2164 (ext 1)
Phòng dự án và khách hàng doanh nghiệp
Điện thoại: 1900 2164 (ext 2)




 Giỏ hàng
Giỏ hàng









