Trải nghiệm tính năng tạo hình ảnh AI trên Google Docs
Google vừa mới ra mắt tính năng tạo hình ảnh AI trên Google Docs. Với tính năng này sẽ giúp bạn dễ dàng chèn hình ảnh trực quan thẳng vào tài liệu. Tính năng này sử dụng công nghệ Imagen 3, mô hình AI mạnh mẽ nhất của Google trong việc chuyển văn bản thành hình ảnh. Hãy cùng Phúc Anh khám phá cách tạo hình ảnh AI trên Google Docs trong bài viết sau đây.
Mô hình AI Imagen 3 là gì? Vì sao nên thử tính năng này?
Mô hình AI Imagen 3 là phiên bản tiên tiến nhất trong công nghệ chuyển đổi văn bản thành hình ảnh của Google. Với mô hình Imagen 3 này bạn có thể tạo ra hình ảnh với độ chi tiết cao. Chính vì thế nếu bạn cần hình ảnh để minh họa nội dung bài viết, làm nổi bật tài liệu quảng cáo, hay tạo điểm nhấn cho hồ sơ cá nhân, Imagen 3 sẽ đáp ứng cho bạn
Với tính năng tạo ảnh AI này sẽ giúp bạn tiết kiệm thời gian mà còn nâng cao chất lượng tài liệu. Thay vì bạn phải tìm kiếm hình ảnh trên mạng hay tốn công dùng các phần mềm tạo ảnh thì giờ đây bạn chỉ cần nhập ý tưởng, và AI giúp bạn có được hình ảnh ưng ý

Hướng dẫn bạn cách tạo hình ảnh AI trên Google Docs
Hiện nay Google cung cấp 2 lựa chọn tạo hình ảnh AI trên Google Docs đó là hình ảnh trong nội dung (inline) và hình ảnh bìa (cover).
Tạo hình ảnh nội dung inline trong trang tài liệu
Đây là hình ảnh được chèn trực tiếp vào văn bản trong Google Docs để minh họa các điểm quan trọng hoặc làm tài liệu của bạn để sinh động hơn. Cách làm như sau:
Bước 1: Vào menu Insert > Image > Help me create an image.
Bước 2: Một bảng tạo hình ảnh hiện ra ở bên phải. Lúc này bạn nhập mô tả cho hình ảnh bạn muốn tạo. Ví dụ: “một tách cà phê trên bàn cạnh cửa sổ”
Bước 3: Sau đó bạn chọn phong cách hoặc tỷ lệ khung hình phù hợp.
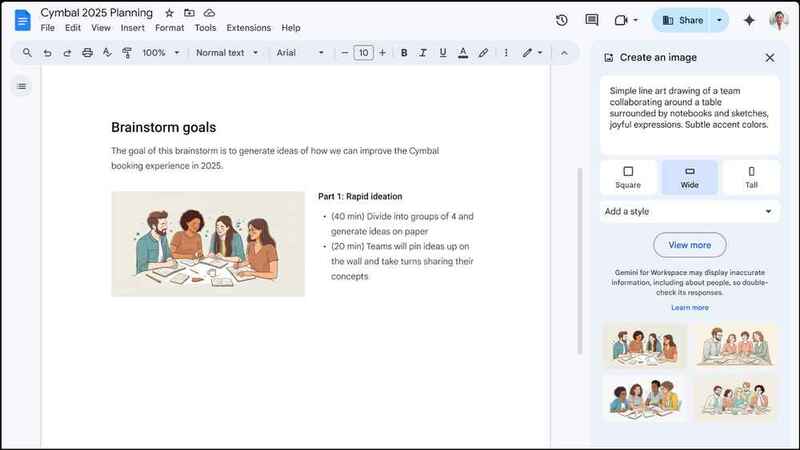
Bước 4: Lúc này Google sẽ đưa ra cho bạn một vài tùy chọn hình ảnh. Bạn lựa chọn hình ảnh tốt nhất để chèn vào tài liệu.
Tạo hình ảnh bìa cho tài liệu
Việc tạo hình ảnh bìa ở bìa tài liệu sẽ giúp tài liệu của bạn gây ấn tượng từ cái nhìn đầu tiên. Cách thực hiện như sau:
Bước 1: Vào menu Insert > Cover Image > Help me create an image.
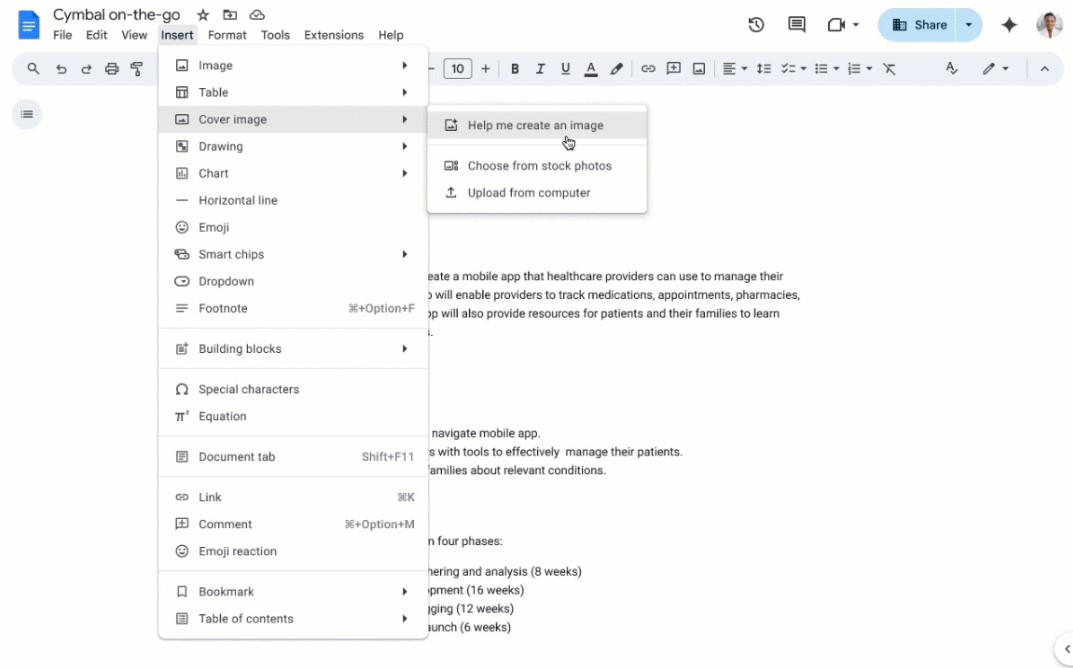
Bước 2: Nhập mô tả chi tiết cho hình ảnh bìa bạn muốn tạo. Ví dụ: “hoàng hôn trên biển với thuyền buồm nhỏ”
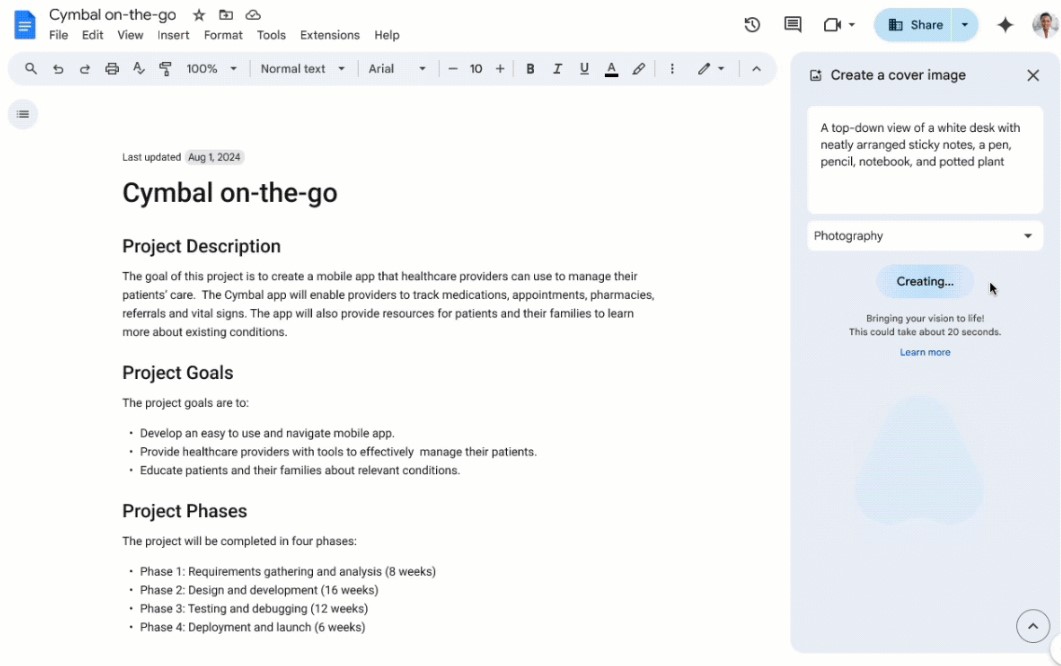
Bước 3: Chỉnh phong cách hình ảnh nếu cần. Các hình ảnh sẽ được tạo ra. Sau đó bạn chọn hình ảnh ưng ý nhất để làm ảnh bìa.
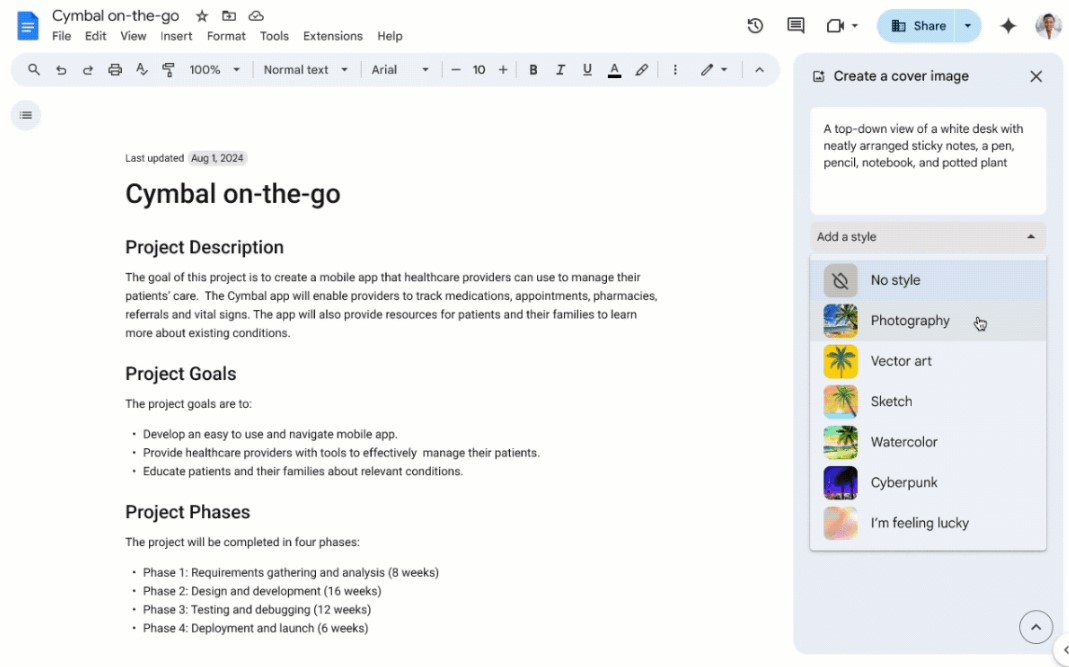
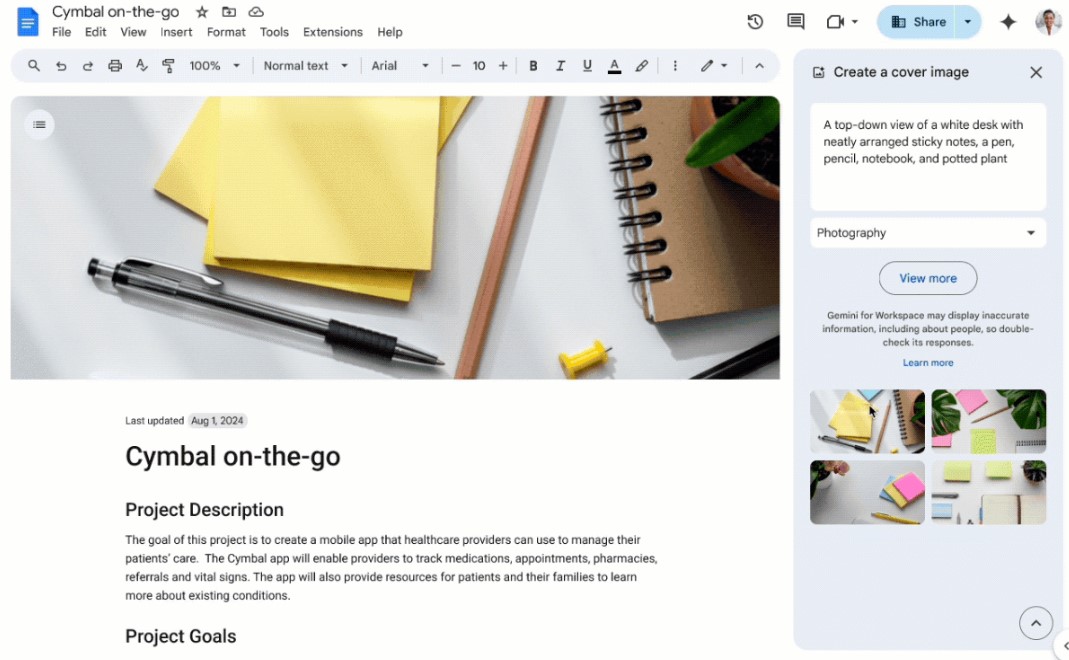
Lưu ý: Ảnh bìa chỉ khả dụng trên các tài liệu ở chế độ không giới hạn (pageless). Và để sử dụng tính năng này bạn thực hiện như sau
- Chuyển sang chế độ không giới hạn bằng cách vào File > Page setup > Pageless.
- Hoặc chọn Format > Switch to Pageless format.
Những ai có thể dùng tính năng tạo hình ảnh AI trên Google Docs
Hiện tại, tính năng tạo hình ảnh AI đang được triển khai cho những đối tượng sau:
- Người dùng Google Workspace có tài khoản công việc hoặc trường học đã kích hoạt tính năng Gemini for Google Workspace Add-on.
- Người dùng cá nhân sử dụng gói Google One AI Premium.
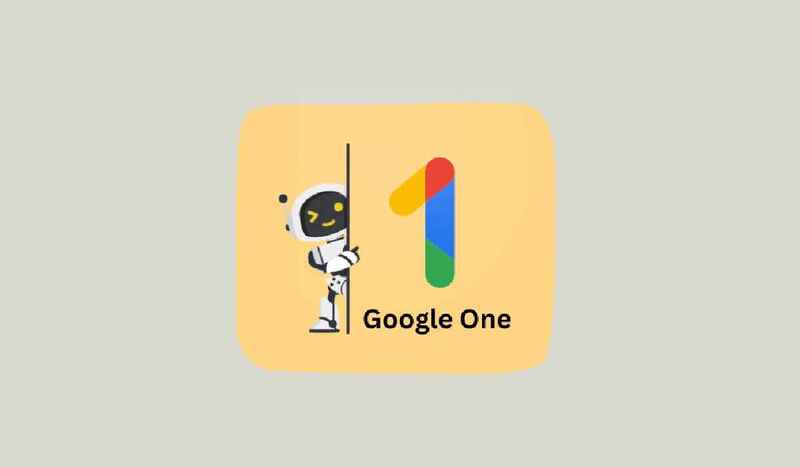
Trên đây Phúc Anh đã giới thiệu cho các bạn tính năng tạo hình ảnh AI trên Google Docs. Với tính năng này thì bạn sẽ bạn tiết kiệm thời gian mà còn mang đến những hình ảnh sinh động và chuyên nghiệp. Chúc bạn áp dụng thành công và hãy tiếp tục theo dõi các bài viết công nghệ được cập nhật liên tục từ Phúc Anh
Tin liên quan
- Hướng dẫn giải phóng dung lượng RAM bị Cached quá nhiều trên Windows bằng RamMap
- Hướng dẫn tải và cài đặt phần mềm cho PC, laptop mới nhanh gọn chỉ với 1 click
- Hướng dẫn tạo ảnh hot trend trên ChatGPT
- Hướng dẫn bật chuông khởi động và tắt máy trên iPhone có thể bạn chưa biết
- Hướng dẫn cấu hình mạng khách (Guest Network) cho router WiFi TP-Link
- Hướng dẫn biến Router WiFi TP-Link thành bộ tiếp sóng (Repeater) để mở rộng vùng phủ sóng mạng
- Hướng dẫn cấu hình router WiFi TP-Link mới đơn giản chỉ với 5 bước
- Hướng dẫn cấu hình modem nhà mạng thành bộ phát WiFi chỉ với vài bước đơn giản
- iPhone 16 Pro Max sạc tối đa bao nhiêu W? Thực hư chuyện iPhone 16 Pro Max sạc lên đến 40W
- Hướng dẫn kích hoạt Siri để mở camera IMOU bằng giọng nói
- Hướng dẫn bạn cách tải file Google Drive khi bị giới hạn lượt tải 24 giờ
- Hướng dẫn cách thêm QR Code vào màn hình chính điện thoại iPhone
- OpenAI là gì? Mọi thứ cần biết tổ chức nghiên cứu trí tuệ nhân tạo hàng đầu hiện nay
- Hướng dẫn chụp ảnh phơi sáng trên iPhone cực chuyên nghiệp, không cần ứng dụng thứ ba
- Hướng dẫn bạn cách tải hình trong file Google Docs siêu đơn giản
- Hướng Dẫn Bạn Chi Tiết Cách Tắt Mã Hóa Đầu Cuối Trên Messenger
- Hướng dẫn bạn cách tải ảnh TikTok không dính logo đơn giản, miễn phí
- Hướng dẫn bạn cách thay đổi âm thanh báo thức trên iPhone đơn giản, dễ dàng
- Hướng dẫn kiểm tra tài liệu đã in trong Windows 10 và Windows 11
- Cách chạy lệnh Sudo trên Windows 11 2024 Update (phiên bản 24H2)
Phúc Anh 15 Xã Đàn, Đống Đa, Hà Nội
Điện thoại: (024) 35737383 - (024) 39689966 (ext 1)
Phúc Anh 152 - 154 Trần Duy Hưng, Cầu Giấy, Hà Nội
Điện thoại: (024) 37545599 - (024) 39689966 (ext 2)/  Chat zalo
Chat zalo
Phúc Anh 134 Thái Hà, Đống Đa, Hà Nội
Điện thoại: (024) 38571919 - (024) 39689966 (ext 3)/  Chat zalo
Chat zalo
Phúc Anh 141-143 Phạm Văn Đồng, Cầu Giấy, Hà Nội
Điện thoại: (024) 39689966 (ext 5)/  Chat zalo
Chat zalo
Phúc Anh 89 Lê Duẩn, Cửa Nam, Hoàn Kiếm, Hà Nội
Điện thoại: (024) 39689966 (ext 6)/  Chat zalo
Chat zalo
Phòng bán hàng trực tuyến
Điện thoại: 1900 2164 (ext 1)
Phòng dự án và khách hàng doanh nghiệp
Điện thoại: 1900 2164 (ext 2)




 Giỏ hàng
Giỏ hàng









