Hướng dẫn bạn các cách vẽ biểu đồ trong Excel cực đơn giản
Vẽ biểu đồ trong Excel là một kỹ năng cần thiết trong việc làm báo cáo. Trong bài viết sau đây của Phúc Anh sẽ hướng dẫn bạn các cách làm biểu đồ trong Excel đơn giản và chuyên nghiệp nhất
Những điều bạn cần lưu ý trước khi vẽ biểu đồ trong Excel
Để việc vẽ biểu đồ được thuận lợi, tránh gặp lỗi thì bạn cần chú ý các điều sau đây:
- Các trường dữ liệu được thể hiện trong biểu đồ cần được phân rõ ràng: Các trường đó phải được phân chia thành các cột, hàng rõ ràng
- Lựa chọn loại biểu đồ phù hợp: Với các loại dữ liệu khác nhau sẽ có dạng biểu đồ phù hợp với nó. Ví dụ biểu đồ cột thường dùng để so sánh các giá trị, hay biểu đồ đường để theo dõi xu hướng theo thời gian
- Dữ liệu phải đồng nhất: Các dữ liệu trong bảng số liệu phải có cùng định dạng (dạng số, văn bản, %,…) không được lẫn lộn thì bạn mới có thể vẽ được biểu đồ
- Hãy chắc chắn dữ liệu trong bảng đã được tóm tắt và tổng hợp lại: Mỗi đối tượng có trong biểu đồ chỉ nên xuất hiện một lần trên cùng một dòng, và dòng đó bao gồm tất cả các thông tin chi tiết liên quan.
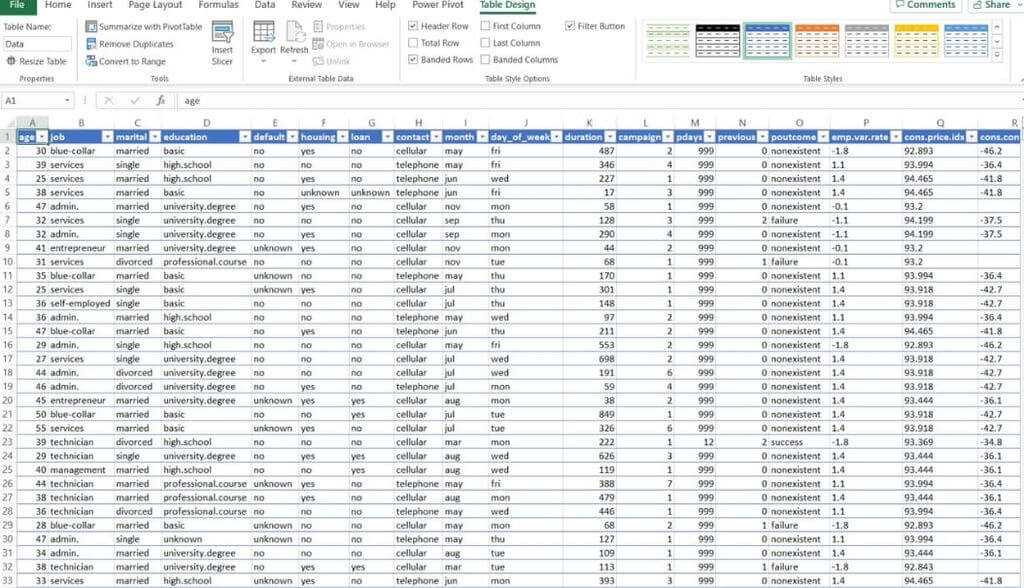
Hướng dẫn bạn cách vẽ biểu đồ trong Excel chi tiết
Sau đây Phúc Anh sẽ hướng dẫn bạn các cách tạo biểu đồ trong Excel cho từng dạng biểu đồ khác nhau
Cách vẽ biểu đồ cột trong Excel
Đây là dạng biểu đồ thường được sử dụng để so sánh các giá trị với nhau trong cùng một khoảng thời gian
Bước 1: Tô đen vùng dữ liệu mà bạn muốn vẽ thành biểu đồ trong Excel
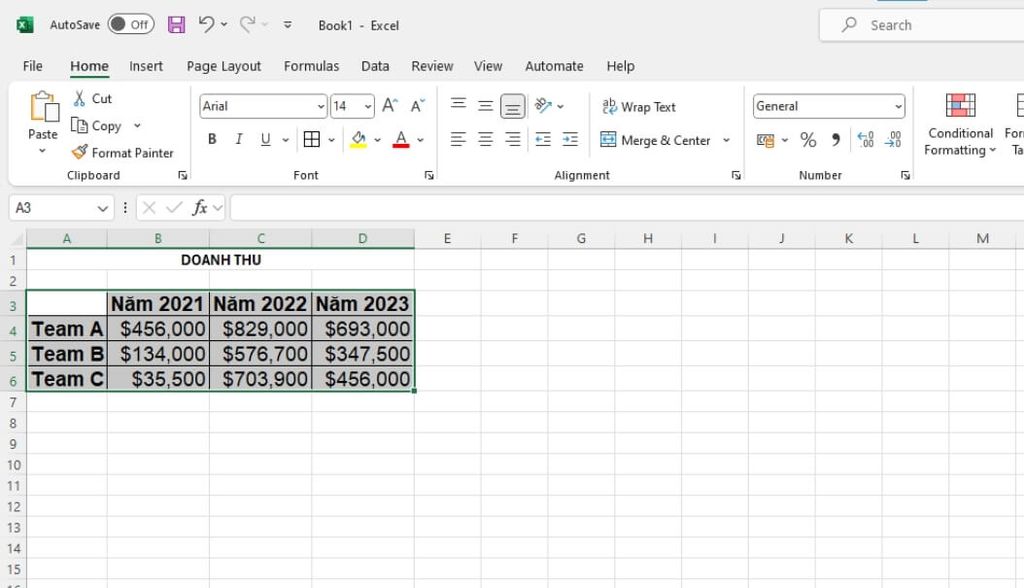
Bước 2: Vào Tab Insert trên thanh công cụ > Ở tab Chart (Cột) chọn biểu đồ cột
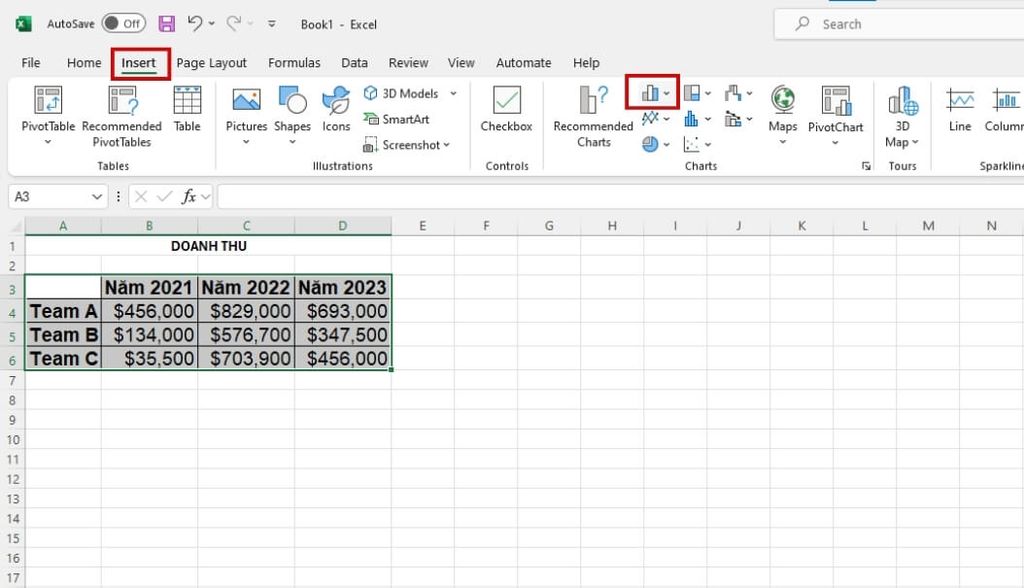
Bước 3: Click chọn kiểu biểu đồ cột bạn muốn
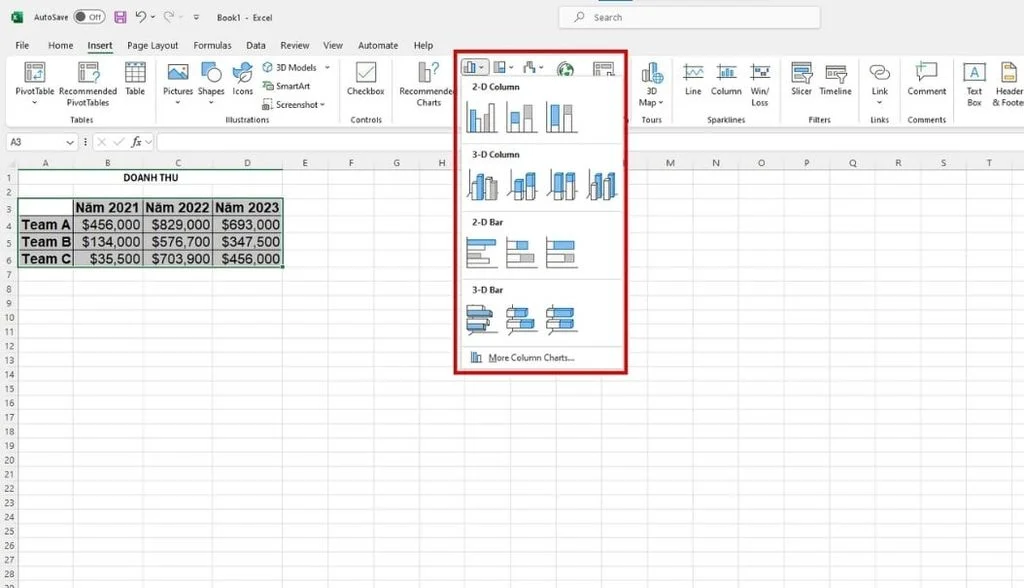
Bước 4: Excel sẽ hiển thị biểu đồ mà bạn tạo ra ngay.
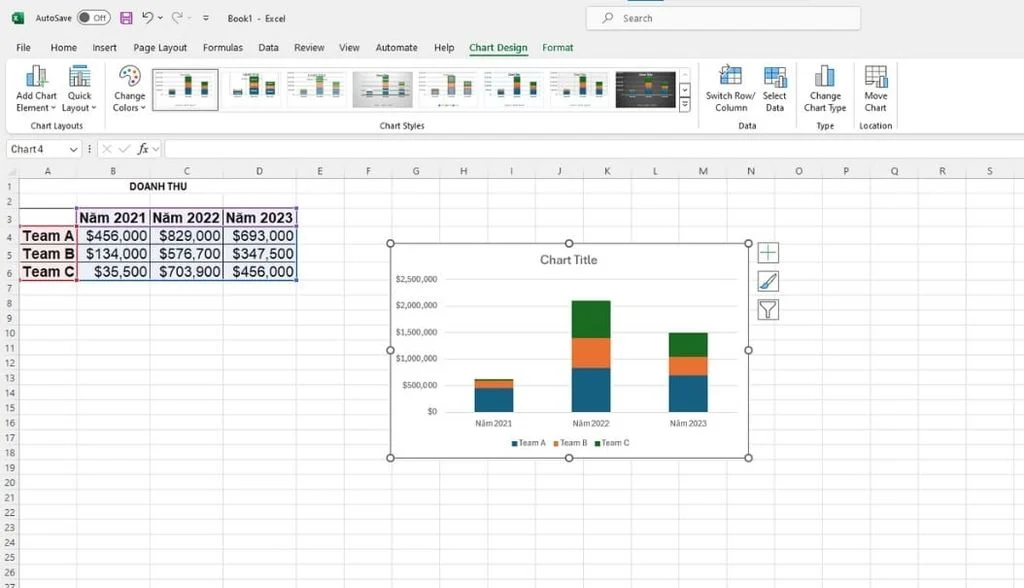
Cách vẽ biểu đồ đường trong Excel
Nếu bạn muốn quan sát xu hướng hay sự thay đổi của các đối tượng khác nhau trong một khoảng thời gian thì biểu đồ đường là sự thích hợp để thể hiện
Bước 1: Chọn vùng dữ liệu bạn muốn chuyển thành biểu đồ
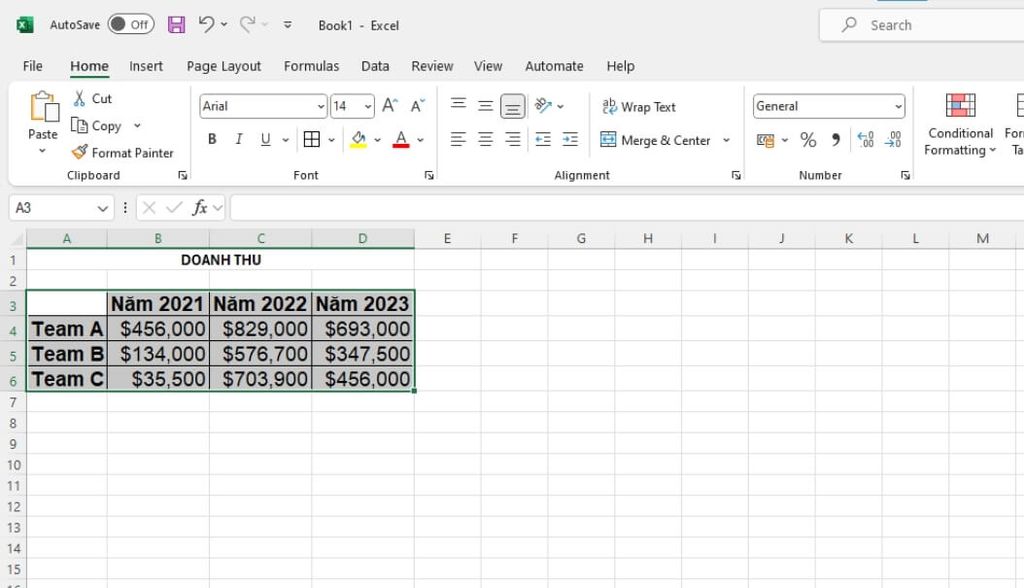
Bước 2: Chọn Tab Insert > Ở mục Chart chọn biểu đồ đường bạn muốn
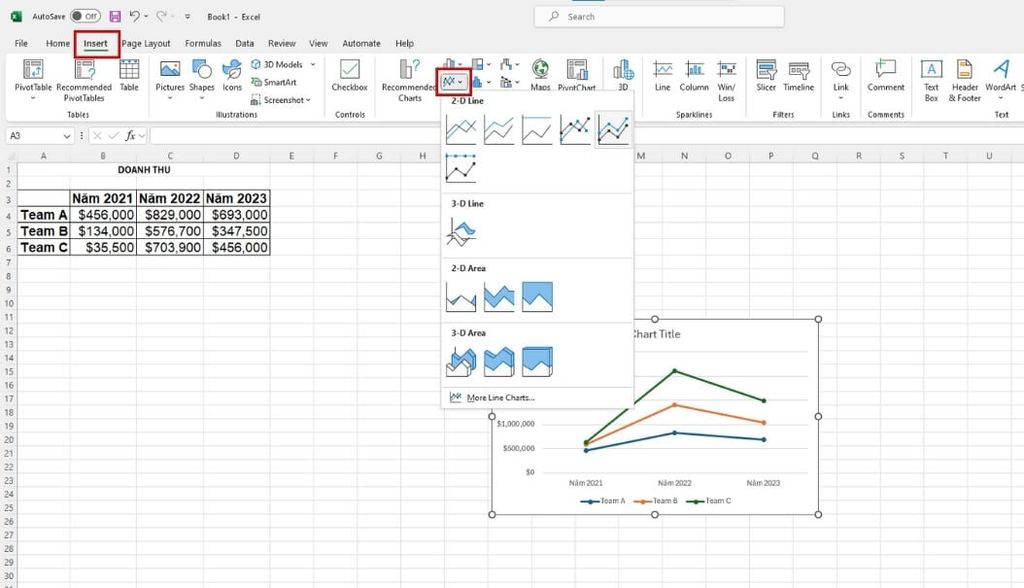
Vẽ biểu đồ tròn trong Excel
Biểu đồ tròn là biểu đồ trực quan để bạn dễ dàng phân tích các dữ liệu phần trăm hay tỉ lệ của các đối tượng
Bước 1: Chọn vùng dữ liệu > Tại thanh công cụ, chọn Insert
Bước 2: Chọn loại biểu đồ tròn muốn hiển thị ở mục Chart > Nhấn OK
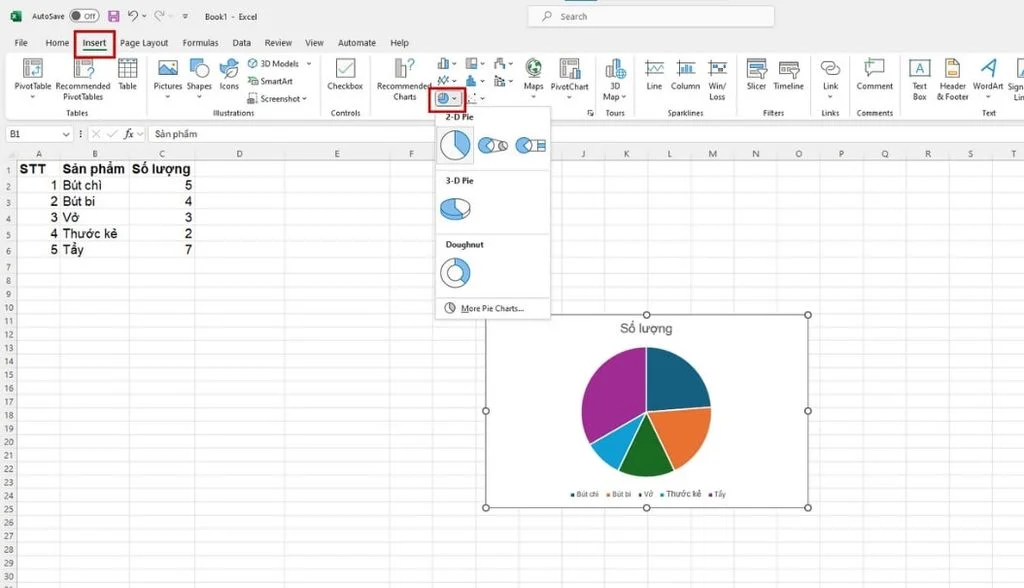
Vẽ biểu đồ miền trong Excel
Biểu đồ miền cũng là một dạng biểu đồ được nhiều người sử dụng để biểu thị dữ liệu trên Excel.
Bước 1: Chọn Insert > Nhấp vào Recommended Charts
Bước 2: Chọn All Charts > Chọn biểu đồ miền (Area) và chọn mẫu biểu đồ trong danh sách phân loại biểu đồ miền.
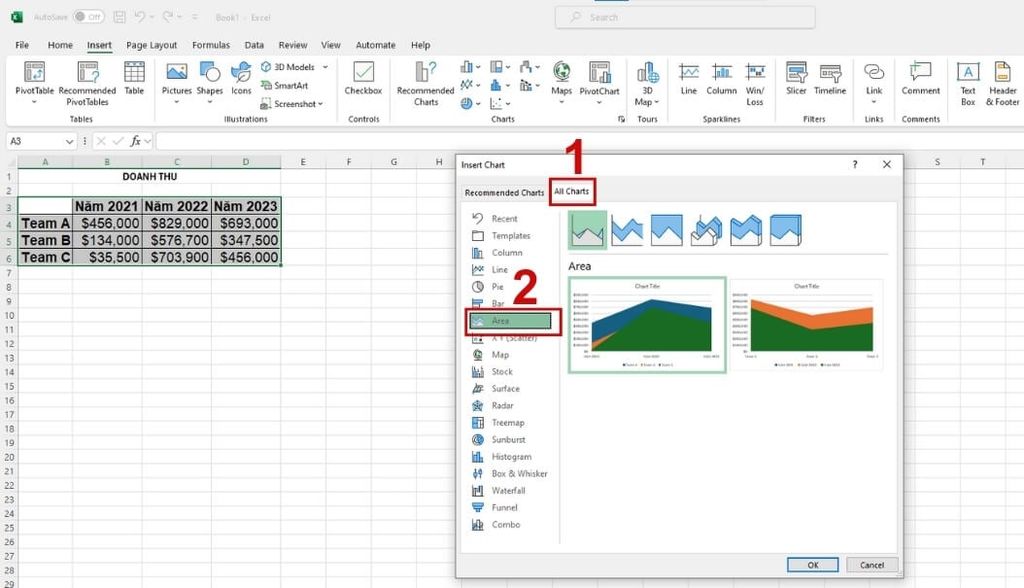
Bước 3: Sau khi đã chọn được mẫu bạn muốn, click OK
Hướng dẫn bạn cách thay đổi dữ liệu của biểu đồ trong Excel
Bạn hoàn toàn có thể thay đổi những dữ liệu có trong biểu đồ vì có thể sẽ có vài dữ liệu có thể không phù hợp, sai và bạn cần chỉnh sửa hay xóa bỏ chúng trong biểu đồ
Bước 1: Hãy click chuột vào biểu đồ bạn cần sửa > Chart Design > chọn tiếp Select Data
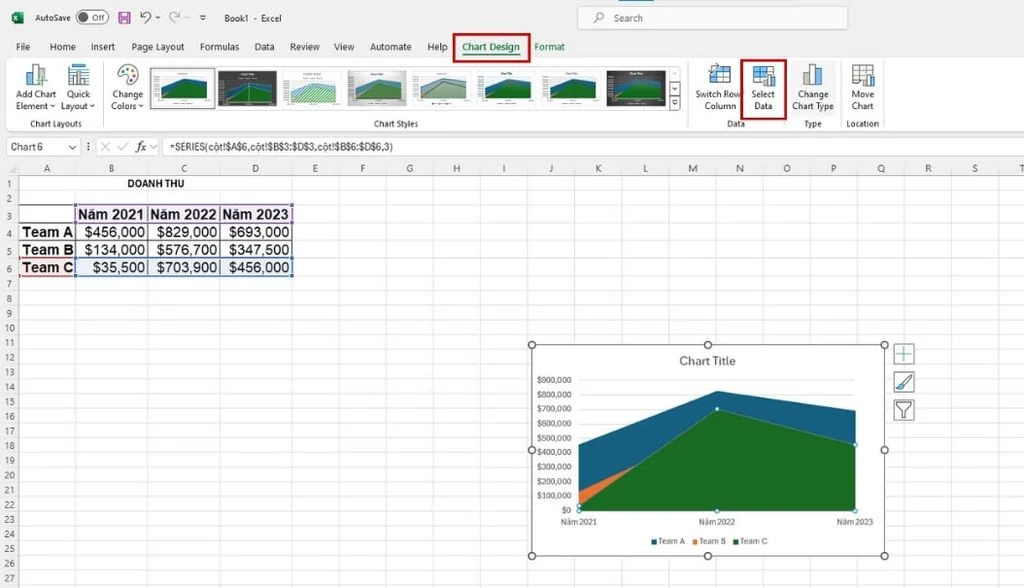
Bước 2: Excel sẽ hiện ra cửa sổ Select Data Source. Ở đây bạn có thể lựa chọn Add để thêm, Edit để chỉnh sửa hay Remove xóa tùy ý.
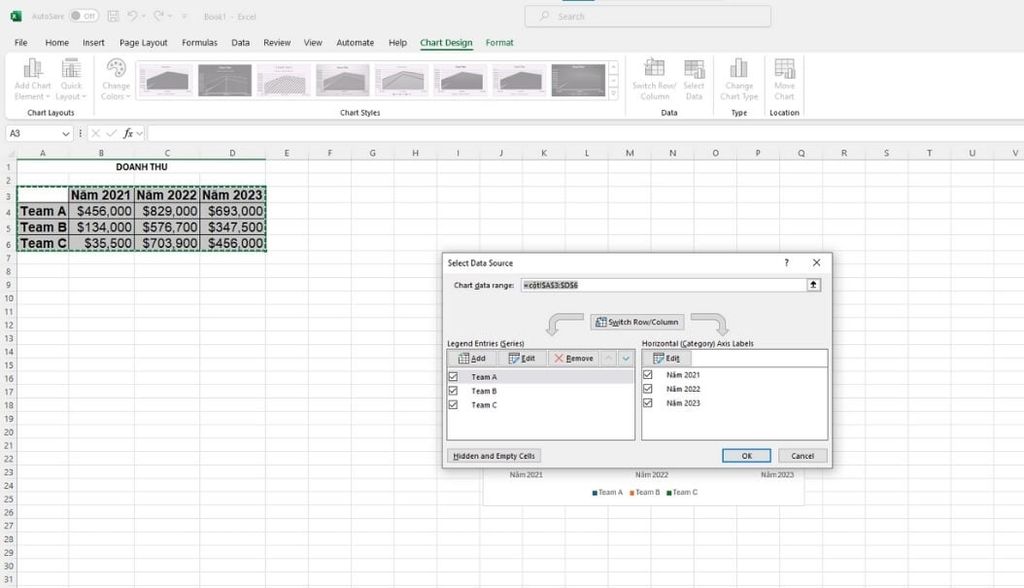
Bước 3: Để lưu thay đổi bạn hãy nhấn OK.
Hướng dẫn thêm các chi tiết cho biểu đồ trên Excel được đẹp mắt
Sau khi tạo được biểu đồ trên Excel thì bạn cần phải hoàn chỉnh nó như thêm các chi tiết mô tả và màu sắc. Bạn có thể thực hiện những việc đó như sau:
Bước 1: Nhấn vào biểu đồ bạn muốn đổi màu > Chọn Chart Design > Tiếp tục click vào Chart Style để chọn kiểu biểu đồ hoặc Change Colors để đổi màu
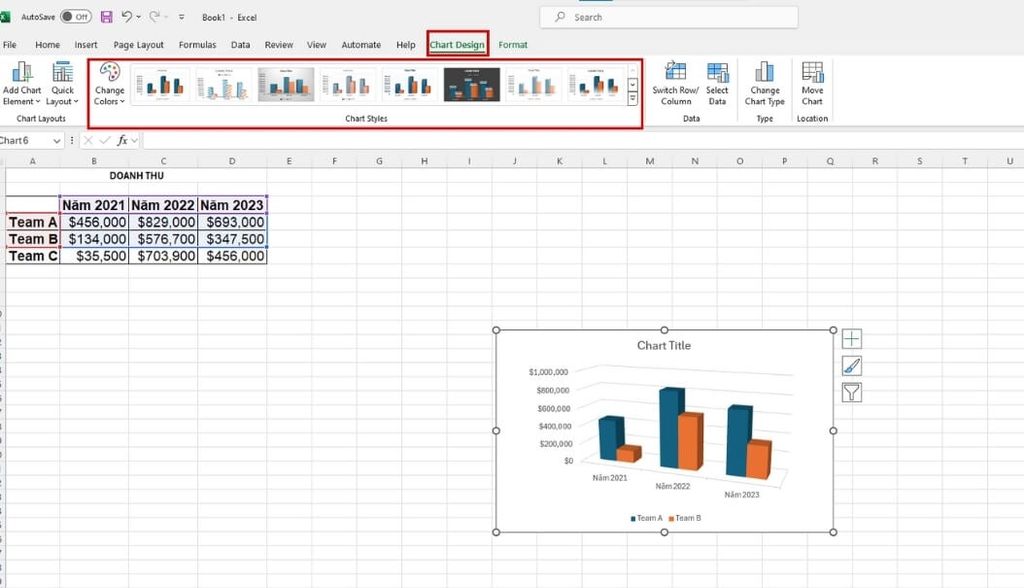
Bước 2: Ngoài ra, bạn thêm cách chi tiết khác như tên, mô tả các thành phần trong biểu đồ với tab Add Chart Element
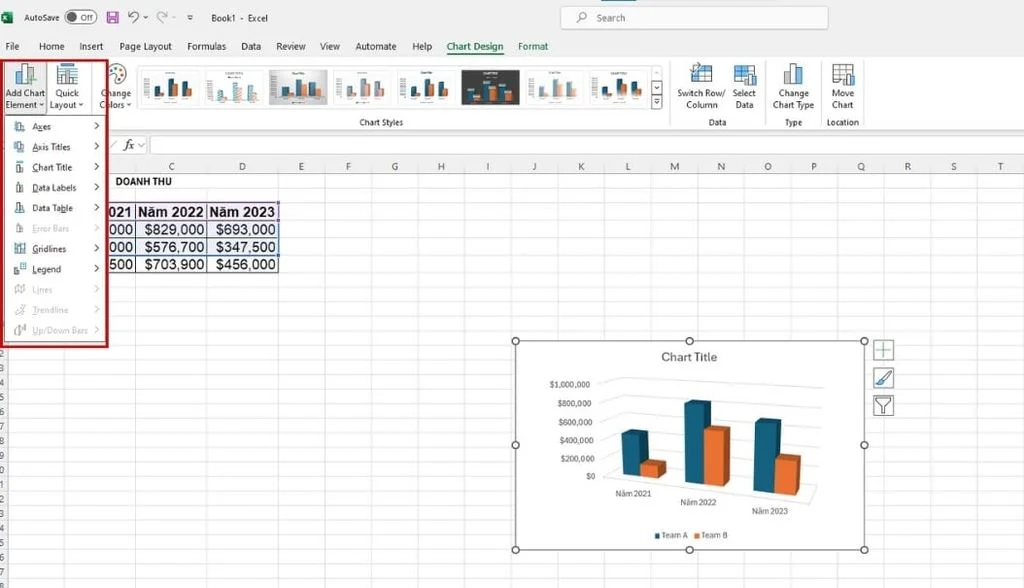
Trên đây mình đã hướng dẫn các bạn cách vẽ biểu đồ trong Excel cực đơn giản. Hi vọng những thông tin trên sẽ giúp ích cho bạn trong công việc. Hãy tiếp tục theo dõi Phúc Anh để cập nhật những mẹo vặt văn phòng hữu ích
Tin liên quan
- Hướng dẫn tạo ảnh hot trend trên ChatGPT
- Hướng dẫn bật chuông khởi động và tắt máy trên iPhone có thể bạn chưa biết
- Hướng dẫn cấu hình mạng khách (Guest Network) cho router WiFi TP-Link
- Hướng dẫn biến Router WiFi TP-Link thành bộ tiếp sóng (Repeater) để mở rộng vùng phủ sóng mạng
- Hướng dẫn cấu hình router WiFi TP-Link mới đơn giản chỉ với 5 bước
- Hướng dẫn cấu hình modem nhà mạng thành bộ phát WiFi chỉ với vài bước đơn giản
- iPhone 16 Pro Max sạc tối đa bao nhiêu W? Thực hư chuyện iPhone 16 Pro Max sạc lên đến 40W
- Hướng dẫn kích hoạt Siri để mở camera IMOU bằng giọng nói
- Microsoft Cam Kết Minh Bạch Hơn Với Lộ Trình Tính Năng Windows 11
- Hướng dẫn cách sử dụng tính năng bỏ qua tin nhắn trên Messenger để tránh bị làm phiền
- Hướng dẫn cách bật Link Preview Telegram trên điện thoại – Bảo vệ bạn khỏi lừa đảo hiệu quả
- Hướng dẫn cách nén và giải nén file trên điện thoại Android và iPhone
- Hướng dẫn cài phím tắt hình nền tự động thay đổi theo chế độ pin trên iPhone
- Hướng dẫn cách khắc phục lỗi “kết nối của bạn không phải là kết nối riêng tư”
- Hướng dẫn cách di chuyển dữ liệu Zalo sang ổ cứng khác với ZaloMove
- Windows 11 đã cho phép bạn sử dụng điện thoại như một Webcam mà không cần sử dụng phần mềm thứ 3
- Hướng dẫn cách định dạng ngày tháng trong Excel rất đơn giản
- Hướng dẫn cách khắc phục file CSV bị lỗi font khi mở trong Excel chỉ với vài thao tác
- Hướng dẫn cách sửa lỗi dính chữ trong Word chỉ trong nháy mắt
- Hướng dẫn cách in file Excel vừa trang A4 cực đơn giản và nhanh chóng
Phúc Anh 15 Xã Đàn, Đống Đa, Hà Nội
Điện thoại: (024) 35737383 - (024) 39689966 (ext 1)
Phúc Anh 152 - 154 Trần Duy Hưng, Cầu Giấy, Hà Nội
Điện thoại: (024) 37545599 - (024) 39689966 (ext 2)/  Chat zalo
Chat zalo
Phúc Anh 134 Thái Hà, Đống Đa, Hà Nội
Điện thoại: (024) 38571919 - (024) 39689966 (ext 3)/  Chat zalo
Chat zalo
Phúc Anh 141-143 Phạm Văn Đồng, Cầu Giấy, Hà Nội
Điện thoại: (024) 39689966 (ext 5)/  Chat zalo
Chat zalo
Phúc Anh 89 Lê Duẩn, Cửa Nam, Hoàn Kiếm, Hà Nội
Điện thoại: (024) 39689966 (ext 6)/  Chat zalo
Chat zalo
Phòng bán hàng trực tuyến
Điện thoại: 1900 2164 (ext 1)
Phòng dự án và khách hàng doanh nghiệp
Điện thoại: 1900 2164 (ext 2)




 Giỏ hàng
Giỏ hàng









